Jak změnit písmo v Google Chrome

Webový prohlížeč Google Chrome poskytuje způsob, jak změnit písma, která používá. Naučte se, jak nastavit písmo podle svých představ.
Použil jsem téměř každý prohlížeč, ale Google Chrome je ten, který používám denně. Je to prostě – jednodušší. Mám k němu propojený Gmail a Dokumenty a používám je neustále každý den. Mám Chrome stažený také do svého telefonu Android a mám mezi nimi vše synchronizované. Není toho mnoho, co bych na Chrome neměl rád... kromě výchozích písem.
Přiznám se: jsem v mnoha věcech vybíravý. Typy a velikosti písma jsou jedním z nich. Nepoužívám výchozí nastavení pro nic, dokonce ani pro své vyzváněcí tóny a upozornění na zprávy pro každou aplikaci, která umožňuje jejich změnu. Google Chrome se neliší. Dovolte mi, abych vám ukázal, jak se to dělá!
Klikněte na tři tečky v pravém horním rohu obrazovky Google Chrome a poté vyberte „Nastavení“ .
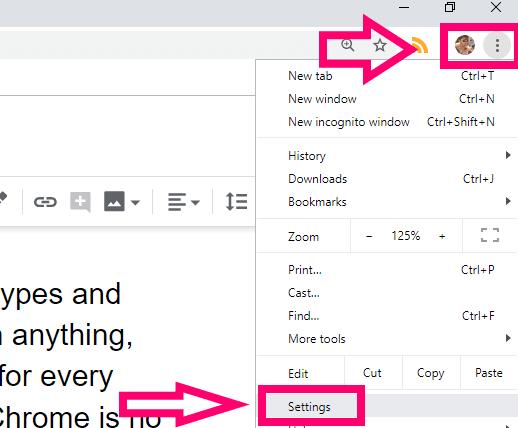
Na levé straně obrazovky klikněte na „Vzhled“ a poté vyberte „Přizpůsobit písma“ uprostřed obrazovky.
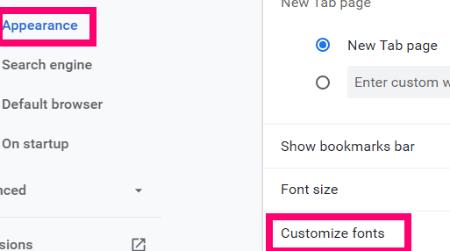
Zobrazí se vám stránka, která vám nejprve umožní upravit velikost písma, které uvidíte v prohlížeči Chrome. Poté je na výběr několik možností:
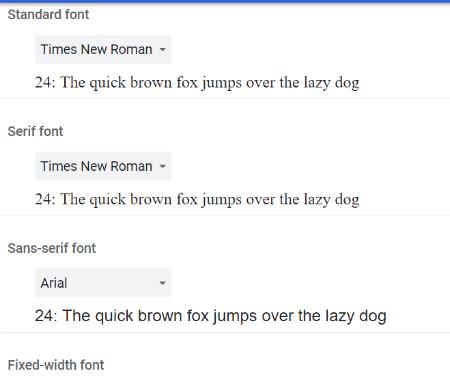
Z rozevíracích nabídek vyberte své „Standardní písmo“, „Písmo patky “, „Písmo bez patky“ a „Písmo s pevnou šířkou“ . Líbí se mi, že vám přesně ukáže, jak bude vaše písmo vypadat – typ a velikost – až si každé z nich vyzkoušíte. Pohrajte si, abyste našli přesný vzhled, který chcete!
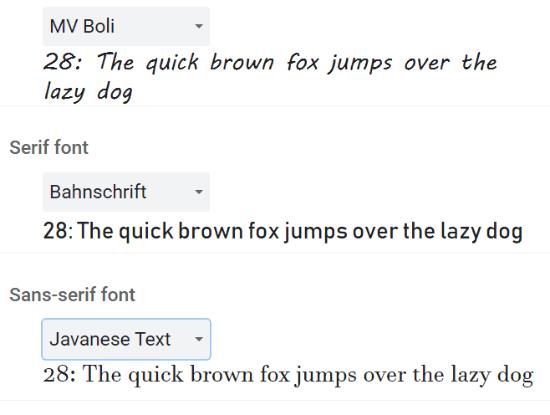
Jakmile na této obrazovce dokončíte výběr a úpravy, měly by se všechny vaše změny automaticky uložit. Pro jistotu bych však kliknul na šipku „Zpět“ v horní části stránky, protože neexistuje možnost Uložit. Restartujte Chrome a máte hotovo!
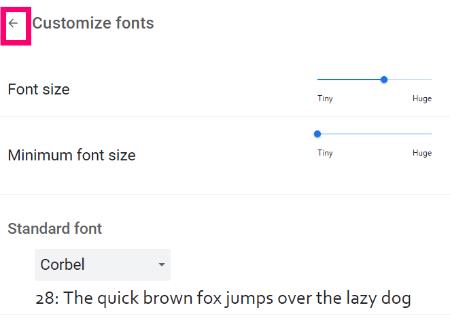
To je všechno! Nyní víte, jak rychle a snadno změnit výchozí písmo v prohlížeči Google Chrome. Jaké další otázky týkající se Chromu máte, se kterými vám mohu pomoci?
Šťastné surfování!
Webový prohlížeč Google Chrome poskytuje způsob, jak změnit písma, která používá. Naučte se, jak nastavit písmo podle svých představ.
Máte Amazon Fire a přejete si nainstalovat Google Chrome? Naučte se, jak nainstalovat Google Chrome pomocí APK souboru na Kindle zařízeních.
Zjistěte, jak se vypořádat s chybou “Aw, Snap!” v prohlížeči Chrome. Seznam účinných metod k opravě této chyby a přístupu na požadované stránky.
Změňte výchozí motiv Google Chrome a dejte prohlížeči nový vzhled podle těchto kroků přátelských k začátečníkům.
Udržujte cache v prohlížeči Google Chrome vymazanou podle těchto kroků.
Zjistěte vše o režimu PIP v Google Chromu a jak ho aktivovat a užívat si sledování videí v malém okně obrázku v obrázku, stejně jako můžete zažít na svém televizoru.
Zjistěte, jak vyřešit běžný problém, kdy se obrazovka bliká v prohlížeči Google Chrome.
Google Chrome je zdaleka nejpopulárnějším prohlížečem na světě. Zjistěte, jak jej nastavit jako výchozí prohlížeč v systému Windows 11.
Útržkovité programy a únosci prohlížeče mohou měnit výchozí vyhledávač v Chrome. Naučte se, jak se zbavit vyhledávání Yahoo snadno a rychle.
Jak povolit nebo zakázat blokování vyskakovacích oken v prohlížeči Google Chrome.
Snadno obnovte poslední relaci v Microsoft Edge, Google Chrome, Mozilla Firefox a Internet Explorer. Tento článek obsahuje podrobné kroky pro všechny populární prohlížeče.
Pokyny krok za krokem pro úplnou odinstalaci Microsoft Edge z Windows 10. Zjistěte, jak to udělat jednoduše a bezpečně.
Jak odstranit hesla uložená ve webovém prohlížeči Google Chrome.
Pokud vám chyba status_breakpoint v prohlížeči Chrome brání v používání prohlížeče, opravte ji pomocí těchto metod odstraňování problémů.
Zabraňte zobrazování nepříjemných oznámení ve webových prohlížečích Edge, Chrome, Opera a Firefox.
Přečtěte si dva způsoby, jak rychle restartovat webový prohlížeč Google Chrome.
Chyba 400 prohlížeče Google Chrome je chyba klienta, ke které dochází v důsledku nesprávných požadavků, neplatné syntaxe nebo problémů se směrováním.
Pokud jste dostali upozornění na kritickou chybu v prohlížeči Google Chrome, pravidlo číslo jedna NENÍ kontaktovat falešnou podporu, protože nejde o nic jiného než o podvod.
Jak obnovit panel záložek Google Chrome, pokud zmizí.
V tomto kurzu se dozvíte, jak exportovat a přenášet uložená hesla ve webovém prohlížeči Google Chrome.
V současnosti není možné zakázat anonymní dotazy na živých událostech Microsoft Teams. I registrovaní uživatelé mohou posílat anonymní dotazy.
Spotify může být nepříjemné, pokud se automaticky otevírá pokaždé, když zapnete počítač. Deaktivujte automatické spuštění pomocí těchto kroků.
Udržujte cache v prohlížeči Google Chrome vymazanou podle těchto kroků.
Máte nějaké soubory RAR, které chcete převést na soubory ZIP? Naučte se, jak převést soubor RAR do formátu ZIP.
V tomto tutoriálu vám ukážeme, jak změnit výchozí nastavení přiblížení v Adobe Reader.
Pro mnoho uživatelů aktualizace 24H2 narušuje auto HDR. Tento průvodce vysvětluje, jak můžete tento problém vyřešit.
Microsoft Teams aktuálně nativně nepodporuje přenos vašich schůzek a hovorů na vaši TV. Můžete však použít aplikaci pro zrcadlení obrazovky.
Ukážeme vám, jak změnit barvu zvýraznění textu a textových polí v Adobe Reader pomocí tohoto krokového tutoriálu.
Potřebujete naplánovat opakující se schůzky na MS Teams se stejnými členy týmu? Naučte se, jak nastavit opakující se schůzku v Teams.
Zde najdete podrobné pokyny, jak změnit User Agent String v prohlížeči Apple Safari pro MacOS.

























