Jak změnit písmo v Google Chrome

Webový prohlížeč Google Chrome poskytuje způsob, jak změnit písma, která používá. Naučte se, jak nastavit písmo podle svých představ.
Chtěli jste si někdy upravit vzhled svého webového prohlížeče? Přesně k tomu lze použít motivy pro Google Chrome. Chrome Theme Store může mít širokou škálu možností, od vesmírných motivů po auta a krásné krajiny, ale co když žádná z těchto možností není úplně to, co chcete, nebo pokud si chcete upravit Chrome tak, aby měl jednu z vašich vlastních fotografií jako místo toho pozadí? No, naštěstí to můžete udělat.
Existují dva způsoby, jak vytvořit vlastní motiv. Chrome má jednoduchou vestavěnou funkci, která umožňuje importovat obrázek na pozadí pro stránku nové karty a přizpůsobit barevné schéma uživatelského rozhraní z řady předvoleb. Pokud vestavěná funkce Chromu nemá tolik možností přizpůsobení, jaké chcete, na webu s názvem ThemeBeta máte k dispozici nástroj pro vytváření motivů Chrome s bohatými funkcemi, ale snadno použitelný (ačkoli proces instalace je trochu složitější). V tomto článku vás provedeme procesem vytváření vlastního motivu Chrome pomocí obou nástrojů.
Jednoduchý vestavěný nástroj Chrome
Chcete-li použít vestavěný editor motivů Chrome, otevřete novou kartu. V pravém dolním rohu stránky nové karty je ikona tužky, kliknutím na ni přizpůsobíte vzhled Chrome.

Kliknutím na ikonu tužky otevřete editor motivů.
Ve vyskakovacím okně, které se objeví po kliknutí na ikonu tužky, je vaší první možností nakonfigurovat obrázek na pozadí. Zde si můžete vybrat mezi velmi omezeným počtem přednastavených možností, nebo můžete nahrát vlastní obrázek. Tento obrázek na pozadí se bude vztahovat pouze na stránku nové karty, nestane se pozadím na žádných skutečných webových stránkách.
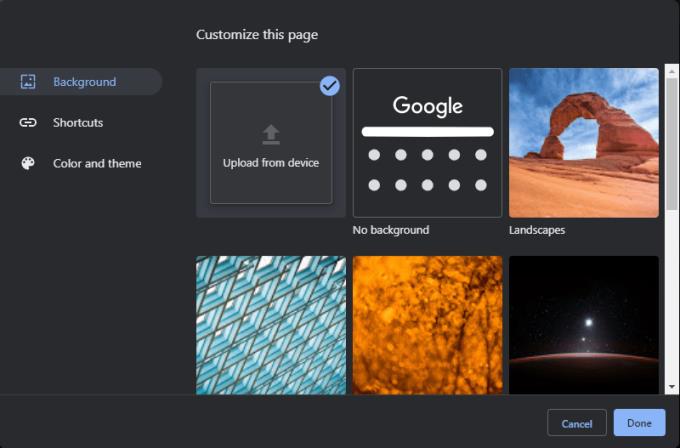
Vyberte obrázek pozadí pro stránku na nové kartě.
Jakmile vyberete obrázek na pozadí, přejděte na kartu „Barva a motiv“. Zde si můžete vybrat z nabídky barevných kombinací. Tyto možnosti barev ovlivňují barvy karty a panelů vyhledávání a záložek, které tvoří uživatelské rozhraní Chrome. Jinými slovy, na většině stránek, které navštívíte, budou tyto barvy znatelnější než váš obrázek na pozadí jen proto, že horní lišta prohlížeče bude vždy touto barvou!

Vyberte přednastavené barevné schéma.
Pokud žádné z přednastavených barevných schémat neodpovídá vašim představám, možnost barev vlevo nahoře vám umožní vybrat si vlastní barevné schéma s celým spektrem barevných možností, ze kterých si můžete vybrat. Chcete-li vybrat barvu, nejprve klikněte na symbol vlevo nahoře a poté pomocí vyskakovacího okna, které se zobrazí, vyberte barvu. Upravte nitkový kříž v barevném spektru, abyste získali svůj odstín, a černou šipku na pravé straně okna vyberte jas tónu. Pokud si nejste jisti, jak to funguje – čím více nahoru nebo dolů pohnete černou šipkou, tím bude vaše barva světlejší nebo tmavší. Pro intenzivnější odstíny nastavte zaměřovací kříž nahoře a šipku uprostřed. Pro světlejší barvy posuňte zaměřovací kříž o něco níže a šipku nahoru.
Jakmile vyberete požadovanou barvu, klikněte vpravo dole na „Přidat k vlastním barvám“. Dále vyberte svou vlastní barvu ze seznamu „Vlastní barvy“ vlevo dole a poté ji použijte kliknutím na „OK“. Pokud si vybíráte vlastní barevné schéma, můžete vybrat pouze jednu barvu, Chrome vybere druhou podobnou barvu, aby doplnil motiv tím, co se mu bude nejlépe hodit.
Tip: Chrome téměř vždy předpokládá, že zvolená barva je tmavší ze dvou barev motivu, a vybere světlejší druhý odstín. Vybírejte podle toho!
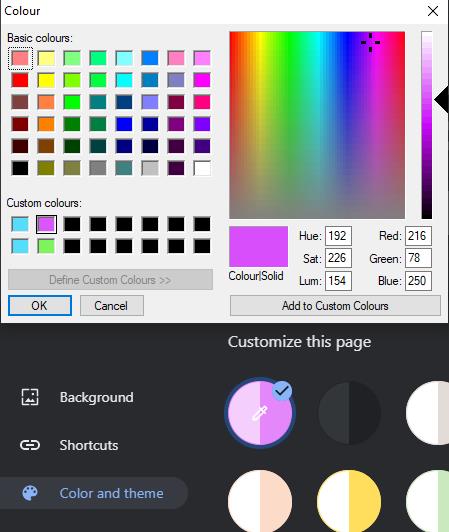
Vyberte vlastní barevné schéma.
Jakmile budete spokojeni s obrázkem pozadí a sadou barev, kliknutím na „Hotovo“ uložte vlastní motiv a můžete začít!
Jednoduché motivy třetích stran
Pokud chcete jednoduché téma, pak by měl stačit vestavěný nástroj Chrome, ale pokud chcete více individuality, ThemeBeta nabízí větší kontrolu. Webová stránka vám umožňuje ručně upravit barvy karet popředí a pozadí, text na lištách karet a další.
Nejprve musíte přejít na web ThemeBeta. Motivy odeslané uživateli můžete procházet na jejich domovské stránce nebo můžete přejít přímo na jejich stránku pro vytváření motivů a začít s vlastním. Prvním krokem, jakmile jste v tvůrci motivu, je vybrat obrázek na pozadí. Klikněte na „1. Nahrát obrázek“ a poté nahrajte obrázek z pevného disku. Tento obrázek bude základem vašeho motivu a bude obrázkem pozadí na stránce Nová karta.
Tip: Každý obrázek, který nahrajete, musí být ve formátu souboru PNG nebo JPG, protože toto jsou jediné podporované formáty. Pokud je váš obrázek něčím odlišný, použijte online konvertor.
Pokud obrázek, který jste nahráli, nevypadá úplně správně, může být příliš přiblížený nebo má pruhy po stranách nebo nahoře – pak byste měli zkusit změnit možnosti „Obrázek na pozadí“. Konfigurují vodorovné zarovnání, svislé zarovnání, pokud se obraz opakuje, pokud je pro obrazovku příliš malý, jak je obraz zmenšen, aby se vešel na obrazovku, a ruční nastavení měřítka. Vyzkoušejte možnosti, dokud nenajdete něco, s čím budete spokojeni!

Nakonfigurujte umístění obrázku na pozadí.
Po nahrání obrázku se náhled na pravé straně stránky aktualizuje, aby představoval, jak bude vaše téma vypadat. Druhým krokem je kliknout na „2. Generovat barvy“, toto tlačítko použije barvy přítomné na obrázku, který jste nahráli, k vytvoření palety podobných barev pro použití ve zbytku uživatelského rozhraní.
Pokud automaticky generované barevné schéma vyhovuje požadovanému vzhledu, můžete zde přeskočit na pokyny k instalaci . Pokud však chcete ručně nakonfigurovat barvy věcí, jako jsou karty popředí, karty pozadí a panel nástrojů, podrobnosti jsou uvedeny v části pokročilé konfigurace níže.
Pokročilá konfigurace
Vlevo nahoře jsou k dispozici dvě karty možností pokročilé konfigurace, první je „Obrázky“. Zde můžete nakonfigurovat obrázek na pozadí pro určité prvky. Když najedete myší na každou z možností, zvýrazní se červeně prvek, který by dané nastavení změnilo v náhledu.

Najeďte myší na možnosti, abyste viděli, jaká část uživatelského rozhraní se mění.
Tip: NTP je zkratka pro „New Tab Page“, možnosti začínající touto zkratkou jsou přítomné pouze na nové kartě, ostatní jsou viditelné na jiných stránkách.
Tip: Pokud jste nahráli obrázek a nelíbí se vám, jak vypadá, můžete jej odstranit kliknutím na tlačítko „X“ vedle příslušné značky „Načteno“. Pokud nahrání obrázku změnilo barvu pozadí pro tento prvek, můžete ji buď nastavit zpět ručně, nebo znovu kliknout na „Generovat barvy“ na kartě „Základní“ a resetovat barevné schéma.
Druhá pokročilá karta se nazývá „Barvy“. Zde – stejně jako u možností na předchozí stránce, které měly vedle sebe rámeček – můžete pomocí rámečku otevřít výběr barvy a vybrat plnou barvu pro příslušné prvky. Pokud znovu najedete myší na možnost konfigurace, zvýrazní se dotčený prvek v náhledu červeně.
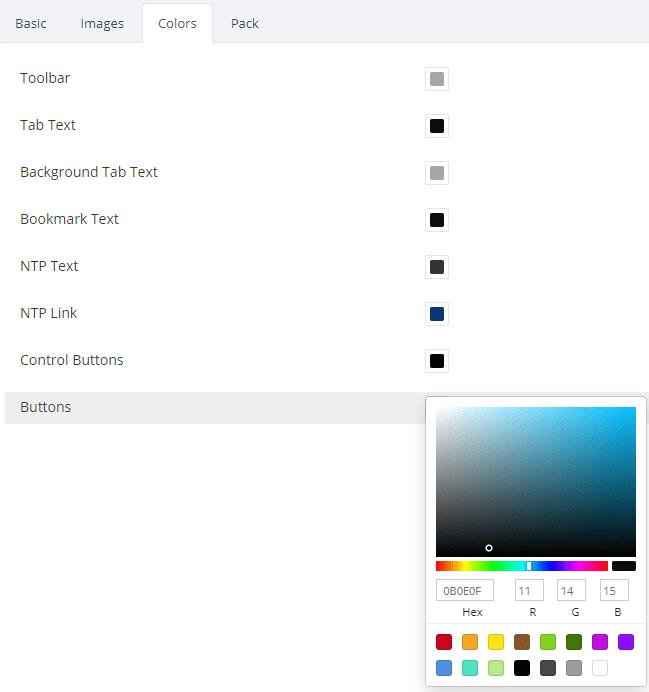
Kliknutím na políčko otevřete výběr barvy pro příslušné prvky.
Jakmile nakonfigurujete všechny pokročilé možnosti tak, jak je chcete, můžete přistoupit k procesu instalace.
Instalace motivu třetí strany
Z bezpečnostních důvodů nyní Google umožňuje instalaci rozšíření a motivů pouze prostřednictvím Internetového obchodu Chrome. Chcete-li nainstalovat vlastní motiv, budete muset povolit funkci pro vývojáře. Bohužel tato změna znamená, že jednoduché tlačítko „Zabalit a nainstalovat“ na kartě „Základní“ i na kartě „Zabalit“ již nefunguje. Pokud vyzkoušíte metodu „Zabalit a nainstalovat“, zobrazí se chybová zpráva.

Soubory CRX třetích stran nelze nainstalovat do Chromu.
Chcete-li to obejít, přejděte na kartu „Zabalit“ a klikněte na „Zabalit a stáhnout soubor Zip“
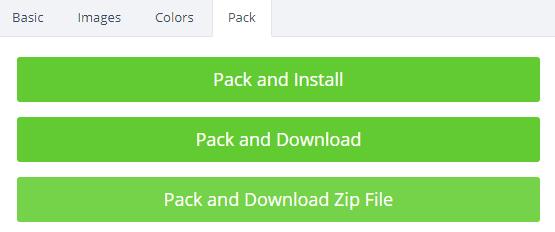
Klikněte na tlačítko „Zabalit a stáhnout soubor Zip“ na kartě „Zabalit“.
Po stažení souboru zip rozbalte soubory a uložte je na pevný disk. Dvakrát klikněte na soubor, který jste stáhli, a v horní části prohlížeče souborů vyberte možnost Extrahovat. Budete muset vybrat, kam chcete soubory extrahovat. Pamatujte si, kam je ukládáte, abyste je mohli snadněji nahrát znovu.
Tip: Pokud složku přejmenujete, abyste uvedli, o jaký motiv se jedná, může být snazší ji v budoucnu znovu najít, pokud ji budete chtít znovu použít.
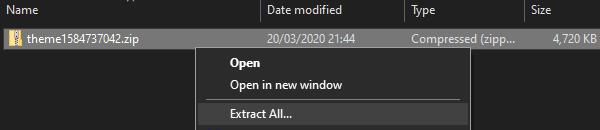
Extrahujte soubory ze souboru ZIP a uložte je na pevný disk.
Dalším krokem je stránka rozšíření Chrome. Dostanete se k němu kliknutím na tři tečky v pravém horním rohu v části „Další nástroje“ a poté na „Rozšíření“ nebo můžete kliknout sem .
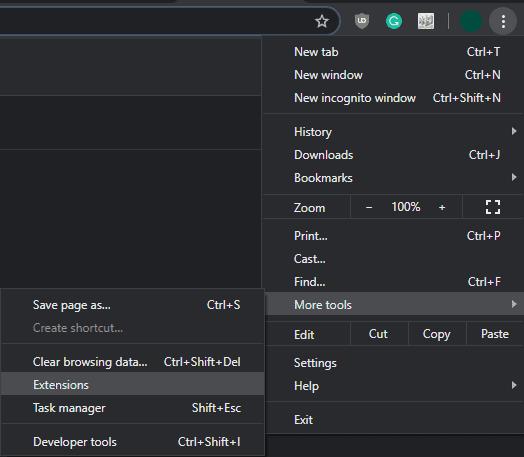
Klikněte na tři tečky a poté na Další nástroje > Rozšíření.
Jakmile jste v nabídce rozšíření, v pravém horním rohu stránky je posuvník označený jako „Režim vývojáře“. Povolte to. Jakmile je režim vývojáře povolen, v levém horním rohu by se měla objevit tři tlačítka. Ten, který potřebujete, je „Načíst rozbalený“. Klikněte na „Načíst rozbalené“ a importujte složku, kterou jste dříve extrahovali ze souboru zip.

Povolte vývojářský režim a poté klikněte na „Načíst rozbalené“.
Tip: Chcete importovat nadřazenou složku, nikoli složku „images“, kterou obsahuje. Pokud jste jej nepřejmenovali dříve, bude se jmenovat něco jako „theme1234567890“
Po importu motivu se na aktuální kartě zobrazí upozornění, které potvrdí, že byl motiv nainstalován, a nabídne tlačítko Zpět. Než toto upozornění zavřete, otevřete novou kartu a ujistěte se, že vše vypadá tak, jak jste chtěli.

Neskrývejte upozornění na potvrzení, dokud si nebudete jisti, že jste s výsledkem spokojeni!
Pokud váš motiv nedopadl úplně podle vašich představ, klikněte na „Zpět“ a zkuste šablonu upravit znovu. Jakmile budete s výsledky spokojeni, můžete stránku „Rozšíření“ zavřít a pokračovat v procházení se svým novým vlastním motivem Chrome.
Webový prohlížeč Google Chrome poskytuje způsob, jak změnit písma, která používá. Naučte se, jak nastavit písmo podle svých představ.
Máte Amazon Fire a přejete si nainstalovat Google Chrome? Naučte se, jak nainstalovat Google Chrome pomocí APK souboru na Kindle zařízeních.
Zjistěte, jak se vypořádat s chybou “Aw, Snap!” v prohlížeči Chrome. Seznam účinných metod k opravě této chyby a přístupu na požadované stránky.
Změňte výchozí motiv Google Chrome a dejte prohlížeči nový vzhled podle těchto kroků přátelských k začátečníkům.
Udržujte cache v prohlížeči Google Chrome vymazanou podle těchto kroků.
Zjistěte vše o režimu PIP v Google Chromu a jak ho aktivovat a užívat si sledování videí v malém okně obrázku v obrázku, stejně jako můžete zažít na svém televizoru.
Zjistěte, jak vyřešit běžný problém, kdy se obrazovka bliká v prohlížeči Google Chrome.
Google Chrome je zdaleka nejpopulárnějším prohlížečem na světě. Zjistěte, jak jej nastavit jako výchozí prohlížeč v systému Windows 11.
Útržkovité programy a únosci prohlížeče mohou měnit výchozí vyhledávač v Chrome. Naučte se, jak se zbavit vyhledávání Yahoo snadno a rychle.
Jak povolit nebo zakázat blokování vyskakovacích oken v prohlížeči Google Chrome.
Snadno obnovte poslední relaci v Microsoft Edge, Google Chrome, Mozilla Firefox a Internet Explorer. Tento článek obsahuje podrobné kroky pro všechny populární prohlížeče.
Pokyny krok za krokem pro úplnou odinstalaci Microsoft Edge z Windows 10. Zjistěte, jak to udělat jednoduše a bezpečně.
Jak odstranit hesla uložená ve webovém prohlížeči Google Chrome.
Pokud vám chyba status_breakpoint v prohlížeči Chrome brání v používání prohlížeče, opravte ji pomocí těchto metod odstraňování problémů.
Zabraňte zobrazování nepříjemných oznámení ve webových prohlížečích Edge, Chrome, Opera a Firefox.
Přečtěte si dva způsoby, jak rychle restartovat webový prohlížeč Google Chrome.
Chyba 400 prohlížeče Google Chrome je chyba klienta, ke které dochází v důsledku nesprávných požadavků, neplatné syntaxe nebo problémů se směrováním.
Pokud jste dostali upozornění na kritickou chybu v prohlížeči Google Chrome, pravidlo číslo jedna NENÍ kontaktovat falešnou podporu, protože nejde o nic jiného než o podvod.
Jak obnovit panel záložek Google Chrome, pokud zmizí.
V tomto kurzu se dozvíte, jak exportovat a přenášet uložená hesla ve webovém prohlížeči Google Chrome.
V současnosti není možné zakázat anonymní dotazy na živých událostech Microsoft Teams. I registrovaní uživatelé mohou posílat anonymní dotazy.
Spotify může být nepříjemné, pokud se automaticky otevírá pokaždé, když zapnete počítač. Deaktivujte automatické spuštění pomocí těchto kroků.
Udržujte cache v prohlížeči Google Chrome vymazanou podle těchto kroků.
Máte nějaké soubory RAR, které chcete převést na soubory ZIP? Naučte se, jak převést soubor RAR do formátu ZIP.
V tomto tutoriálu vám ukážeme, jak změnit výchozí nastavení přiblížení v Adobe Reader.
Pro mnoho uživatelů aktualizace 24H2 narušuje auto HDR. Tento průvodce vysvětluje, jak můžete tento problém vyřešit.
Microsoft Teams aktuálně nativně nepodporuje přenos vašich schůzek a hovorů na vaši TV. Můžete však použít aplikaci pro zrcadlení obrazovky.
Ukážeme vám, jak změnit barvu zvýraznění textu a textových polí v Adobe Reader pomocí tohoto krokového tutoriálu.
Potřebujete naplánovat opakující se schůzky na MS Teams se stejnými členy týmu? Naučte se, jak nastavit opakující se schůzku v Teams.
Zde najdete podrobné pokyny, jak změnit User Agent String v prohlížeči Apple Safari pro MacOS.

























