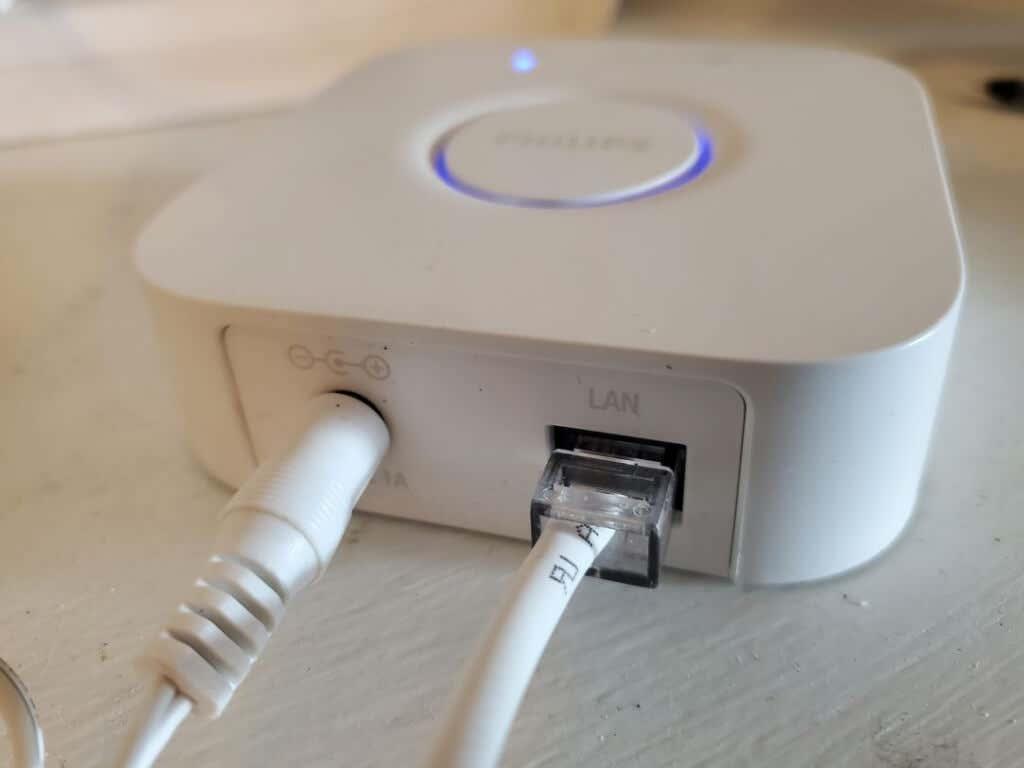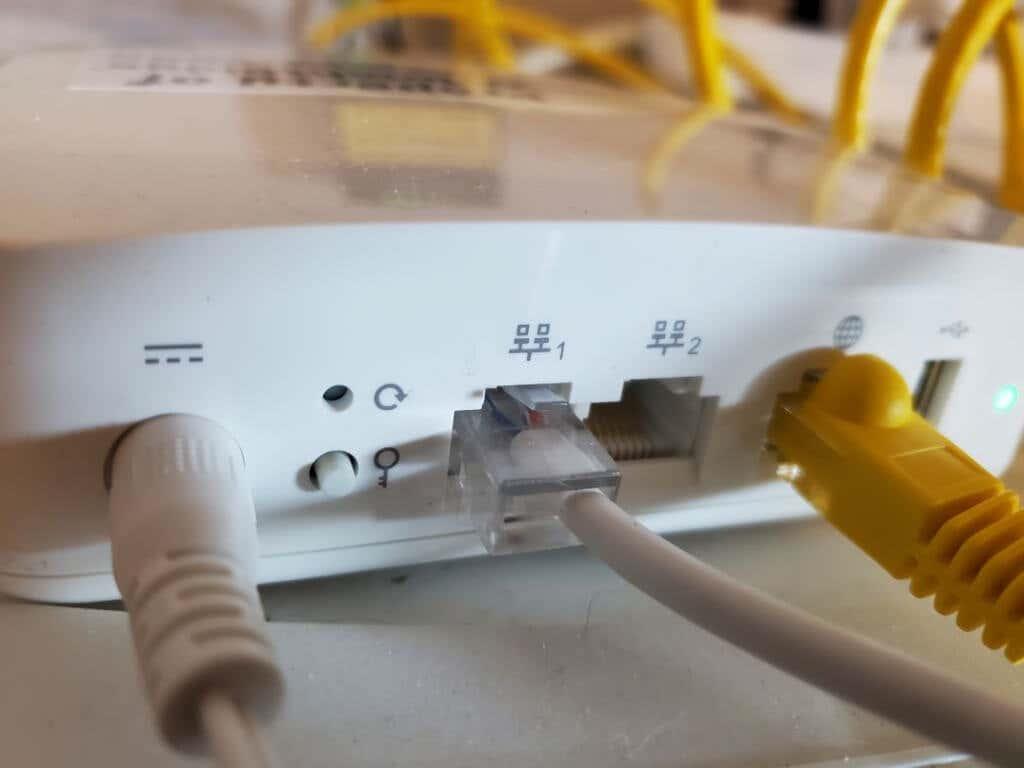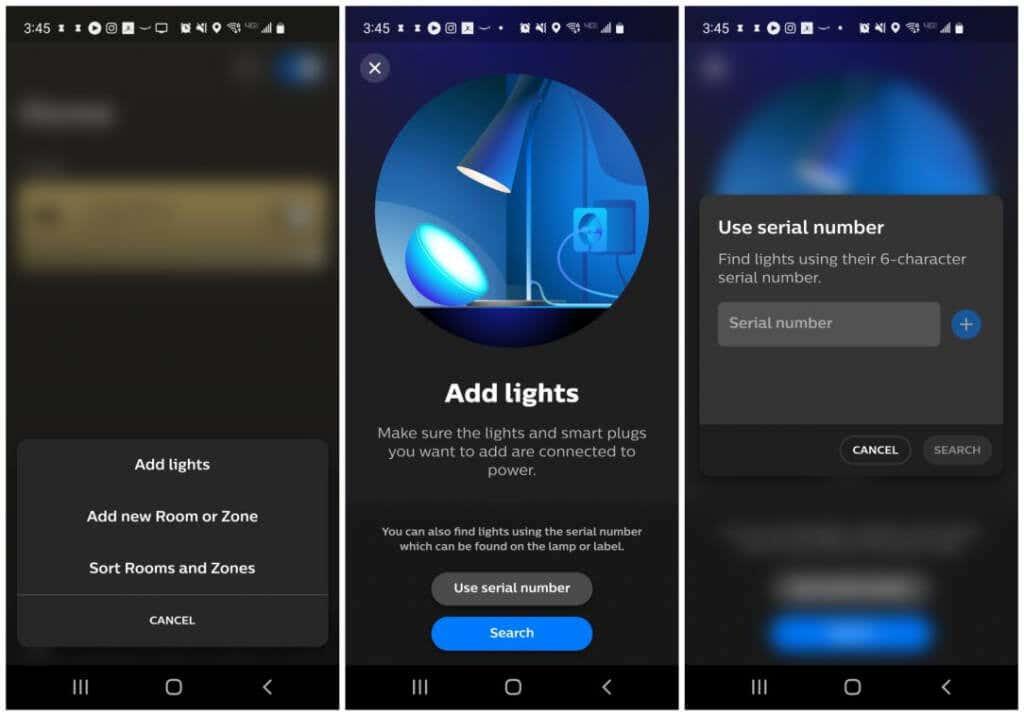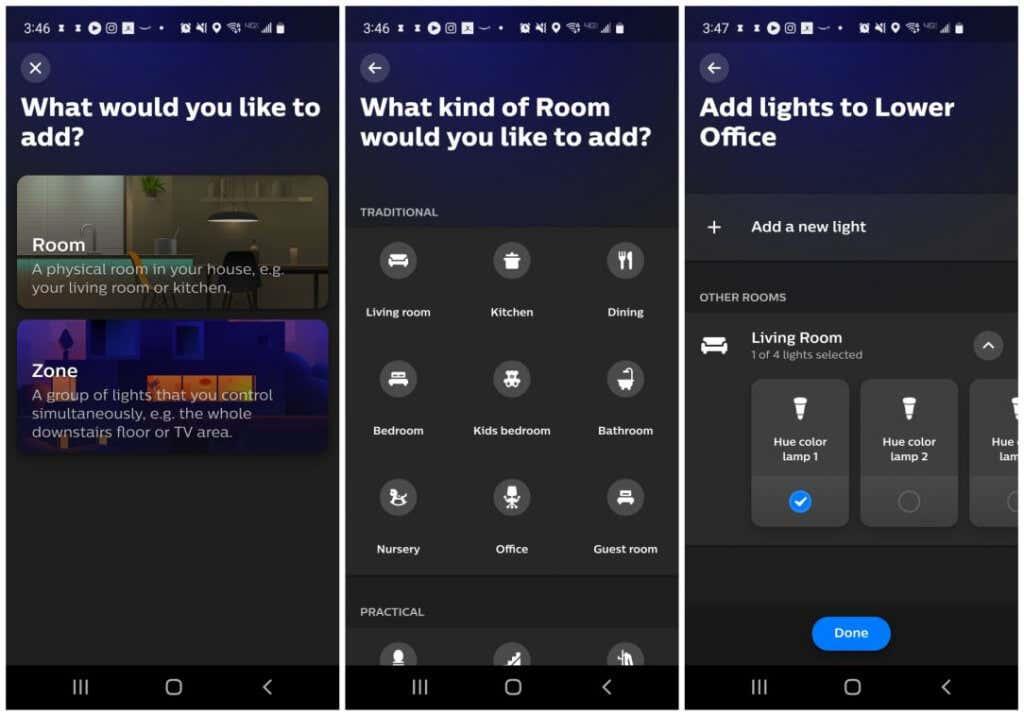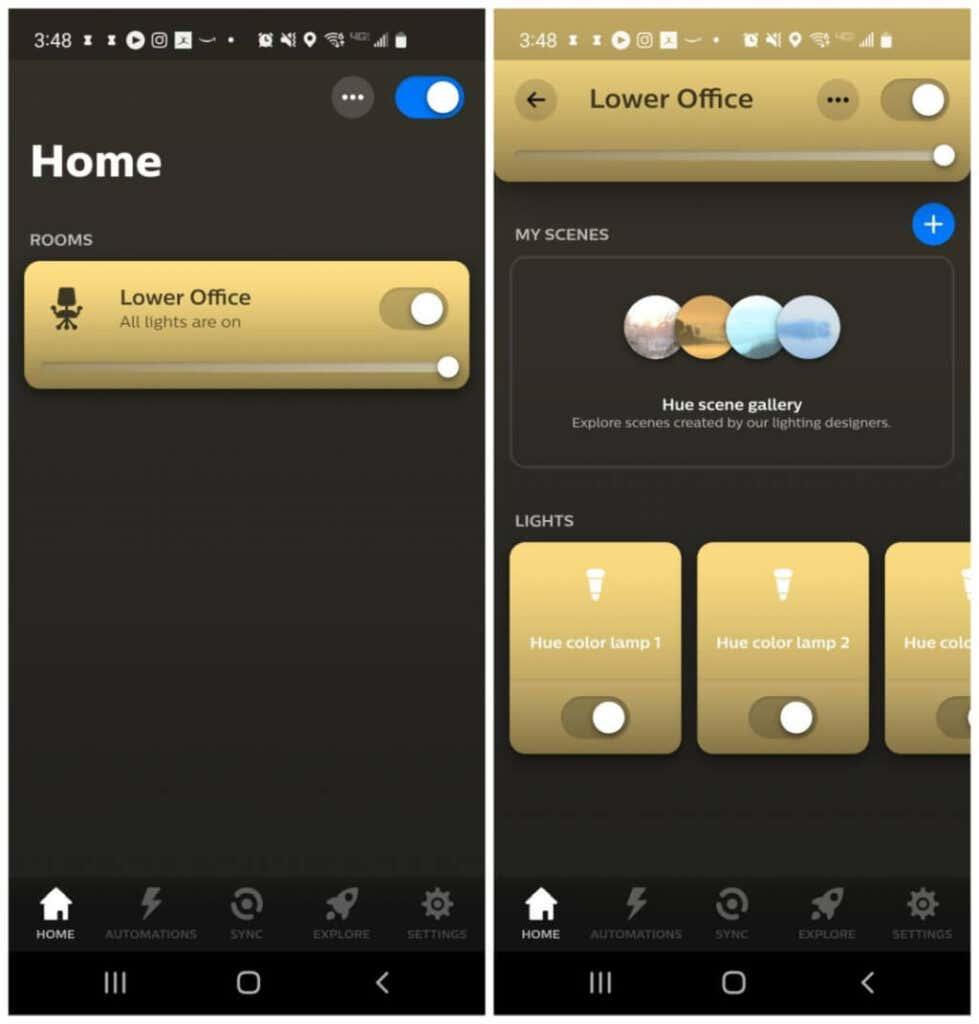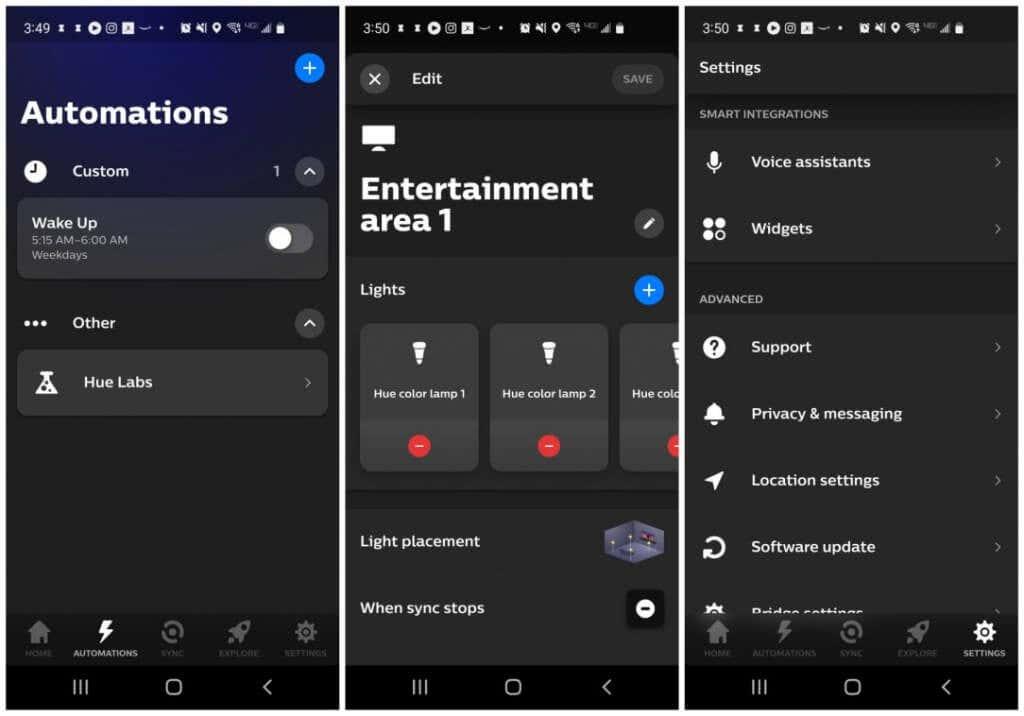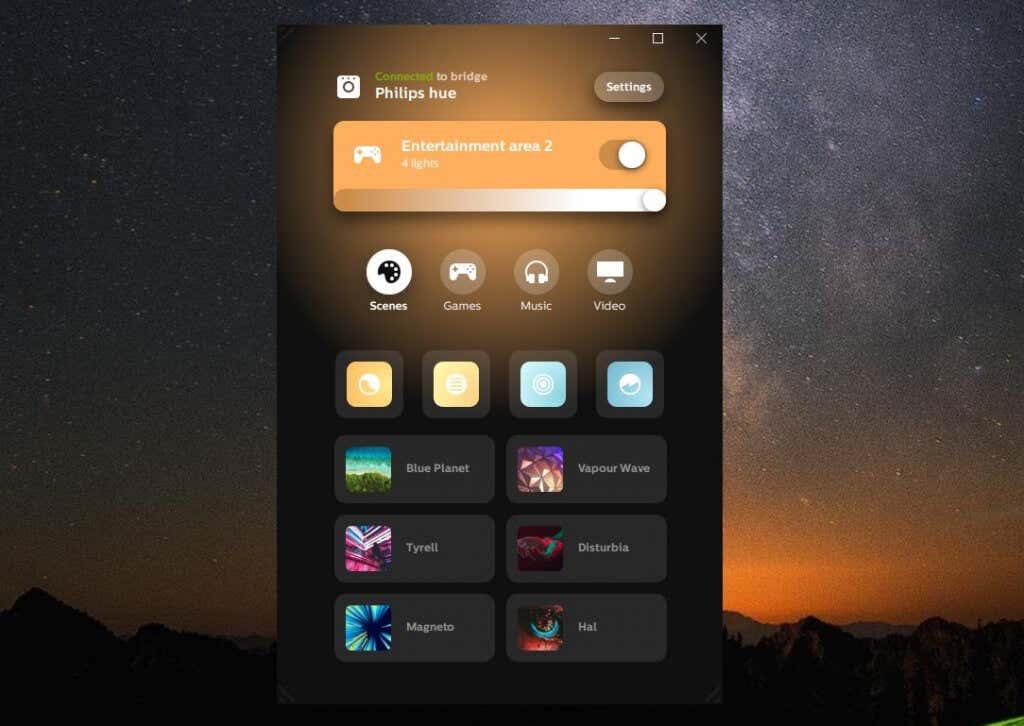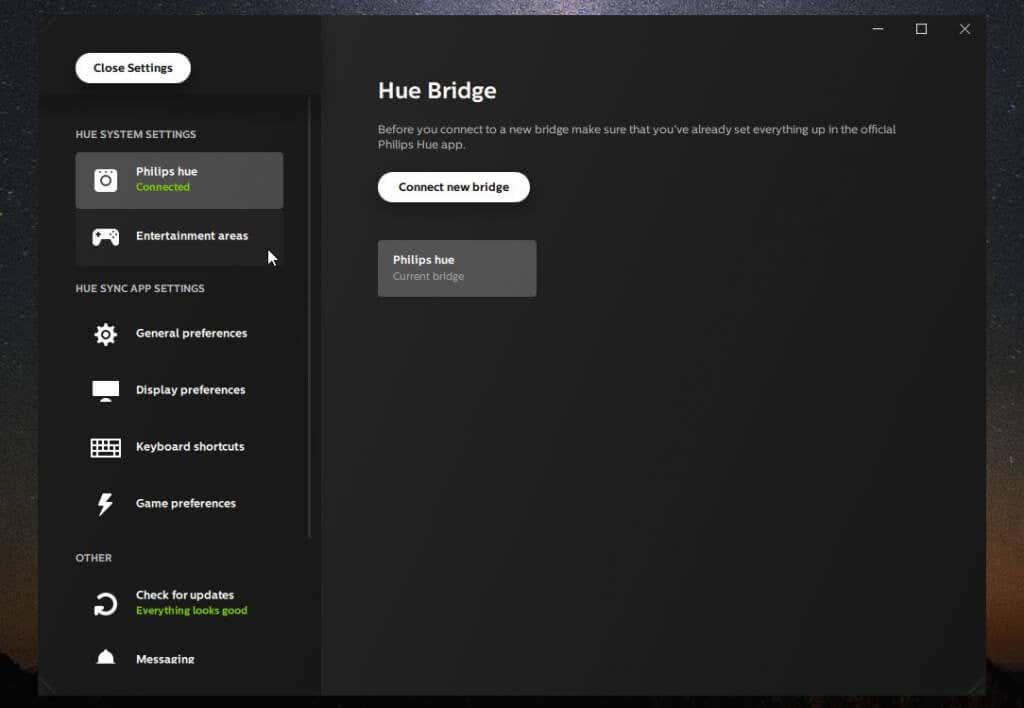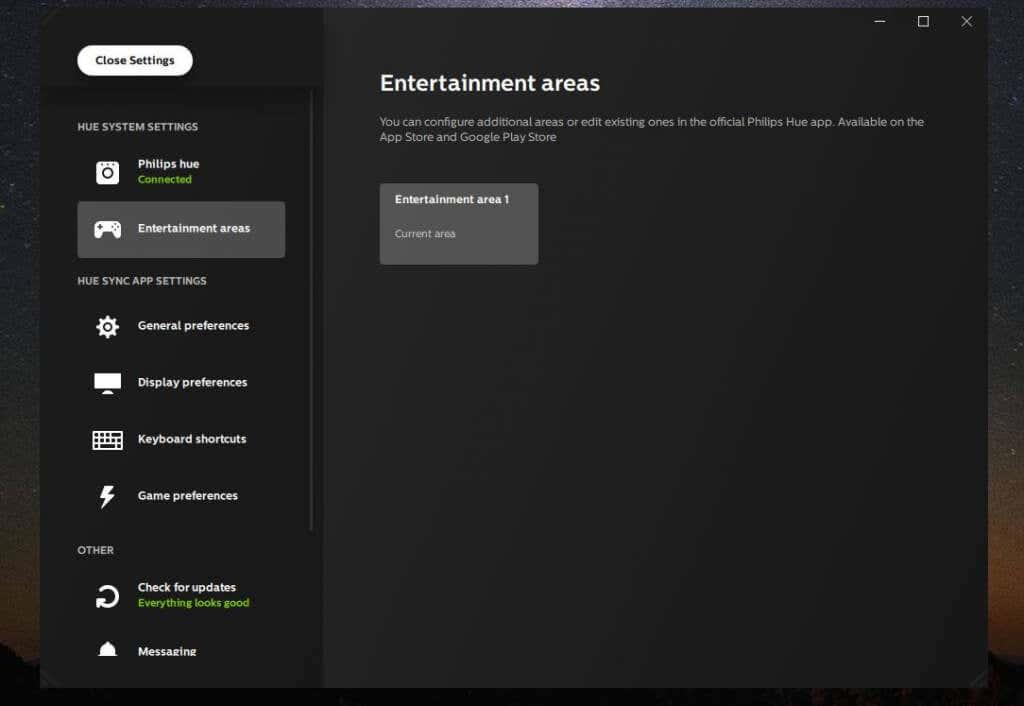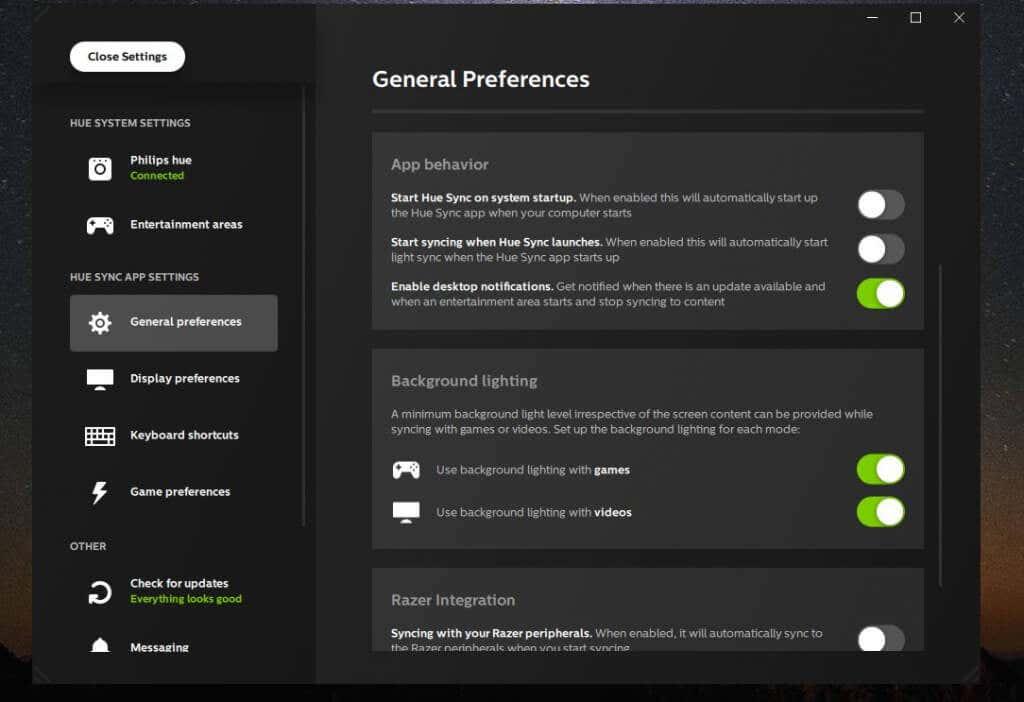Pokud hledáte chytrá světla, pravděpodobně jste si uvědomili, že světla Philips Hue jsou jedny z nejlepších a nejuniverzálnějších chytrých světel , která můžete přidat do svého chytrého domova.
Chytrá světla Philips Hue se dodávají v mnoha variantách. Startovací sady mají nejlepší hodnotu, se čtyřmi bílými žárovkami a můstkem Hue začínající na 59,99 $ nebo čtyřmi bílými a barevnými světly s můstkem Hue začínající na 199,99 $. Můžete si také zakoupit další produkty Hue, jako jsou chytré světelné proužky, z webu Philips nebo je zakoupit na Amazonu.
Ať už začnete s jakýmkoli produktem, proces instalace a nastavení je zhruba stejný. Budete muset nainstalovat nové chytré žárovky Hue, fyzicky připojit most k routeru, nastavit software Philips Hue na vašem Androidu nebo iPhonu a/nebo počítači a nakonfigurovat chytré žárovky. V této příručce vás provedeme celým procesem.
Připojte hardware Philips Hue Lights
Než budete moci nastavit aplikace Philips Hue a začít ovládat nová světla prostřednictvím sítě Wi-Fi, budete muset připojit systém Hue, včetně Philips Hue Bridge a žárovek Philips Hue.
První věc, kterou budete chtít udělat, je vyjmout žárovky z krabice a nainstalovat je do svítidel, kde je chcete použít.

Po instalaci zapněte vypínač, abyste napájeli žárovky. Mějte na paměti, že pokud je váš osvětlovací systém ovládán stmívačem, budete muset stmívač umístit do plně zapnuté polohy, aby světla fungovala správně.
Žárovky Philips Hue se mohou, ale nemusí rozsvítit okamžitě, ale s tím si teď nemusíte dělat starosti.
Vyjměte Philips Hue bridge z krabice a umístěte jej vedle vašeho internetového routeru. Na zadní straně můstku jsou dvě připojení, napájecí port a ethernetový port.
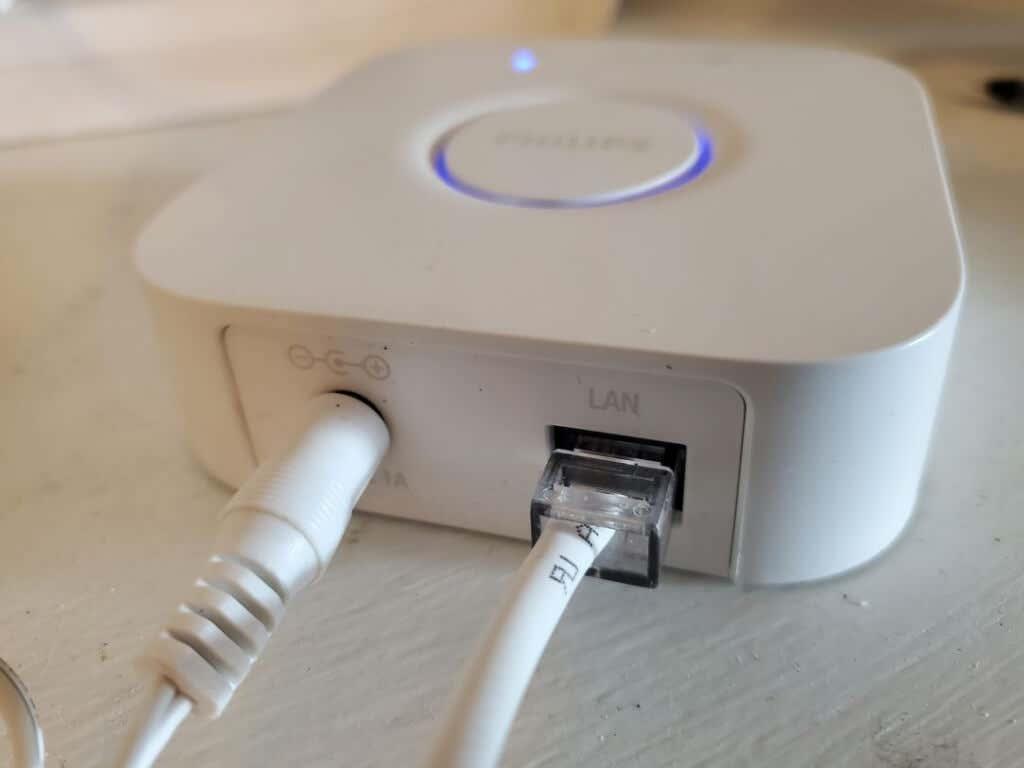
Zapojte dodaný napájecí adaptér do napájecího portu a nainstalujte zástrčku do zásuvky nebo prodlužovacího kabelu.
Za druhé, nainstalujte jeden konec přiloženého ethernetového kabelu do LAN portu mostu a druhý konec zapojte do dostupného LAN portu na zadní straně vašeho internetového routeru.
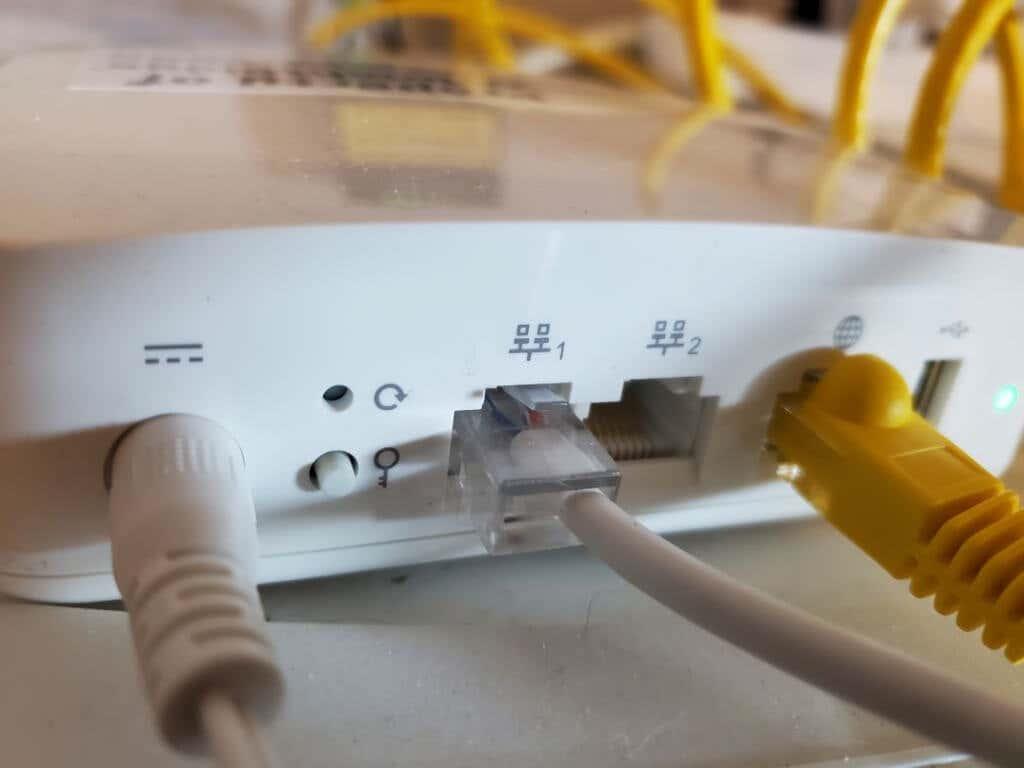
Ujistěte se, že jste jej nainstalovali do jednoho z očíslovaných portů LAN, nikoli do internetového portu (obvykle má k identifikaci ikonu zeměkoule). Tento port je vaše hlavní připojení k internetu z vašeho kabelového, optického nebo DSL modemu.
Most Philips Hue by nyní měl mít všechna světla aktivní v tmavě nebo světle modré barvě. Pokud některý z nich nesvítí nebo má jinou barvu, odpojte můstek a znovu jej zapojte.

Se zapnutými žárovkami Philips Hue a můstkem Philips Hue a připojením můstku k domácímu internetu jste připraveni nainstalovat aplikace a začít používat chytrá světla.
Nastavení aplikace Philips Hue
Aplikaci Philips Hue pro Android si můžete stáhnout z obchodu Google Play nebo pro iOS z obchodu Apple App Store .
Když poprvé spustíte aplikaci Philips Hue, budete muset svá světla přidat do „místnosti“ ve vašem domě. Místnost je v aplikaci určená oblast vašeho domova , kde jsou instalována světla .
Chcete-li to provést, vyberte tři tečky v pravém horním rohu okna aplikace a vyberte Přidat světla .
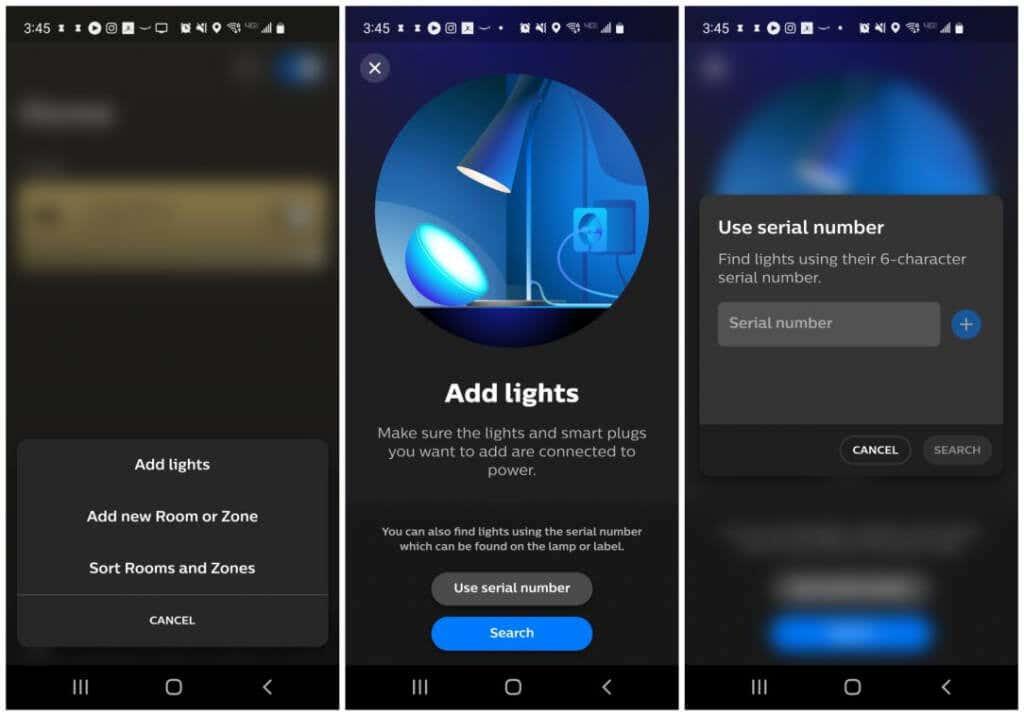
Když na to klepnete, otevře se průvodce přidáním světel. Světla můžete přidat buď zadáním sériového čísla každé žárovky, nebo pomocí tlačítka Hledat .
Tlačítko Hledat umožňuje můstku prohledat vaši místní oblast na přítomnost žárovek a automaticky je identifikovat. Pokud můstek dokáže žárovky najít (možná proto, že jsou příliš daleko od můstku Philips Hue, přidejte je místo toho podle sériového čísla.
Jakmile přidáte žárovky, budete muset do aplikace přidat novou místnost. Chcete-li to provést, znovu vyberte tři tečky v pravém horním rohu a tentokrát vyberte Přidat novou místnost nebo zónu .
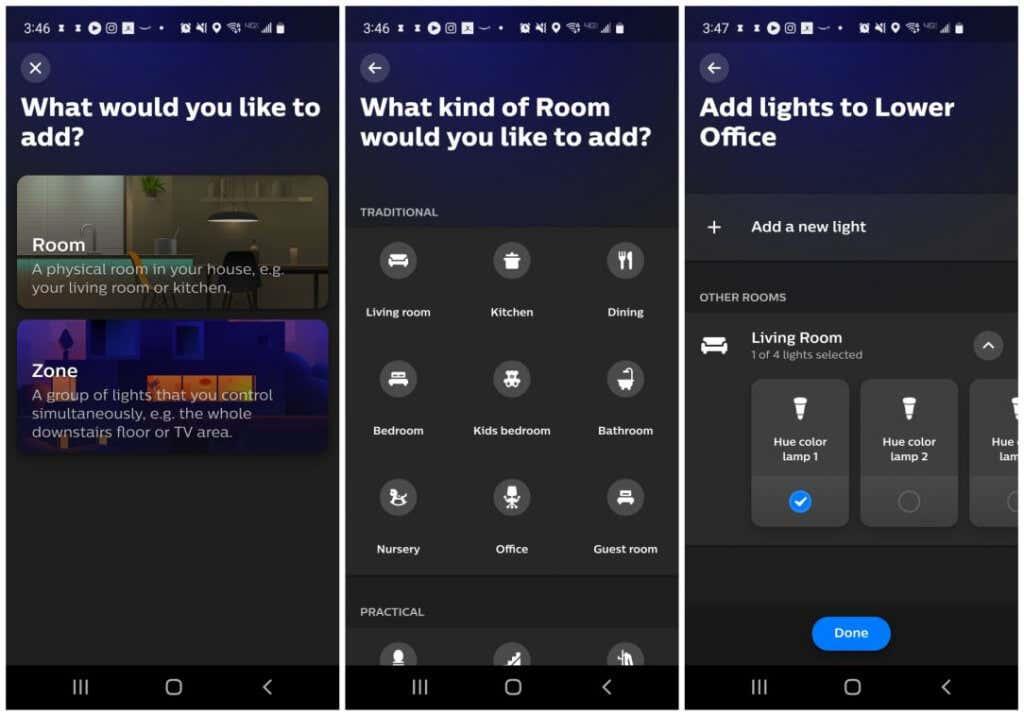
Tím se otevře nový průvodce. Vyberte Místnost a na další obrazovce můžete vybrat typ nebo místnost, kterou přidáváte, například Obývací pokoj nebo Kancelář. Na poslední stránce budete muset vybrat světla, která chcete dané místnosti přiřadit.
Jakmile vyberete Hotovo, vaše aplikace Philips Hue je nastavena a jste připraveni začít ovládat světla Philips Hue!
Pomocí aplikace Philips Hue
Nyní, kdykoli otevřete aplikaci Hue na svém mobilním zařízení, uvidíte místnosti, které lze ovládat. Když vyberete místnost, můžete ovládat jednotlivé žárovky (jas nebo barvu) nebo vybrat „scénu“, což je předem naprogramovaná barevná kombinace, která nastaví určitou náladu nebo atmosféru v místnosti.
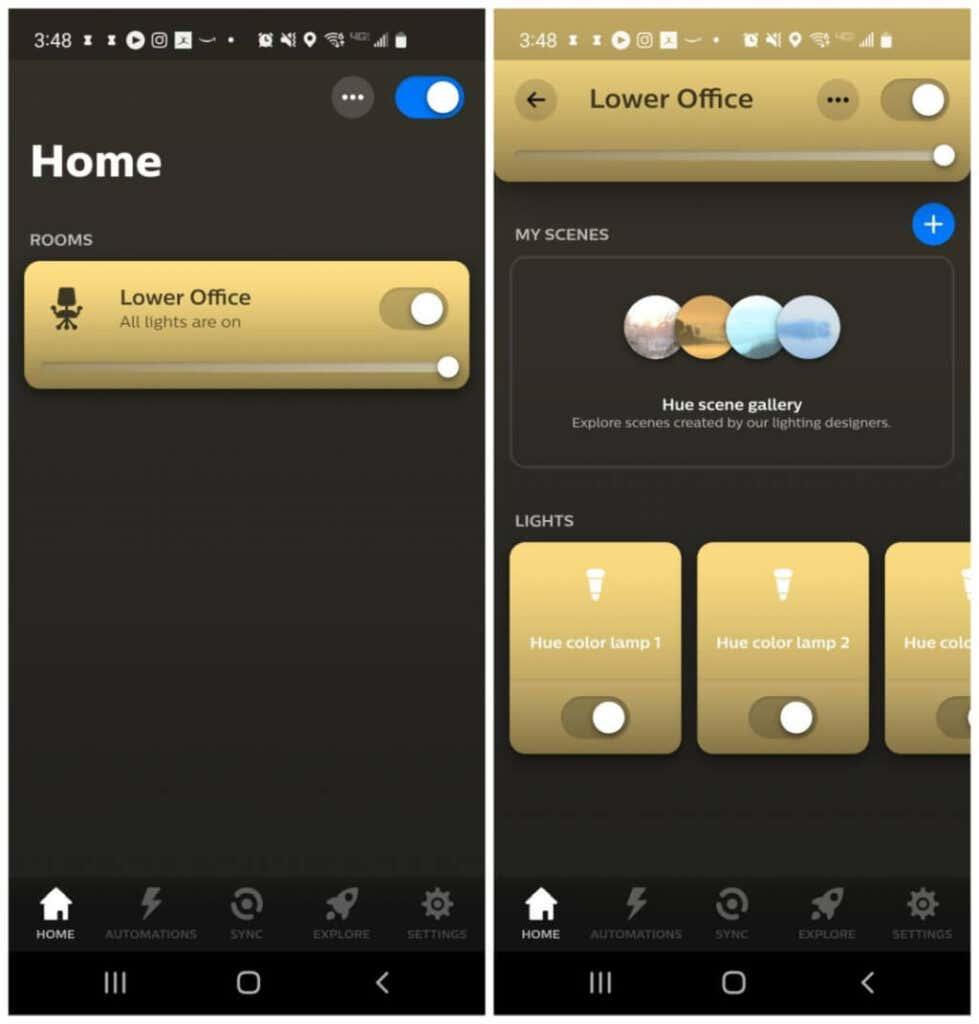
K ovládání všech žárovek přiřazených k dané místnosti můžete také použít jediný přepínač v horní části okna Místnost.
V aplikaci Philips Hue je k dispozici několik dalších velmi skvělých funkcí a funkcí.
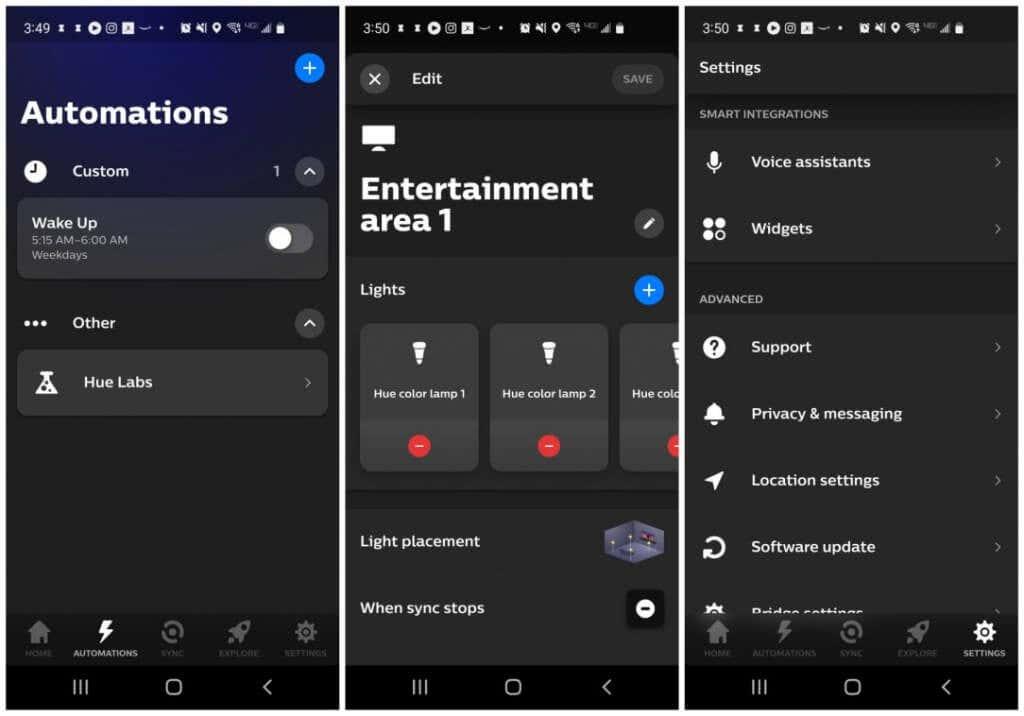
- Automatizace : Vyberte si z kreativních způsobů automatizace světel , jako je jejich zapínání nebo vypínání pomocí časovače nebo jejich rozsvěcování či zhasínání, když přijdete nebo odcházíte z domova.
- Oblasti zábavy : Přiřaďte konkrétní žárovky zábavním „oblastem“ v místnosti ve vašem domě, abyste je mohli synchronizovat s médii nebo hudbou přehrávanou v dané místnosti prostřednictvím počítače (viz níže).
- Hlasoví asistenti : Propojte se s Google Assistant nebo Amazon Alexa , abyste mohli ovládat světla pomocí hlasových příkazů. To vám také umožňuje ovládat světla prostřednictvím aplikace Assistant, aplikace Google Home, aplikace Amazon Alexa nebo Amazon Echo.
- Widgety : Přizpůsobte si widget pro domovskou obrazovku vašeho mobilního zařízení. Než to v aplikaci funguje, budete muset dlouze stisknout domovskou obrazovku a přidat widget Philips Hue odtud. Poté se vraťte do aplikace a upravte ji.
Jak synchronizovat světla Philips Hue s médii v místnosti
Existují tři způsoby, jak můžete nechat světla automaticky měnit barvu tak, aby odpovídala filmům, hudbě nebo jiným médiím, která si v dané místnosti užíváte.
Chcete-li dosáhnout co největší kontroly za nejnižší cenu, je tím nejlepším řešením desktopová aplikace Philips Hue Sync.
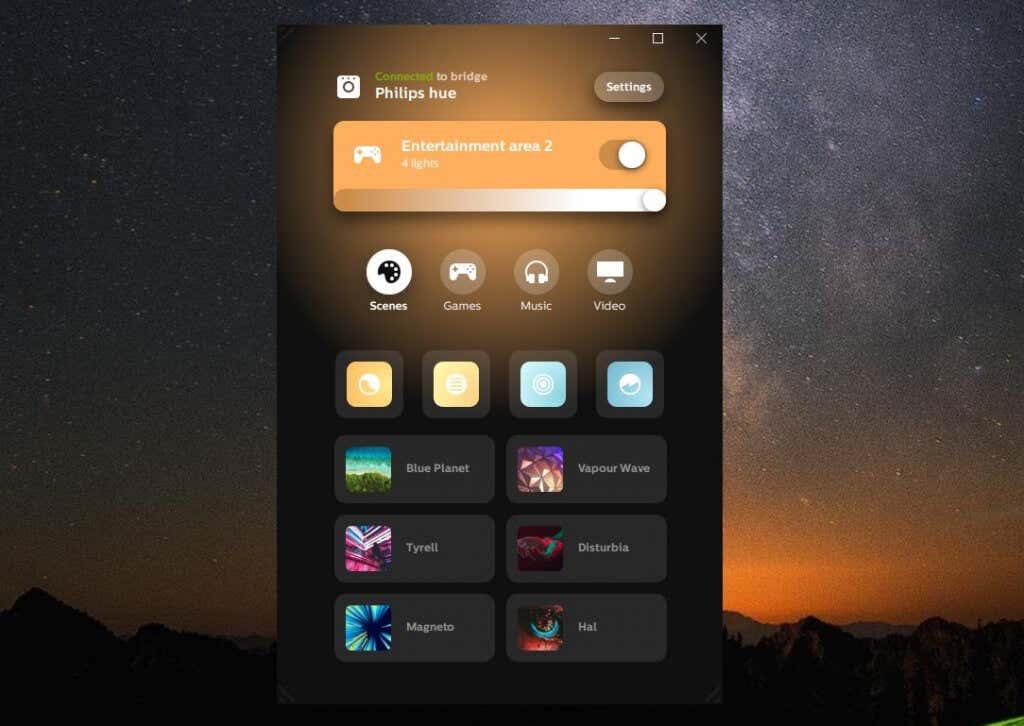
Pokud jste vytvořili oblasti zábavy pomocí mobilní aplikace Philips Hue, uvidíte tyto oblasti uvedené v aplikaci Philips Hue Sync pro stolní počítače.
Než to však uděláte, budete muset vybrat Nastavení a poté z levé nabídky vybrat Philips hue . Pokud jste aplikaci k mostu ještě nepřipojili, vyberte možnost Připojit nový most .
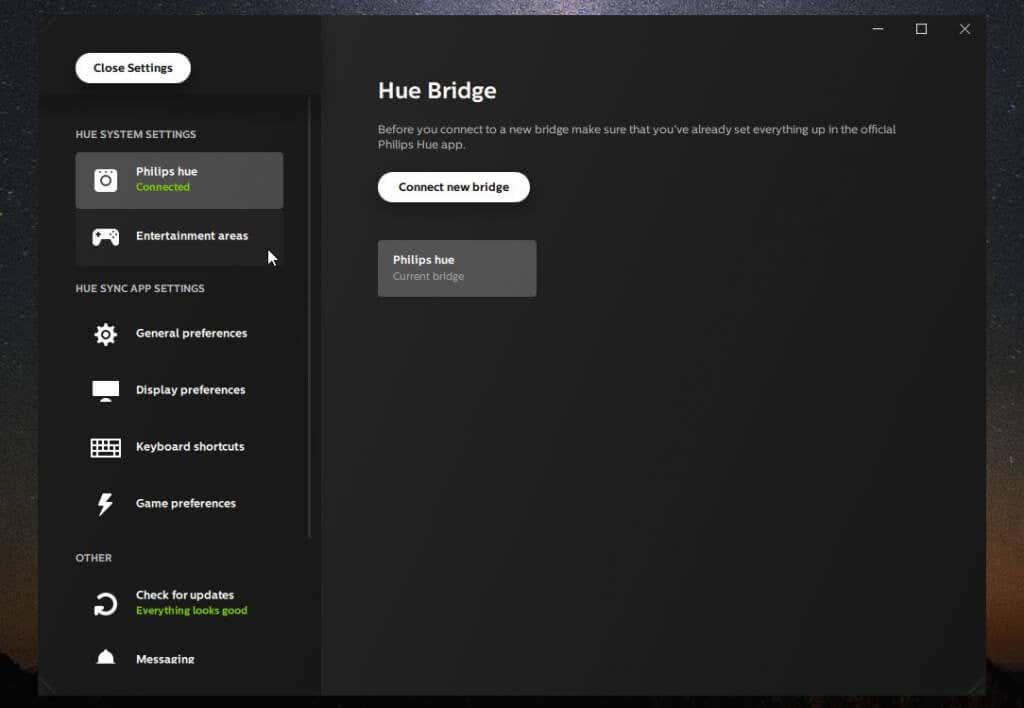
Můžete také vybrat Zábavní oblasti z levé nabídky, abyste viděli, jaké oblasti máte k dispozici k ovládání.
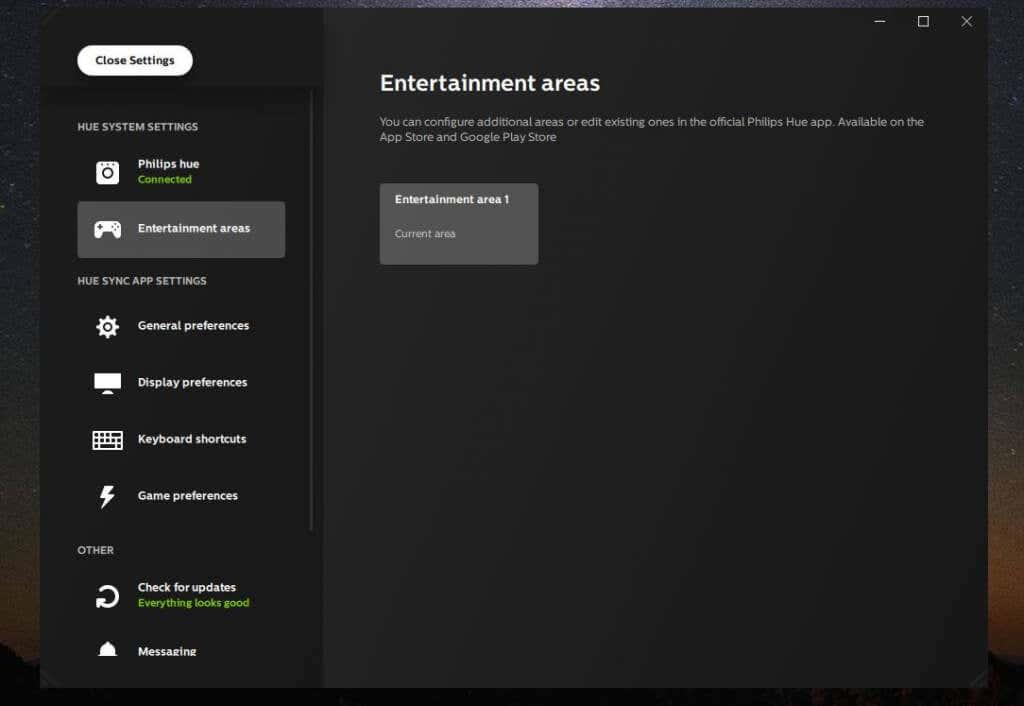
Chcete -li přesně nakonfigurovat, jak se bude synchronizace chovat při spouštění aplikace, vyberte z levé nabídky Obecné předvolby .
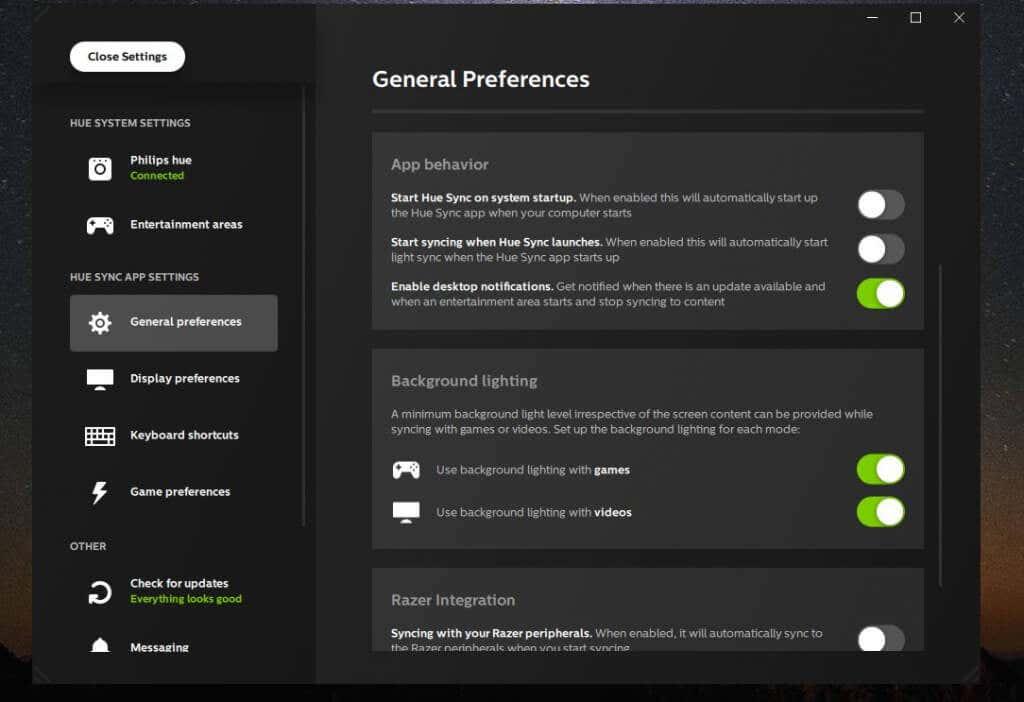
Můžete nakonfigurovat:
- Zda se program Sync spustí při spuštění systému
- Spusťte automatickou synchronizaci s přehrávanými médii při každém spuštění aplikace Sync
- Povolte osvětlení „na pozadí“, které zajistí, že nikdy nezůstanete ve tmě, i když film, na který se díváte, bude úplně černý.
Až budete připraveni sledovat média a nechat se s nimi synchronizovat světla, stačí ve spodní části vybrat tlačítko Spustit synchronizaci světel a užít si pohlcující show!