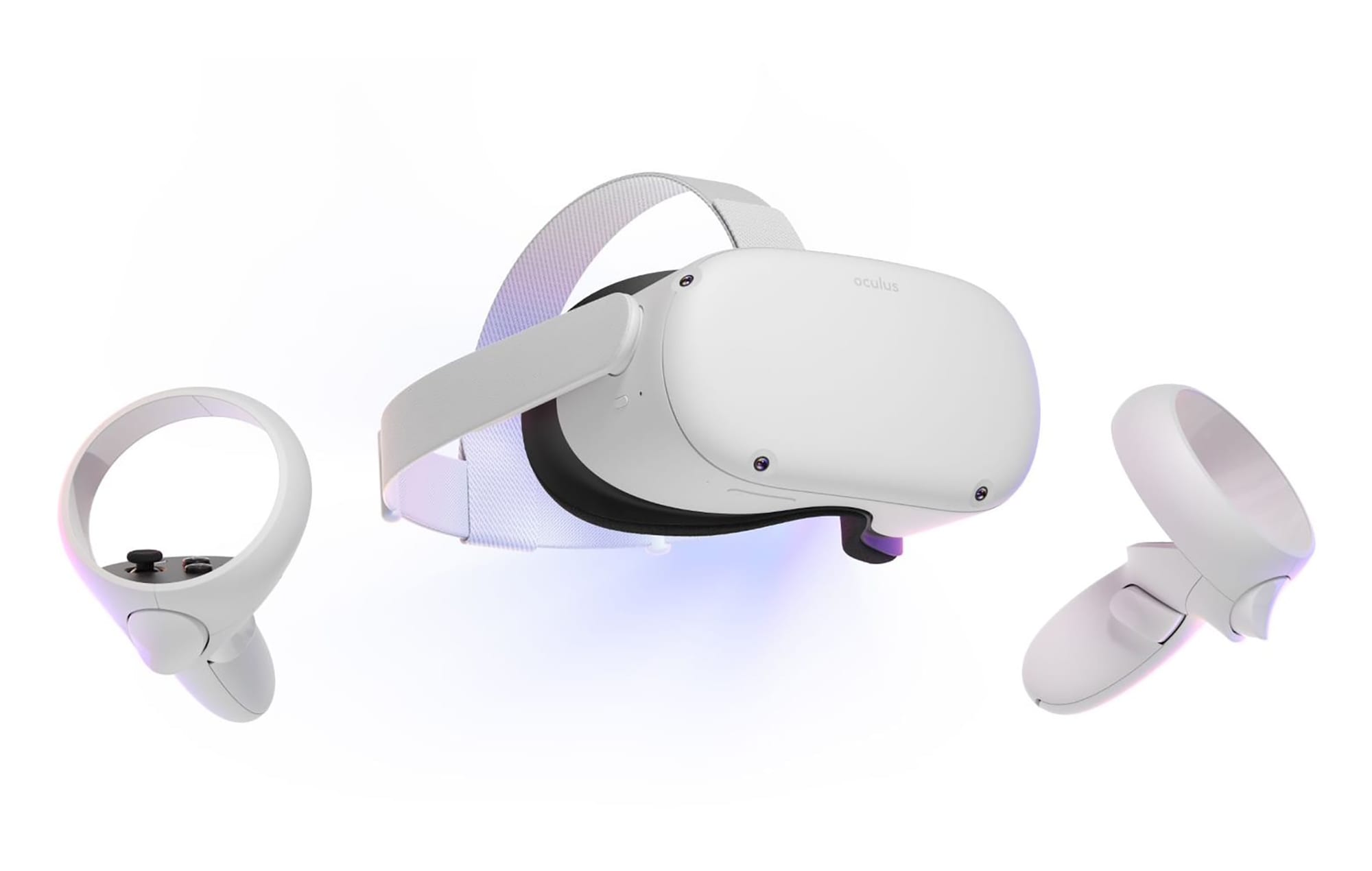Jak zrychlit stahování PS4

Zlepšete rychlost stahování na PlayStation 4 s našimi efektivními tipy a triky, které vám pomohou optimalizovat vaše připojení a užít si hry bez zbytečných prodlev.
PS Remote Play vám umožní hrát hry PlayStation na vašem PC s ovladačem PS5. Každý den podporuje ovladač DualSense více počítačových her a herních platforem. A ovladač PS5 funguje také na iPhonech , iPadech a zařízeních Android.
Tento návod se zabývá používáním ovladače PS5 na vašem Macu nebo PC. Před připojením ovladače k počítači vypněte ovladač PS5. Stiskněte a podržte tlačítko PlayStation (PS), dokud nezhasne kontrolka nebo stavová kontrolka ovladače. Až budete hotovi, můžete ovladač připojit k počítači pomocí kabelu USB nebo bezdrátově.
Kabelové připojení USB
Pro kabelové připojení USB použijte kabel typu A až typu C, který je součástí balení PS5. Pokud nemůžete najít přiložený kabel, použijte USB kabel třetí strany , který podporuje přenos energie a synchronizaci dat. Windows nebo macOS nerozpoznají váš ovladač PS5 DualSense, pokud použijete kabel „pouze nabíjení“.
Vše, co musíte udělat, aby to fungovalo, je zapojit konektor USB-A kabelu do počítače a zasunout konektor USB-C do portu USB-C ovladače DualSense.
Poznámka: Použijte kabel USB-C na USB-C pro počítače PC a MacBooky bez portu USB typu A. Zapojte jeden konec kabelu do počítače Mac nebo PC a druhý konec do ovladače.
Bezdrátově připojte ovladač PS5 DualSense
Nezapomeňte ovladač před spárováním s počítačem vypnout nebo odpojit od ostatních zařízení. Stiskněte a podržte tlačítko PS na ovladači, dokud kontrolka nezhasne. Tím se ovladač odpojí od ostatních zařízení Bluetooth a zpřístupní se pro spárování s novým zařízením.
Připojte ovladač PS5 k počítači se systémem Windows
Chcete-li spárovat ovladač PS5 DualSense s počítačem se systémem Windows 10 nebo Windows 11, postupujte takto.
Ve Windows 10 přejděte do Nastavení > Zařízení > Bluetooth a další zařízení a vyberte Přidat Bluetooth nebo jiná zařízení .
Váš ovladač by se měl v nabídce nastavení Bluetooth zobrazit jako „Připojeno“. Nyní můžete ovladač používat ve hrách Steam a dalších kompatibilních programech.
Připojte ovladač PS5 k počítači Mac
Na rozdíl od Windows macOS správně rozpozná a označí ovladač PS5 jako „DualSense Wireless Controller“.
Ve výchozím nastavení se stisknutím tlačítka Domů (PS) na ovladači otevře Launchpad vašeho Macu.
Tlačítko „Sdílet“ nebo „Vytvořit“ je také přizpůsobitelné. Dvojitým stisknutím nebo dlouhým stisknutím tlačítka Share (Sdílet) mů��ete začít nahrávat obrazovku nebo zachycovat „nejlepší momenty“ během hraní. Zachycení zvýraznění ušetří posledních 15 sekund hry.
Poznámka: Zachycení hlavních bodů pomocí ovladače DualSense může snížit rychlost a výkon hry.
Nastavte a používejte ovladač PS5 na vašem počítači
Váš počítač a kompatibilní aplikace by měly okamžitě detekovat ovladač PS5 DualSense připojený kabelem nebo bezdrátově. V závislosti na aplikaci nebo počítačových hrách, které hrajete, možná budete muset povolit nastavení specifická pro aplikaci.
Ve službě Steam vám například povolení „PlayStation Configuration Support“ umožní využívat všechny funkce ovladače DualSense.
Měli byste také zaškrtnout políčko Generic Gamepad Configuration Support . To by mohlo pomoci vašemu ovladači PS5 fungovat správně, pokud selže podpora konfigurace PlayStation na Steamu.
V režimu Remote Play uvidíte stav baterie ovladače v pravém dolním rohu obrazovky.
Pokud váš ovladač PS5 nefunguje v konkrétní hře, požádejte o podporu vývojáře hry.
Ovladač PS5 se nepřipojuje nebo nefunguje na PC nebo Mac? Vyzkoušejte tyto opravy
Váš počítač nemusí z mnoha důvodů rozpoznat ovladač PS5. Níže uvedená doporučení pro odstraňování problémů by měla problém(y) vyřešit.
1. Zkuste jiný port nebo kabel
Pokud ovladač připojujete pomocí kabelu, ujistěte se, že se jedná o originální kabel, který je součástí balení PS5. Pokud použijete vyražený nebo padělaný kabel, váš počítač nemusí detekovat ovladač DualSense. Použijte autentický kabel, který podporuje synchronizaci dat i přenos energie.
Problémy s portem USB mohou také bránit řadičům PS5 v připojení k vašemu počítači. Pokud řadič na konkrétním portu nefunguje, vyzkoušejte jiný port na vašem počítači. Doporučujeme také zapojit ovladač přímo do počítače. Při použití adaptéru USB se ujistěte, že příslušenství podporuje synchronizaci dat a přenos energie.
2. Aktualizujte ovladač
Aktualizace ovladače na nejnovější firmware může vyřešit problémy s připojením a výkonem.
Pokud používáte počítač se systémem Windows, aktualizujte ovladač PS5 pomocí aplikace pro aktualizaci firmwaru pro bezdrátový ovladač DualSense . Nainstalujte aplikaci do počítače a připojte ovladač pomocí kabelu.
Aplikace automaticky stáhne a nainstaluje všechny dostupné aktualizace firmwaru pro váš ovladač. Ujistěte se, že váš počítač má připojení k internetu.
Svůj ovladač můžete aktualizovat také z konzole PS5 . Otevřete nabídku nastavení svého PS5, přejděte na Příslušenství > Ovladače a vyberte Software bezdrátového ovladače .
3. Restartujte počítač
Restartujte počítač, pokud je firmware ovladače aktuální, ale při hraní kompatibilních her se nepřipojí ani nebude fungovat.
4. Resetujte ovladač na tovární nastavení
Pokud problém přetrvává, obnovte nastavení ovladače PS5 DualSense do továrního nastavení. Před obnovením továrního nastavení odpojte nebo odpojte ovladač od konzoly nebo jiných zařízení. Měli byste také vypnout konzoli.
Najděte malý kruhový otvor na zadní straně ovladače. Uvnitř otvoru je resetovací tlačítko ovladače DualSense. Vložte špendlík nebo kancelářskou sponku do otvoru a stiskněte tlačítko reset na 3-5 sekund.
Zapněte ovladač, připojte jej k počítači a zkontrolujte, zda nyní funguje bez problémů.
Užijte si na počítači hraní jako na konzoli
Připojení ovladače PS5 DualSense k počítači se systémem Windows nebo Mac je snadné. Pokud problémy s používáním ovladače přetrvávají, aktualizujte operační systém počítače. Pokud se váš ovladač DualSense nepřipojí nebo nefunguje na konzoli nebo počítači, navštivte centrum oprav služeb PlayStation .
Zlepšete rychlost stahování na PlayStation 4 s našimi efektivními tipy a triky, které vám pomohou optimalizovat vaše připojení a užít si hry bez zbytečných prodlev.
Pokud se vaše ovladače Oculus Quest 2 (nyní známé jako Meta Quest 2) VR nechovají tak, jak by měly, můžete se stát obětí posunu ovladače. Zde je několik užitečných tipů na opravu.
Bohužel, sandboxová hra Minecraft od Mojangu je známá tím, že kazí světy a činí je nehratelnými. Naučte se, jak snadno obnovit zálohu herního světa a co dělat při jeho poškození.
Když přijde řeč na crafting v Minecraftu, většina lidí myslí na použití diamantů, ale ohňostroje přidávají do hry zábavu a například i estetický prvek.
Minecraft není nic menšího než fenomén, ale to, co hru skutečně vylepšuje, je hraní s přáteli. Díky multiplayeru je celý zážitek lepší.
Objevte různé herní režimy v Minecraftu a naučte se, jak jednoduše přepínat mezi nimi. Vylepšete svůj zážitek a rozvíjejte kreativitu!
Pokud PlayStation 5 nepoužíváte, měli byste jej vypnout. Vypnutím PS5 můžete konzoli ochladit a vyřešit některé problémy s výkonem.
Zjistěte, jak zapnout <strong>Ray Tracing</strong> v Minecraftu, pro fotorealistickou grafiku s požadavky na hardware.
Získejte nejlepší zážitek z VR hraní s našimi 6 tipy a triky pro nové majitele Oculus Quest 2. Aktivujte správná nastavení a objevte úžasné funkce.
Máte potíže s připojením konzole PS5 ke konkrétní síti Wi-Fi nebo Ethernet? Objevte 14 účinných řešení pro opravu tohoto problému.
Naučte se, jak efektivně raidovat na Twitchi a budovat svou komunitu, protože bezproblémová spolupráce s jinými streamery může urychlit váš růst.
Zjistěte, jak opravit chybu „Nelze se připojit ke světu“ v Minecraftu a vraťte se k hraní se svými přáteli bez problémů.
Zjistěte, jak snadno vrátit hry zakoupené na PlayStation Store a získat zpět své peníze. Přehled zásad a postupů vrácení peněz pro PS4 a PS5.
Dlouholetí hráči Minecraftu znají různé typy stavebních bloků a materiálů. V tomto článku se podíváme na využití mědi v Minecraftu.
Získejte lepší herní zážitek a připojte svůj VR Oculus Quest 2 k počítači. Zde je návod, jak se to dělá.
Nákup fyzických kopií her je sice skvělý způsob, jak budovat svou sbírku, ale s Nintendo eShop na Switch si můžete snadno stáhnout všechny tituly, které si přejete.
Zjistěte, jak hrát Steam hry na vaší VR Oculus Quest 2 pro maximální zážitek.
Sony PlayStation 5 je působivý kus stroje, který dokáže zobrazovat hry PS5 v rozlišení 4K a 120 snímcích za sekundu – ale uvědomili jste si, že má skrytý webový prohlížeč. To znamená, že stejně jako Xbox Series X může PlayStation 5 procházet web, i když v poněkud omezené míře.
Soundbary jsou fajn, ale pokud se chcete ponořit do her pro PlayStation 5, budete potřebovat sluchátka. Jak připojit bezdrátová Bluetooth sluchátka k PS5?
Pokud vaše PlayStation 5 funguje špatně a hrozí přehřátí, přečtěte si těchto 6 tipů, jak ochladit PS5 a prodloužit její životnost.
V současnosti není možné zakázat anonymní dotazy na živých událostech Microsoft Teams. I registrovaní uživatelé mohou posílat anonymní dotazy.
Spotify může být nepříjemné, pokud se automaticky otevírá pokaždé, když zapnete počítač. Deaktivujte automatické spuštění pomocí těchto kroků.
Udržujte cache v prohlížeči Google Chrome vymazanou podle těchto kroků.
Máte nějaké soubory RAR, které chcete převést na soubory ZIP? Naučte se, jak převést soubor RAR do formátu ZIP.
V tomto tutoriálu vám ukážeme, jak změnit výchozí nastavení přiblížení v Adobe Reader.
Pro mnoho uživatelů aktualizace 24H2 narušuje auto HDR. Tento průvodce vysvětluje, jak můžete tento problém vyřešit.
Microsoft Teams aktuálně nativně nepodporuje přenos vašich schůzek a hovorů na vaši TV. Můžete však použít aplikaci pro zrcadlení obrazovky.
Ukážeme vám, jak změnit barvu zvýraznění textu a textových polí v Adobe Reader pomocí tohoto krokového tutoriálu.
Potřebujete naplánovat opakující se schůzky na MS Teams se stejnými členy týmu? Naučte se, jak nastavit opakující se schůzku v Teams.
Zde najdete podrobné pokyny, jak změnit User Agent String v prohlížeči Apple Safari pro MacOS.