Jak změnit písmo v Google Chrome

Webový prohlížeč Google Chrome poskytuje způsob, jak změnit písma, která používá. Naučte se, jak nastavit písmo podle svých představ.
Chrome se v posledních měsících stal elektrárnou plnou funkcí, které nám usnadňují život. Ukazuje se jako nejlepší z nejlepších, pokud jde o výběr prohlížeče. Google naslouchá uživatelům více než mnoho jiných společností, pokud jde o naše požadavky na věci, které musíme zahrnout do našeho online prostředí.
Není to tak dávno, co nejnovější aktualizace Chromu začaly zavádět malé změny, na které jsme čekali. Jednou z nich je možnost odeslat kartu, kterou můžeme mít otevřenou na ploše, přímo do našeho telefonu – nebo jakékoli jiné kombinace zařízení, na kterou si vzpomenete. Osobně jsem si v minulosti mnohokrát přál, abych to mohl snadno udělat, aniž bych musel zkopírovat odkaz, poslat si jej e-mailem a poté jej otevřít na jiném počítači nebo kapesním počítači. Už ne! Google to udělal hračkou.
Nejprve se ujistěte, že jste přihlášeni ke svému účtu Google Chrome v počítači i v zařízení Android, a ujistěte se, že je zapnutá synchronizace Chrome. Chcete-li to provést, přejděte na plochu a klikněte na fotografii ikony uživatele v pravém horním rohu stránky. Klikněte na výzvu „Přihlásit se do Chrome“ a poté zadejte své uživatelské jméno a heslo. Jakmile tak učiníte, zobrazí se potvrzení, že jste přihlášeni a synchronizace byla zapnuta.

Na zařízení Android otevřete Chrome a přihlaste se. Klepněte na tři tečky v pravém horním rohu obrazovky a vyberte „Nastavení“. Uvidíte účet, ke kterému jste přihlášeni. (Pokud ještě nejste přihlášeni, učiňte tak nyní se svou e-mailovou adresou a heslem.) Poté se zobrazí obrazovka ukazující, že jste přihlášeni a synchronizace byla zapnuta.
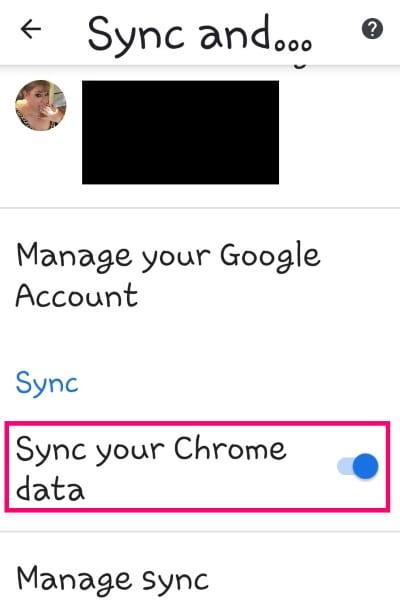
Než budete pokračovat, můžete si rychle vybrat, jaké typy věcí chcete mezi zařízeními synchronizovat. Chcete-li to provést, vraťte se v prohlížeči Chrome na telefonu nebo tabletu do části Nastavení . Klepněte na „Synchronizace a služby Google“. Posuňte se asi do poloviny stránky a klepněte na „Spravovat synchronizaci“.

Nyní můžete přepnout na posuvníku tlačítka na „Synchronizovat vše“, pokud si přejete. V opačném případě projděte seznam a vyberte si na základě úrovně pohodlí a potřeb. Pokud však chcete posílat karty z jednoho zařízení do druhého, musíte ponechat zaškrtnutí vedle položek „Historie“ a „Otevřené karty“.
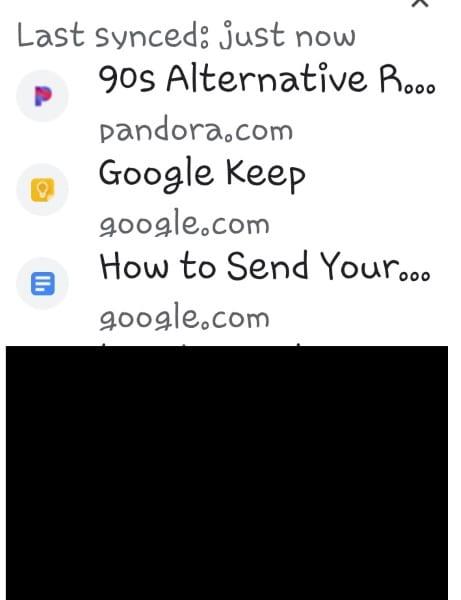
Otevřete Chrome a znovu klepněte na tři tečky. Z rozbalovací nabídky vyberte „Poslední karty“.

Jakmile na toto klepnete, zobrazí se vše, co jste v poslední době otevřeli na počítači i telefonu. Vyberte kartu, kterou jste si prohlíželi v počítači, a automaticky se otevře na vašem telefonu.
Otevřete Chrome na počítači a klikněte na tři tečky nahoře. Vyberte „Historie“ a v případě potřeby klikněte na „Nedávno zavřeno“. Znovu se zobrazí veškerá historie z PC i kapesního zařízení. Stačí kliknout na požadovanou kartu a voila!
Věděli jste, že je tak snadné sdílet to, co jste procházeli v Chromu, mezi dva velmi odlišné typy strojů a zařízení? Jaké další tipy a triky byste se chtěli naučit?
Šťastné procházení!
Webový prohlížeč Google Chrome poskytuje způsob, jak změnit písma, která používá. Naučte se, jak nastavit písmo podle svých představ.
Máte Amazon Fire a přejete si nainstalovat Google Chrome? Naučte se, jak nainstalovat Google Chrome pomocí APK souboru na Kindle zařízeních.
Zjistěte, jak se vypořádat s chybou “Aw, Snap!” v prohlížeči Chrome. Seznam účinných metod k opravě této chyby a přístupu na požadované stránky.
Změňte výchozí motiv Google Chrome a dejte prohlížeči nový vzhled podle těchto kroků přátelských k začátečníkům.
Udržujte cache v prohlížeči Google Chrome vymazanou podle těchto kroků.
Zjistěte vše o režimu PIP v Google Chromu a jak ho aktivovat a užívat si sledování videí v malém okně obrázku v obrázku, stejně jako můžete zažít na svém televizoru.
Zjistěte, jak vyřešit běžný problém, kdy se obrazovka bliká v prohlížeči Google Chrome.
Google Chrome je zdaleka nejpopulárnějším prohlížečem na světě. Zjistěte, jak jej nastavit jako výchozí prohlížeč v systému Windows 11.
Útržkovité programy a únosci prohlížeče mohou měnit výchozí vyhledávač v Chrome. Naučte se, jak se zbavit vyhledávání Yahoo snadno a rychle.
Jak povolit nebo zakázat blokování vyskakovacích oken v prohlížeči Google Chrome.
Snadno obnovte poslední relaci v Microsoft Edge, Google Chrome, Mozilla Firefox a Internet Explorer. Tento článek obsahuje podrobné kroky pro všechny populární prohlížeče.
Pokyny krok za krokem pro úplnou odinstalaci Microsoft Edge z Windows 10. Zjistěte, jak to udělat jednoduše a bezpečně.
Jak odstranit hesla uložená ve webovém prohlížeči Google Chrome.
Pokud vám chyba status_breakpoint v prohlížeči Chrome brání v používání prohlížeče, opravte ji pomocí těchto metod odstraňování problémů.
Zabraňte zobrazování nepříjemných oznámení ve webových prohlížečích Edge, Chrome, Opera a Firefox.
Přečtěte si dva způsoby, jak rychle restartovat webový prohlížeč Google Chrome.
Chyba 400 prohlížeče Google Chrome je chyba klienta, ke které dochází v důsledku nesprávných požadavků, neplatné syntaxe nebo problémů se směrováním.
Pokud jste dostali upozornění na kritickou chybu v prohlížeči Google Chrome, pravidlo číslo jedna NENÍ kontaktovat falešnou podporu, protože nejde o nic jiného než o podvod.
Jak obnovit panel záložek Google Chrome, pokud zmizí.
V tomto kurzu se dozvíte, jak exportovat a přenášet uložená hesla ve webovém prohlížeči Google Chrome.
V současnosti není možné zakázat anonymní dotazy na živých událostech Microsoft Teams. I registrovaní uživatelé mohou posílat anonymní dotazy.
Spotify může být nepříjemné, pokud se automaticky otevírá pokaždé, když zapnete počítač. Deaktivujte automatické spuštění pomocí těchto kroků.
Udržujte cache v prohlížeči Google Chrome vymazanou podle těchto kroků.
Máte nějaké soubory RAR, které chcete převést na soubory ZIP? Naučte se, jak převést soubor RAR do formátu ZIP.
V tomto tutoriálu vám ukážeme, jak změnit výchozí nastavení přiblížení v Adobe Reader.
Pro mnoho uživatelů aktualizace 24H2 narušuje auto HDR. Tento průvodce vysvětluje, jak můžete tento problém vyřešit.
Microsoft Teams aktuálně nativně nepodporuje přenos vašich schůzek a hovorů na vaši TV. Můžete však použít aplikaci pro zrcadlení obrazovky.
Ukážeme vám, jak změnit barvu zvýraznění textu a textových polí v Adobe Reader pomocí tohoto krokového tutoriálu.
Potřebujete naplánovat opakující se schůzky na MS Teams se stejnými členy týmu? Naučte se, jak nastavit opakující se schůzku v Teams.
Zde najdete podrobné pokyny, jak změnit User Agent String v prohlížeči Apple Safari pro MacOS.

























