Jak změnit písmo v Google Chrome

Webový prohlížeč Google Chrome poskytuje způsob, jak změnit písma, která používá. Naučte se, jak nastavit písmo podle svých představ.
Rozšíření, která jsou k dispozici pro Google Chrome, jsou skvělá, ale někdy mohou zablokovat prohlížeč a způsobit problémy. Pokud se rozhodnete, že je již nechcete používat, můžete rozšíření odebrat nebo zakázat. Stačí použít tyto kroky.
Vyberte tlačítko „ Nabídka “  v pravém horním rohu a poté vyberte „ Další nástroje “ > „ Rozšíření “. Případně můžete do adresního řádku napsat „ chrome://extensions “ a poté stisknout „ Enter “.
v pravém horním rohu a poté vyberte „ Další nástroje “ > „ Rozšíření “. Případně můžete do adresního řádku napsat „ chrome://extensions “ a poté stisknout „ Enter “.
Najděte rozšíření, které chcete odebrat, a poté přepněte přepínač do polohy „ Vypnuto “ pro jeho deaktivaci, nebo vyberte „ Odstranit “ pro jeho úplné odinstalování z Chromu.
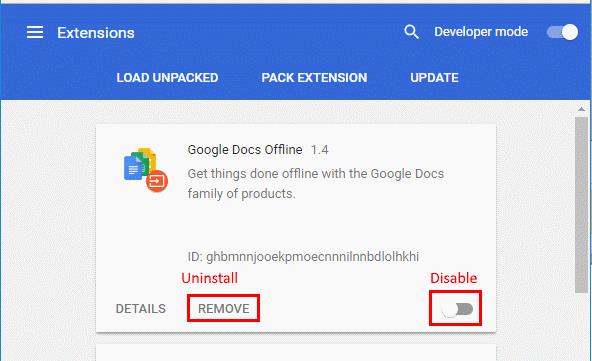
Rozbalte ikony rozšíření napravo od adresního řádku.
Klikněte pravým tlačítkem na ikonu rozšíření, které chcete odebrat, a poté vyberte „ Odebrat z Chrome “.
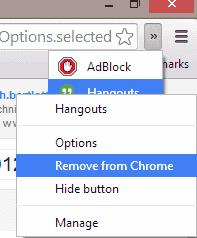
Tuto metodu použijte, pokud nemůžete odstranit rozšíření pomocí výše uvedených možností.
Otevřete Chrome, do adresního řádku zadejte „ chrome://extensions “ a stiskněte „ Enter “.
Přepněte přepínač „ Režim vývojáře “ v pravém horním rohu obrazovky do polohy „ Zapnuto “.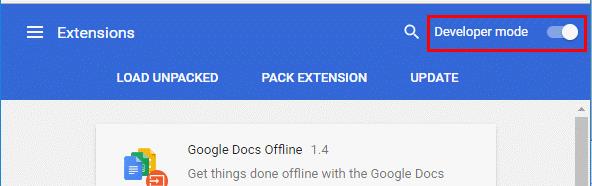
Poznamenejte si „ ID “ na rozšíření, které chcete odstranit.
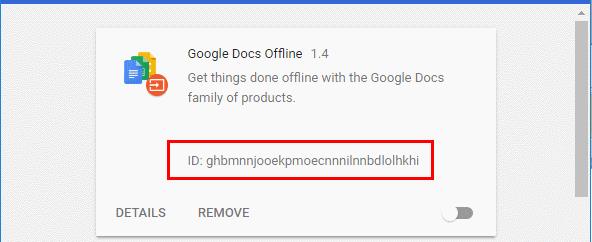
Přejděte do následující složky podle vašeho operačního systému:
Poznámka: Ujistěte se, že je systém Windows nastaven tak, aby zobrazoval skryté soubory .
Najděte složku pro rozšíření, které chcete odstranit. Název složky bude odpovídat ID na obrazovce chrome://extensions v prohlížeči Chrome. Chcete-li složku ručně odstranit z Chromu, smažte ji.
Webový prohlížeč Google Chrome poskytuje způsob, jak změnit písma, která používá. Naučte se, jak nastavit písmo podle svých představ.
Máte Amazon Fire a přejete si nainstalovat Google Chrome? Naučte se, jak nainstalovat Google Chrome pomocí APK souboru na Kindle zařízeních.
Zjistěte, jak se vypořádat s chybou “Aw, Snap!” v prohlížeči Chrome. Seznam účinných metod k opravě této chyby a přístupu na požadované stránky.
Změňte výchozí motiv Google Chrome a dejte prohlížeči nový vzhled podle těchto kroků přátelských k začátečníkům.
Udržujte cache v prohlížeči Google Chrome vymazanou podle těchto kroků.
Zjistěte vše o režimu PIP v Google Chromu a jak ho aktivovat a užívat si sledování videí v malém okně obrázku v obrázku, stejně jako můžete zažít na svém televizoru.
Zjistěte, jak vyřešit běžný problém, kdy se obrazovka bliká v prohlížeči Google Chrome.
Google Chrome je zdaleka nejpopulárnějším prohlížečem na světě. Zjistěte, jak jej nastavit jako výchozí prohlížeč v systému Windows 11.
Útržkovité programy a únosci prohlížeče mohou měnit výchozí vyhledávač v Chrome. Naučte se, jak se zbavit vyhledávání Yahoo snadno a rychle.
Jak povolit nebo zakázat blokování vyskakovacích oken v prohlížeči Google Chrome.
Snadno obnovte poslední relaci v Microsoft Edge, Google Chrome, Mozilla Firefox a Internet Explorer. Tento článek obsahuje podrobné kroky pro všechny populární prohlížeče.
Pokyny krok za krokem pro úplnou odinstalaci Microsoft Edge z Windows 10. Zjistěte, jak to udělat jednoduše a bezpečně.
Jak odstranit hesla uložená ve webovém prohlížeči Google Chrome.
Pokud vám chyba status_breakpoint v prohlížeči Chrome brání v používání prohlížeče, opravte ji pomocí těchto metod odstraňování problémů.
Zabraňte zobrazování nepříjemných oznámení ve webových prohlížečích Edge, Chrome, Opera a Firefox.
Přečtěte si dva způsoby, jak rychle restartovat webový prohlížeč Google Chrome.
Chyba 400 prohlížeče Google Chrome je chyba klienta, ke které dochází v důsledku nesprávných požadavků, neplatné syntaxe nebo problémů se směrováním.
Pokud jste dostali upozornění na kritickou chybu v prohlížeči Google Chrome, pravidlo číslo jedna NENÍ kontaktovat falešnou podporu, protože nejde o nic jiného než o podvod.
Jak obnovit panel záložek Google Chrome, pokud zmizí.
V tomto kurzu se dozvíte, jak exportovat a přenášet uložená hesla ve webovém prohlížeči Google Chrome.
V současnosti není možné zakázat anonymní dotazy na živých událostech Microsoft Teams. I registrovaní uživatelé mohou posílat anonymní dotazy.
Spotify může být nepříjemné, pokud se automaticky otevírá pokaždé, když zapnete počítač. Deaktivujte automatické spuštění pomocí těchto kroků.
Udržujte cache v prohlížeči Google Chrome vymazanou podle těchto kroků.
Máte nějaké soubory RAR, které chcete převést na soubory ZIP? Naučte se, jak převést soubor RAR do formátu ZIP.
V tomto tutoriálu vám ukážeme, jak změnit výchozí nastavení přiblížení v Adobe Reader.
Pro mnoho uživatelů aktualizace 24H2 narušuje auto HDR. Tento průvodce vysvětluje, jak můžete tento problém vyřešit.
Microsoft Teams aktuálně nativně nepodporuje přenos vašich schůzek a hovorů na vaši TV. Můžete však použít aplikaci pro zrcadlení obrazovky.
Ukážeme vám, jak změnit barvu zvýraznění textu a textových polí v Adobe Reader pomocí tohoto krokového tutoriálu.
Potřebujete naplánovat opakující se schůzky na MS Teams se stejnými členy týmu? Naučte se, jak nastavit opakující se schůzku v Teams.
Zde najdete podrobné pokyny, jak změnit User Agent String v prohlížeči Apple Safari pro MacOS.

























