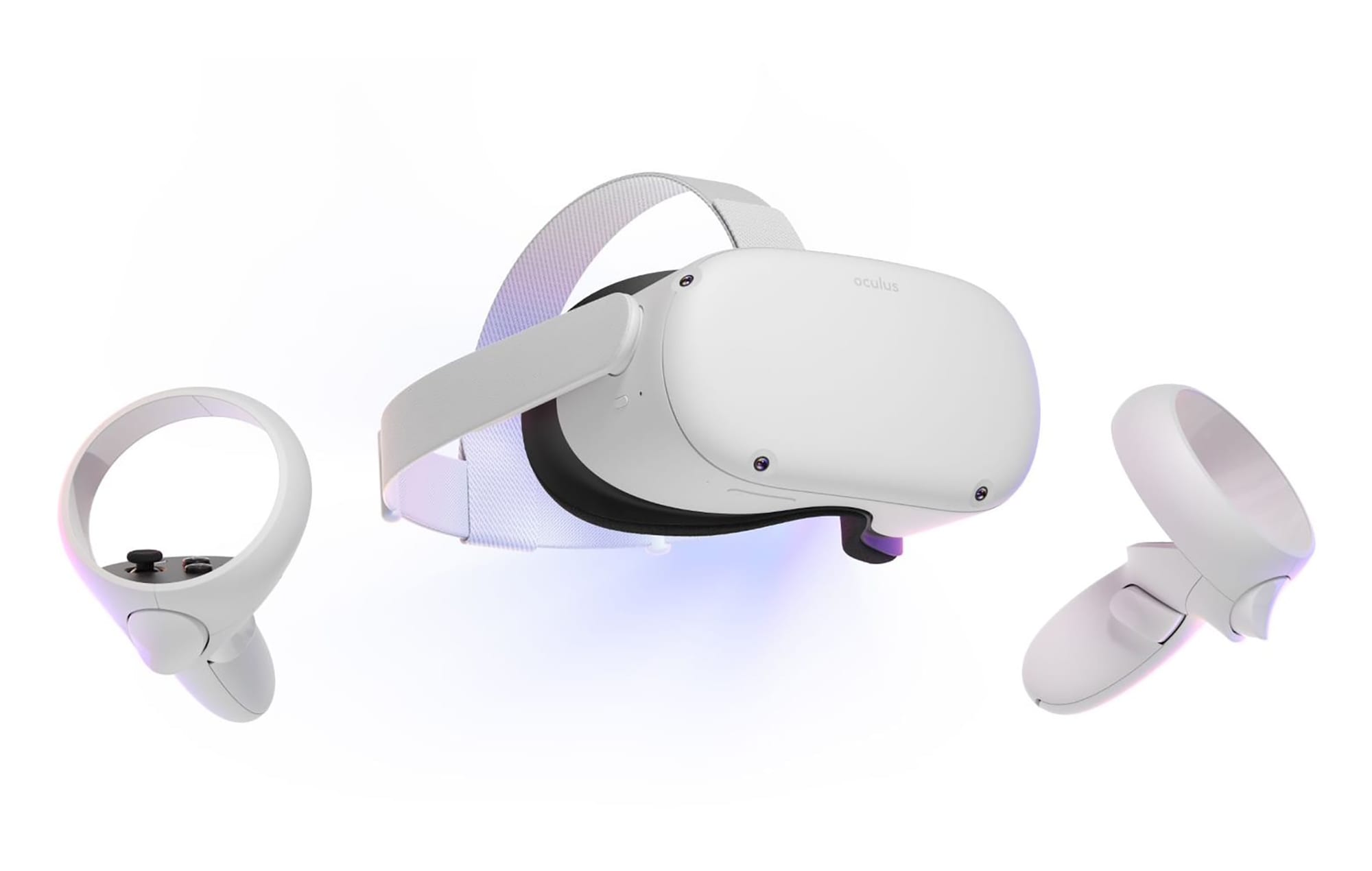Jak zrychlit stahování PS4

Zlepšete rychlost stahování na PlayStation 4 s našimi efektivními tipy a triky, které vám pomohou optimalizovat vaše připojení a užít si hry bez zbytečných prodlev.
V kompetitivních hrách pro více hráčů hraje roli každá možná výhoda a i několik milisekund zpoždění může znamenat rozdíl mezi vítězstvím a porážkou. Nvidia Reflex vám jako hráči pomáhá tím, že poskytuje nejlepší možný výkon s nejnižší latencí systému.
Nvidia Reflex je služba dostupná všem uživatelům grafických karet Nvidia, ale nejvíce zazáří při spárování mezi kartou Nvidia řady 3000 a monitorem G-Sync. Pokud se snažíte v konkurenčních hrách získat jen tu trochu extra výhodu, Nvidia Reflex by měl být na vašem radaru.
Co je Nvidia Reflex?
Nvidia Reflex je nástroj s nízkou latencí, který tvrdí, že snižuje zpoždění vykreslování až o 80 %. Nejúčinnější je ve střílečkách z pohledu první osoby, jako je Fortnite nebo Call of Duty , kde plynulejší ovládání a citlivější hratelnost dramaticky mění. Může to být také rozdíl, pokud hrajete konkurenční bojové hry online, jako je Guilty Gear Strive.
Nvidia Reflex funguje tak, že optimalizuje jak GPU, tak samotnou hru a kombinuje nastavení obou, aby vám poskytl optimální výkon. Všimněte si, že to neznamená nejvyšší možnou grafiku. Zatímco Nvidia má nástroje, které vám pomohou vymáčknout nejlepší snímkové frekvence, Reflex pracuje na snížení vaší latence do té míry, že je téměř nezjistitelná.
Hry pracují s tím, co se nazývá fronta vykreslování . Toto je trochu programování, které hře říká, které objekty je třeba vykreslit jako první. V konkurenčních hrách nemá kurzor vždy prioritu – ale potřebujete, aby se zaměřovač pohyboval hladce po obrazovce. V kombinaci s nízkou vstupní prodlevou a vysokou obnovovací frekvencí plynulé vykreslování zaměřovacího kříže znamená, že můžete pořizovat přesné záběry.
Požadavky Nvidia Reflex
Ačkoli Nvidia Reflex funguje nejlépe na špičkovém softwaru, není to nutné a dokonce ani nutné. Nvidia říká, že Reflex bude fungovat na jakékoli grafické kartě řady 900 a vyšší. Stejně tak nepotřebujete monitor G-Sync , abyste mohli využívat výhod Reflexu, i když uvidíte lepší výsledky, pokud jej máte.
Pokud však v tuto chvíli nemáte rozpočet na to, abyste získali komponenty vyšší třídy (a kdo to má, vzhledem k nebetyčně vysokým cenám PC dílů?), váš stávající systém bude stále fungovat o tolik lépe s povoleným Reflexem než ne.
Toto jsou jediné požadavky, které potřebujete:
A je to. Pokud máte kompatibilní GPU Nvidia, můžete využívat výhody Reflexu – za předpokladu, že hrajete hru, která jej dokáže využít. Ne všechny tituly fungují s Nvidia Reflex, ale stále existují věci, které můžete udělat pro snížení latence, i když vaše současná hra tento nástroj nepodporuje.
S ohledem na to, pokud máte špičkové herní nastavení, může Nvidia Reflex – v kombinaci s monitorem s vysokou obnovovací frekvencí – vést k výraznému zlepšení vzhledu her. Mezi 30 snímky za sekundu a 120 snímky za sekundu je rozdíl v kvalitě. Pokud je váš počítač schopen vykreslovat více FPS, zvažte investici do odpovídajícího monitoru.
Nvidia Reflex bohužel nebude fungovat s GPU AMD. Uživatelé AMD však nejsou bez možností. Zapnutím FreeSync v nastavení monitoru můžete dosáhnout lepšího výkonu.
Měli byste povolit Nvidia Reflex?
Ano.
Nvidia Reflex nemá téměř žádnou režii. Nebude to mít negativní dopad na výkon, ale může to znamenat velký rozdíl ve snížení latence a zlepšení vašeho výkonu ve hře. Povolení nemá žádné nevýhody. Nejlepší ze všeho je, že je to bezplatná aplikace.
Udělejte si čas a zapněte Nvidia Reflex, pokud to vaše GPU a hra podporuje. S tím opravdu nemůžete udělat chybu. I když nehrajete závodně, nikoho nebaví, když hra nereaguje tak, jak by měla. Reflex zlepšuje celkový výkon systému.
Jaké hry fungují s Reflexem?
Tento seznam není úplný, ale poskytuje vám představu o nejpopulárnějších současných titulech, které mohou pracovat s Nvidia Reflex.
Jak povolit Nvidia Reflex
Nvidia Reflex aktivujete hru od hry, obvykle prostřednictvím grafického nastavení hry. I když je každý titul jiný, obvykle můžete nastavení zapnout prostřednictvím nabídky možností.
Fortnite například usnadňuje aktivaci Nvidia Reflex.
Pokud nemůžete zapnout Nvidia Reflex ve hře, existují další věci, které můžete udělat pro snížení latence.
Zvyšte míru dotazování vaší myši
Rychlost dotazování je frekvence, se kterou váš systém požaduje informace od zařízení. Vyšší míra dotazování znamená menší latenci a větší odezvu. To však může mít za následek kratší výdrž baterie u bezdrátové myši ve srovnání s myší drátovou.
Můžete také investovat do kabelové myši, abyste snížili latenci a snížili možnost rušení signálu z jiných zařízení. Kompatibilní herní myš hraje ve vaší hře a výkonu téměř stejně velkou roli jako vaše grafické nastavení.
Zapněte režim ultra nízké latence
V ovladači Nvidia je možnost, která vám umožní povolit režim nízké latence.
Pokud zaznamenáváte latenci ve hrách, zkuste zapnout režim nízké latence a povolit Nvidia Reflex, kdykoli je to možné. Váš herní zážitek bude lepší a plynulejší a ve hře můžete dokonce podávat lepší výkon než obvykle.
Hraní v režimu Windowed, ať už bez okrajů nebo jinak, může vést k dalším problémům s latencí. Zapnutím exkluzivní Fullscreen ve vaší hře můžete tento problém snížit a zlepšit celkový výkon.
VSync se historicky používal ke snížení trhání obrazovky. Je to grafické nastavení, které najdete jak v ovládacím panelu Nvidia, tak v nastavení grafiky vaší hry. Vypnutí VSync může skutečně zlepšit výkon (což znamená, že získáte vyšší snímkovou frekvenci) a také snížit latenci. Doporučujeme vypnout, kdykoli je to možné.

K těmto vylepšením budete potřebovat nejnovější verzi Windows 10. Díky tomu můžete aktivovat některá nastavení ve Windows a zlepšit výkon hry tím, že upřednostníte výpočetní výkon potřebný pro hru.
První z nich je aktivace herního režimu. Chcete-li to provést, postupujte takto:
Druhým je hardwarová akcelerace. Toto nastavení najdete takto:
Obě tato nastavení dohromady vám poskytnou celkově lepší výkon a také sníženou latenci.

Pokud máte dobrý herní monitor, je pravděpodobné, že máte možnost rychlé obnovovací frekvence, může to být 144 Hz, 240 Hz nebo dokonce 360 Hz.
Windows 10 však tato maximální nastavení vždy nepoužívá jako výchozí, a pokud chcete nejlepší výkon a nejmenší latenci, musíte zajistit, že běží na maximum.
Existují dva způsoby, jak to provést, první je prostřednictvím nastavení zobrazení systému Windows:
Případně použijte ovládací panel Nvidia:

Pokud máte herní monitor kompatibilní s G-Sync, pak stojí za to zkontrolovat, zda je G-Sync správně nastaven. Chcete-li to provést, klepněte pravým tlačítkem myši na plochu, otevřete ovládací panel Nvidia a v nabídce na levé straně najděte „Setup G-Sync“.
Odtud můžete povolit G-Sync, pokud již není povolena.

Zlepšete rychlost stahování na PlayStation 4 s našimi efektivními tipy a triky, které vám pomohou optimalizovat vaše připojení a užít si hry bez zbytečných prodlev.
Pokud se vaše ovladače Oculus Quest 2 (nyní známé jako Meta Quest 2) VR nechovají tak, jak by měly, můžete se stát obětí posunu ovladače. Zde je několik užitečných tipů na opravu.
Bohužel, sandboxová hra Minecraft od Mojangu je známá tím, že kazí světy a činí je nehratelnými. Naučte se, jak snadno obnovit zálohu herního světa a co dělat při jeho poškození.
Když přijde řeč na crafting v Minecraftu, většina lidí myslí na použití diamantů, ale ohňostroje přidávají do hry zábavu a například i estetický prvek.
Minecraft není nic menšího než fenomén, ale to, co hru skutečně vylepšuje, je hraní s přáteli. Díky multiplayeru je celý zážitek lepší.
Objevte různé herní režimy v Minecraftu a naučte se, jak jednoduše přepínat mezi nimi. Vylepšete svůj zážitek a rozvíjejte kreativitu!
Pokud PlayStation 5 nepoužíváte, měli byste jej vypnout. Vypnutím PS5 můžete konzoli ochladit a vyřešit některé problémy s výkonem.
Zjistěte, jak zapnout <strong>Ray Tracing</strong> v Minecraftu, pro fotorealistickou grafiku s požadavky na hardware.
Získejte nejlepší zážitek z VR hraní s našimi 6 tipy a triky pro nové majitele Oculus Quest 2. Aktivujte správná nastavení a objevte úžasné funkce.
Máte potíže s připojením konzole PS5 ke konkrétní síti Wi-Fi nebo Ethernet? Objevte 14 účinných řešení pro opravu tohoto problému.
Naučte se, jak efektivně raidovat na Twitchi a budovat svou komunitu, protože bezproblémová spolupráce s jinými streamery může urychlit váš růst.
Zjistěte, jak opravit chybu „Nelze se připojit ke světu“ v Minecraftu a vraťte se k hraní se svými přáteli bez problémů.
Zjistěte, jak snadno vrátit hry zakoupené na PlayStation Store a získat zpět své peníze. Přehled zásad a postupů vrácení peněz pro PS4 a PS5.
Dlouholetí hráči Minecraftu znají různé typy stavebních bloků a materiálů. V tomto článku se podíváme na využití mědi v Minecraftu.
Získejte lepší herní zážitek a připojte svůj VR Oculus Quest 2 k počítači. Zde je návod, jak se to dělá.
Nákup fyzických kopií her je sice skvělý způsob, jak budovat svou sbírku, ale s Nintendo eShop na Switch si můžete snadno stáhnout všechny tituly, které si přejete.
Zjistěte, jak hrát Steam hry na vaší VR Oculus Quest 2 pro maximální zážitek.
Sony PlayStation 5 je působivý kus stroje, který dokáže zobrazovat hry PS5 v rozlišení 4K a 120 snímcích za sekundu – ale uvědomili jste si, že má skrytý webový prohlížeč. To znamená, že stejně jako Xbox Series X může PlayStation 5 procházet web, i když v poněkud omezené míře.
Soundbary jsou fajn, ale pokud se chcete ponořit do her pro PlayStation 5, budete potřebovat sluchátka. Jak připojit bezdrátová Bluetooth sluchátka k PS5?
Pokud vaše PlayStation 5 funguje špatně a hrozí přehřátí, přečtěte si těchto 6 tipů, jak ochladit PS5 a prodloužit její životnost.
V současnosti není možné zakázat anonymní dotazy na živých událostech Microsoft Teams. I registrovaní uživatelé mohou posílat anonymní dotazy.
Spotify může být nepříjemné, pokud se automaticky otevírá pokaždé, když zapnete počítač. Deaktivujte automatické spuštění pomocí těchto kroků.
Udržujte cache v prohlížeči Google Chrome vymazanou podle těchto kroků.
Máte nějaké soubory RAR, které chcete převést na soubory ZIP? Naučte se, jak převést soubor RAR do formátu ZIP.
V tomto tutoriálu vám ukážeme, jak změnit výchozí nastavení přiblížení v Adobe Reader.
Pro mnoho uživatelů aktualizace 24H2 narušuje auto HDR. Tento průvodce vysvětluje, jak můžete tento problém vyřešit.
Microsoft Teams aktuálně nativně nepodporuje přenos vašich schůzek a hovorů na vaši TV. Můžete však použít aplikaci pro zrcadlení obrazovky.
Ukážeme vám, jak změnit barvu zvýraznění textu a textových polí v Adobe Reader pomocí tohoto krokového tutoriálu.
Potřebujete naplánovat opakující se schůzky na MS Teams se stejnými členy týmu? Naučte se, jak nastavit opakující se schůzku v Teams.
Zde najdete podrobné pokyny, jak změnit User Agent String v prohlížeči Apple Safari pro MacOS.