Přenášení souborů mezi Androidem a Windows 11 přes Bluetooth

Návod, jak odesílat nebo přijímat soubory mezi zařízením Microsoft Windows 10 a Android zařízením pomocí Bluetooth souborového přenosu
Aplikace Fotky ve Windows 10 automaticky obsahuje výchozí složky obrázků Windows. Zahrnutím těchto složek importujete jejich obsah do aplikace Fotky. Po importu mohou Fotky automaticky analyzovat fotografie ve vašem albu a pokusit se je seřadit do alb podle obsahu. Pokud jste toto nastavení povolili, aplikace Photos může také provádět rozpoznávání obličeje na fotografiích ve vašich zahrnutých albech. Tento průvodce vás provede procesem importu alba do aplikace Fotky.
Import nového alba
Tip: Jakákoli importovaná složka obsahuje také všechny podsložky. To znamená, že musíte zahrnout pouze nejvyšší složku, která obsahuje všechny fotografie, které chcete importovat, nemusíte importovat každou jednotlivou složku.
Prvním krokem je otevření aplikace Fotky. Chcete-li to provést, stiskněte klávesu Windows, zadejte „Photos“ a stiskněte klávesu Enter. Dále chcete otevřít nastavení kliknutím na ikonu se třemi tečkami v pravém horním rohu a výběrem „Nastavení“ z rozbalovací nabídky.
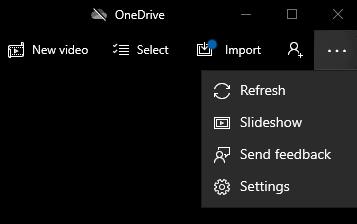
Otevřete nastavení kliknutím na ikonu se třemi tečkami v pravém horním rohu a poté kliknutím na „Nastavení“.
Klikněte na tlačítko „Přidat složku“, je to nejvyšší možnost v nastavení. Může se otevřít okno, které nabídne několik složek jako potenciální alba, která byste mohli chtít importovat. Tyto návrhy budou také obsahovat malou ukázku miniatur obrázků ze složky. Pokud chcete importovat některou z těchto složek, stačí zaškrtnout příslušné políčko.
Tip: Můžete importovat více navrhovaných složek najednou.
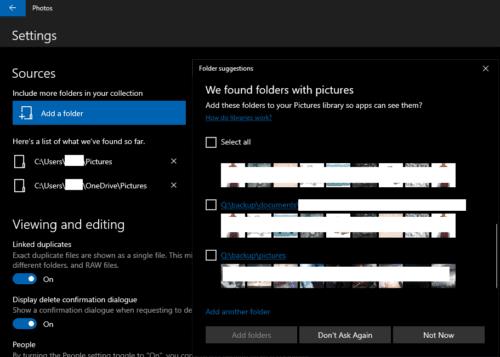
V případě potřeby vyberte z navrhovaných složek a klikněte na „Přidat složky“.
Pokud chcete importovat složku, která není v navrhovaném seznamu, můžete kliknout na „Přidat další složku“ ve spodní části okna s návrhy složek. Otevře se nové okno, ve kterém musíte přejít do složky, kterou chcete importovat, a poté kliknout na „Vybrat složku“. Tím se přidá do seznamu navrhovaných složek a automaticky se vybere.
Jakmile přidáte požadované složky do navrhovaných složek a vyberete jakékoli automatické návrhy, které chcete importovat, klikněte na „Přidat složky“.
Pokud se vám okno navrhované složky neotevře, budete muset místo toho vyhledat složky, které chcete importovat ručně.
Tip: Pokud ručně prohledáváte složky, můžete importovat pouze jednu složku najednou.
Jakmile naimportujete všechny požadované složky, vraťte se z nastavení kliknutím na šipku v levém horním rohu. Vaše fotografie se nyní zobrazí na kartě „Sbírka“ a na dalších kartách.
Tip: Pokud chcete importovat velké množství fotografií, může chvíli trvat, než se všechny zobrazí a vygenerují miniatury.
Vytvoření alba s existujícími fotografiemi
Případně, pokud jste již importovali všechny požadované fotografie a chcete je pouze seřadit do nového alba, můžete tak učinit na kartě Alba. Klikněte na záložku Alba v horní liště a poté klikněte na „Nové album“.
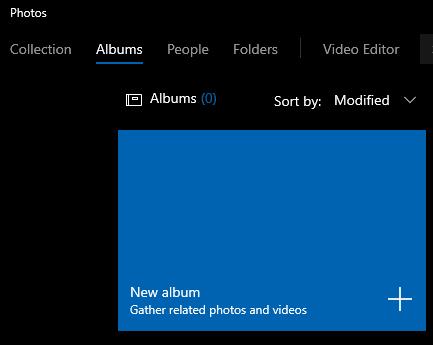
Klikněte na „Nové album“ na kartě Alba.
Na obrazovce Vytvořit nové album můžete vybrat, které fotografie chcete zahrnout do nového alba, a poté klikněte na „Vytvořit“ v pravém horním rohu.
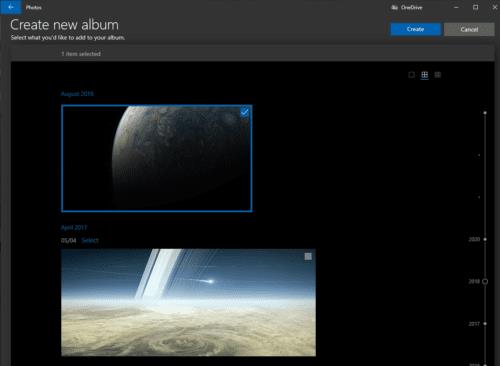
Vyberte fotografie, které chcete zahrnout do nového alba, a klikněte na „Vytvořit“.
Na další obrazovce můžete své nové album pojmenovat kliknutím na ikonu tužky vedle výchozího názvu „Album“. Stačí zadat název nového alba a stisknout Enter.
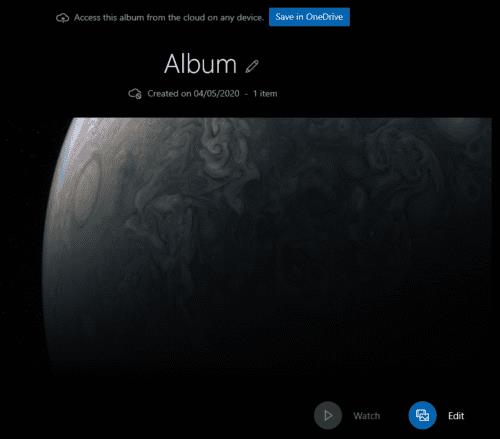
Pojmenujte své album kliknutím na ikonu tužky vedle výchozího názvu „Album“.
Chcete-li toto zobrazení opustit a vrátit se do hlavního seznamu alb, klikněte na šipku v levém horním rohu. Vaše nové album se nyní zobrazí v seznamu alb.
Návod, jak odesílat nebo přijímat soubory mezi zařízením Microsoft Windows 10 a Android zařízením pomocí Bluetooth souborového přenosu
Jak povolit nebo zakázat funkci ochrany souborů systému Microsoft Windows pomocí registru a dalších metod pro Windows 10 a 11.
Tento návod vám ukáže, jak změnit nastavení UAC v systému Microsoft Windows.
Pokud nemůžete změnit nastavení myši ve Windows 10, aktualizujte nebo přeinstalujte ovladače myši. Nebo spusťte řešitel problémů s hardwarem a zařízeními.
Pokud vidíte chybu „Online Troubleshooting Service je zakázána“ při používání jakéhokoli diagnostického nástroje ve Windows, přečtěte si tento článek nyní!
Chcete-li vymazat soubory cookie v prohlížeči Microsoft Edge, otevřete Nastavení a odstraňte soubory cookie ze stránky Všechny soubory cookie a data webu. Zde je postup.
Všechny informace o tom, jak snadno a rychle odinstalovat aplikace nebo programy ve Windows 10. Uvolněte místo na vašem PC.
Když pracujete mimo svůj stůl, můžete získat přístup k počítači pomocí Připojení ke vzdálené ploše systému Windows. Naučte se, jak správně povolit připojení ke vzdálené ploše v systému Windows 10.
Podívejte se, jak efektivně uvolnit místo na disku ve Windows 10 pomocí těchto 15 osvědčených metod. Klíčové tipy pro optimalizaci úložiště pro počítače. Využijte náš návod a získejte zpět cenné gigabajty.
Jak nastavit spřažení procesoru ve Windows 10 pro optimalizaci výkonu a efektivitu.
Udržujte svůj počítač rychlý a spolehlivý tím, že se naučíte kontrolovat stav počítače pomocí aplikace Microsoft PC Health Check a dvou dalších nástrojů Windows.
Důležitý průvodce vytvořením a změnou velikosti oddílů na Windows 10 pro zlepšení správy pevného disku.
Naučte se, jak spravovat své přihlašovací údaje k webům, aplikacím a sítím pomocí Správce pověření ve Windows 10, což je nejlepší způsob, jak uchovávat bezpečná hesla.
Pokud vás trápí chyba Critical Process Died, měli byste si přečíst tuto příručku a opravit chybu Critical_Process_Died ve Windows 10.
Jak se přihlásit jako správce v systému Windows 11 a Windows 10 a spravovat přístupová oprávnění. Obsahuje krok za krokem návody a tipy.
Objevilo se na obrazovce oznámení „Vaše organizace spravuje aktualizace na tomto počítači“? Zde je návod, jak se této zprávy zbavit se špičkovými řešeními.
Jak získat pomoc ve Windows 10 je důležitá otázka a zde najdete užitečné způsoby, jak najít odpovědi na své dotazy týkající se Microsoft Windows 10.
Síťový adaptér v operačním systému Windows 10 je klíčové zařízení, které zajišťuje stabilní síťová připojení. Článek poskytuje efektivní řešení, jak opravit chybějící síťový adaptér.
Zde je kompletní průvodce o obnovovacím disku pro Windows 10, včetně kroků pro vytvoření a obnovení systému.
Kód chyby: 0x80070035 a Síťová cesta nebyla nalezena se vyskytují z mnoha důvodů. Tato příručka obsahuje tolik metod, jak opravit chybu 0x80070035 ve Windows 10.
Kód chyby 0x80004005 je typ neznámé chyby systému Windows, jejíž příčina souvisí s řadou různých problémů.
Pokud hledáte způsob, jak skrýt soubory ve Windows 11 bez softwaru, postupujte podle níže uvedených pokynů.
Pokud na hlavním panelu nemůžete najít ikonu Bluetooth, postupujte podle následujících kroků, abyste zobrazili chybějící ikonu Bluetooth na hlavním panelu ve Windows 10.
Chyby typu modrá obrazovka, známé také jako modrá obrazovka smrti, se v systému Windows vyskytují již dlouhou dobu. Tyto chyby obsahují důležité informace týkající se náhlého selhání systému.
Hlavní panel systému Windows náhle zmizí a je skrytý za ostatními okny otevřenými na obrazovce. Níže naleznete několik řešení, která vám pomohou opravit chybu, kdy se hlavní panel skrývá při maximalizaci aplikace.
Některé funkce PowerToys fungují tak hladce, že zapomenete, že nebyly vždy součástí Windows.
Instalace VPN pomůže udržet váš počítač s Windows 11 v bezpečí.
Systém Windows používá k ukládání instalačních souborů systému Windows systémovou složku s názvem WinSxS. Tyto soubory však zabírají na systémovém disku hodně místa. Proto byste měli tyto složky a soubory smazat.
Systém Windows nabízí řadu užitečných možností usnadnění přístupu, ideálních pro přizpůsobení rozhraní počítače, zvýšení pohodlí a dokonce i pro ovládání zařízení zcela bez použití rukou.
Návrat domů k drahým datovým roamingovým poplatkům pravděpodobně není to, co chcete. Naštěstí existuje několik praktických způsobů, jak tyto náklady snížit.



























