Přenášení souborů mezi Androidem a Windows 11 přes Bluetooth

Návod, jak odesílat nebo přijímat soubory mezi zařízením Microsoft Windows 10 a Android zařízením pomocí Bluetooth souborového přenosu
CPU je absolutně nejdůležitější součástí vašeho počítače. Centrální procesor (CPU) se stará o všechny základy a přiděluje zdroje, aby vše uvnitř vašeho počítače fungovalo bez problémů. Složitější úkoly přidělí konkrétním čipům v útrobách vašeho počítače. CPU je v podstatě považováno za jádro jakéhokoli počítače, tabletu a dokonce i smartphonu. Díky tomu vše běží přesně tak, jak má.
Představte si CPU jako mozek uvnitř vašeho zařízení. Vzhledem k tomu, že tato malá součástka je sama zodpovědná za provádění každého příkazu v každém programu, musí být rychlá. Díky skvělému – a rychlému – CPU bude celý váš systém a veškerý jeho různý software pracovat rychleji a plynuleji.
Existuje několik důvodů, proč budete možná potřebovat vědět, jaký typ CPU aktuálně máte: možná je čas na upgrade nebo si kupujete nový software a potřebujete se ujistit, že procesor, který používáte, to zvládne. Ať je to jakkoli, zjistit, co aktuálně máte, je poměrně jednoduchá záležitost.
Tyto pokyny a snímky obrazovky budou z Windows 10. Starší iterace operačního systému se budou mírně lišit, ale ne o mnoho.
První věc, kterou můžete udělat, je podržet současně klávesy „FN (Function)“ , „Windows“ a „Pause“ . Pokud tak učiníte, zobrazí se systémové okno, které bude vypadat podobně jako toto:
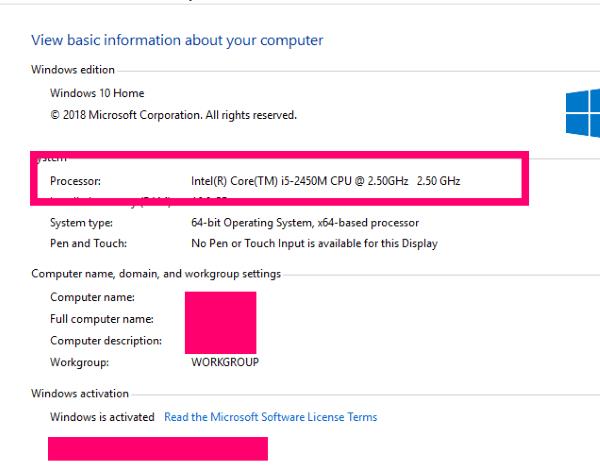
Jak vidíte na fotce, ukazuje výrobce mého procesoru, kterým je v tomto stroji Intel. Udává model mého CPU, což je i-5. Ukazuje také rychlost procesoru, která je v tomto případě 2,50 GHz. To znamená, že ano, mám starší notebook a zoufale potřebuji upgrade. Tato stará Toshiba však stále dobře slouží mým potřebám.
Existuje MNOHO různých typů softwaru, který vám poskytne informace o vašem počítačovém systému. Vždy jsem však pracoval se softwarem Aida64 – dříve známým jako Everest – a velmi jej doporučuji. K dispozici je bezplatná zkušební verze, která vám umožní získat informace, které potřebujete, a uložit zprávy, které vygeneruje. Poskytne vám nepřeberné množství informací, které jsou snadno srozumitelné a mají také velmi malou stopu na váš celkový systém.
Chcete-li používat Aida64, musíte si jej nejprve stáhnout a nainstalovat z domovské stránky . Všimněte si, že existuje také verze pro mobilní zařízení a také placené a podnikové iterace. Na domovské stránce klikněte na „Stahování“ v horní části obrazovky.
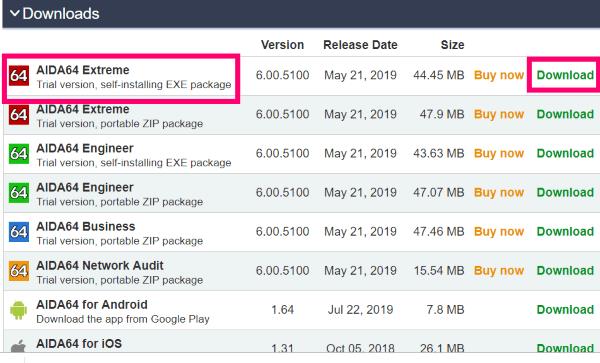
Vyberte úplně nejlepší možnost: spustitelný soubor pro Aida64 Extreme . Klikněte na zelený odkaz „Stáhnout“ vpravo. Otevře se nové okno s dotazem, odkud si přejete stahovat. Mnoho typů softwaru má soubory ke stažení, které jsou hostovány na více než jednom místě – zejména jakýkoli typ bezpečnostního softwaru. Přejděte dolů ke stažení umístění a vyberte jedno. Osobně doporučuji stahovat přímo z Aidy zde. Poté se objeví okno s dotazem, kam chcete soubor uložit.
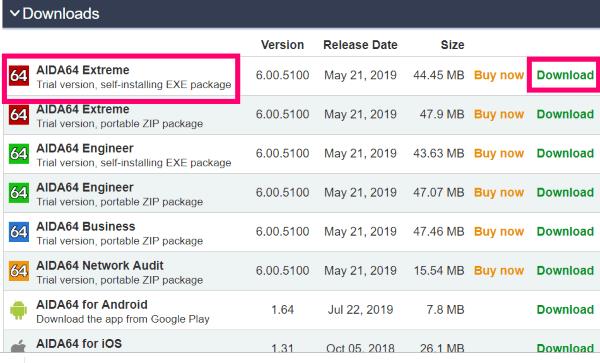 Po stažení pokračujte a nainstalujte software. Instalace proběhne extrémně rychle a program se sám otevře, jakmile bude dokončen. Toto je okno, které uvidíte při prvním spuštění:
Po stažení pokračujte a nainstalujte software. Instalace proběhne extrémně rychle a program se sám otevře, jakmile bude dokončen. Toto je okno, které uvidíte při prvním spuštění:

Na každou součást vašeho stroje můžete kliknout buď v nabídce vlevo, nebo na ikonu vpravo – na tom nezáleží. Pro účely tohoto článku pokračujte a klikněte na „Základní deska“ a poté vyberte „CPU“.
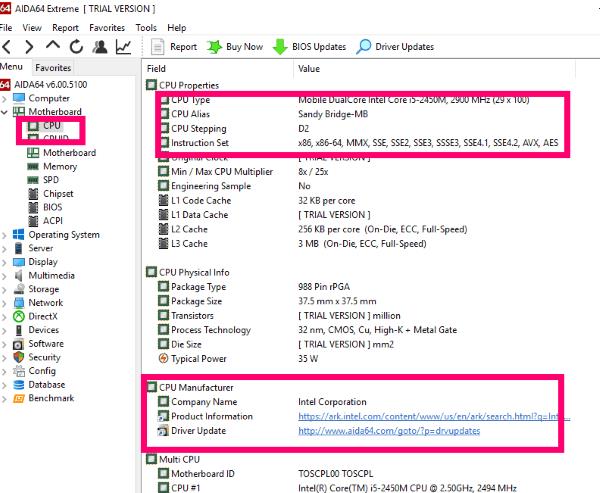
Jak můžete vidět na fotografii výše, tento program vám poskytne mnohem více informací, než jen znalost výrobce a značky. Pro ty z vás, kteří nejsou technici, se to může zdát ohromující. Pokud vám však někdo potřebuje pomoci opravit váš počítač, tyto informace se budou VELMI hodit.
Protože většina z vás nikdy nebude muset kupovat plnou verzi a tento program odinstaluje, jakmile z něj získáte informace o svém CPU, doporučuji vám získat úplnou zprávu o celém počítači a uložit ji. Nikdy nevíte, kdy se vám tyto informace mohou hodit.
V levém menu klikněte nahoře, kde je napsáno „Aida64“. To nyní vrátí panel nástrojů zpět do horní části obrazovky. Najděte a klikněte na „ Nahlásit“. Tím získáte dvě možnosti. Vyberte druhou možnost: „Rychlá zpráva – všechny stránky“ a poté klikněte na „Prostý text“.
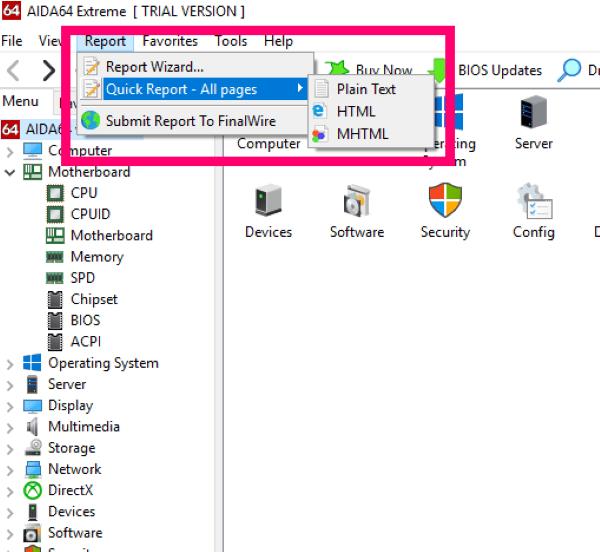
V závislosti na množství (a typu!) hardwaru – a softwaru – a všeho ostatního, co na vašem systému běží, může vygenerování zprávy chvíli trvat. Otevře se okno postupu, které vám ukáže, co bylo uděláno a na čem se pracuje.
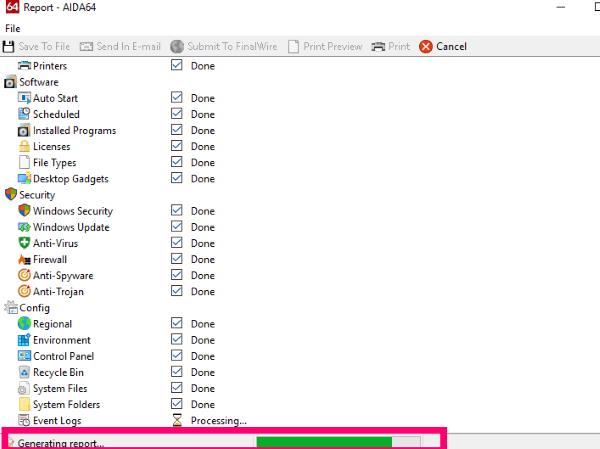
Po dokončení zpracování se zpráva automaticky otevře v novém okně. Jednoduše klikněte nahoře na „Uložit do souboru“ nebo „Odeslat na e-mail“ .

Když si to prohlédnete, může vám selhat srdce, pokud nevíte, co čtete. To je ale v pořádku. Důležité je uložit jej pro případ, že by se vašemu systému něco stalo a vy byste potřebovali vyměnit díly nebo nechat technika, aby se na něj podíval. Šel bych tak daleko, že bych zprávu uložil na externí disk nějakého typu (což jsem udělal!)
Pokud projdete, uvidíte všechny specifikace všeho uvnitř vašeho stroje. Poskytuje také cenné informace o vašem systému BIOS, mezipaměti a paměti. Dále dole uvidíte věci týkající se vašich palubních zařízení (jako jsou vestavěné reproduktory) a připojovacích portů.
Celkově vzato to rozhodně stojí za těch pár chvil vašeho času, které zabere instalace a spuštění tohoto softwaru. Jakmile uložíte zprávu, pokračujte a odinstalujte ji – pokud nejste velký pitomec jako já, který všem těmto informacím rozumí a často je používá k pomoci sobě i ostatním. Mimochodem mám placenou verzi.
Máte nějaké další otázky týkající se částí hardwaru uvnitř vašeho počítače? Položte je na mě a já se pokusím pomoci!
Hodně štěstí při práci s počítačem!
Návod, jak odesílat nebo přijímat soubory mezi zařízením Microsoft Windows 10 a Android zařízením pomocí Bluetooth souborového přenosu
Jak povolit nebo zakázat funkci ochrany souborů systému Microsoft Windows pomocí registru a dalších metod pro Windows 10 a 11.
Tento návod vám ukáže, jak změnit nastavení UAC v systému Microsoft Windows.
Pokud nemůžete změnit nastavení myši ve Windows 10, aktualizujte nebo přeinstalujte ovladače myši. Nebo spusťte řešitel problémů s hardwarem a zařízeními.
Pokud vidíte chybu „Online Troubleshooting Service je zakázána“ při používání jakéhokoli diagnostického nástroje ve Windows, přečtěte si tento článek nyní!
Chcete-li vymazat soubory cookie v prohlížeči Microsoft Edge, otevřete Nastavení a odstraňte soubory cookie ze stránky Všechny soubory cookie a data webu. Zde je postup.
Všechny informace o tom, jak snadno a rychle odinstalovat aplikace nebo programy ve Windows 10. Uvolněte místo na vašem PC.
Když pracujete mimo svůj stůl, můžete získat přístup k počítači pomocí Připojení ke vzdálené ploše systému Windows. Naučte se, jak správně povolit připojení ke vzdálené ploše v systému Windows 10.
Podívejte se, jak efektivně uvolnit místo na disku ve Windows 10 pomocí těchto 15 osvědčených metod. Klíčové tipy pro optimalizaci úložiště pro počítače. Využijte náš návod a získejte zpět cenné gigabajty.
Jak nastavit spřažení procesoru ve Windows 10 pro optimalizaci výkonu a efektivitu.
Udržujte svůj počítač rychlý a spolehlivý tím, že se naučíte kontrolovat stav počítače pomocí aplikace Microsoft PC Health Check a dvou dalších nástrojů Windows.
Důležitý průvodce vytvořením a změnou velikosti oddílů na Windows 10 pro zlepšení správy pevného disku.
Naučte se, jak spravovat své přihlašovací údaje k webům, aplikacím a sítím pomocí Správce pověření ve Windows 10, což je nejlepší způsob, jak uchovávat bezpečná hesla.
Pokud vás trápí chyba Critical Process Died, měli byste si přečíst tuto příručku a opravit chybu Critical_Process_Died ve Windows 10.
Jak se přihlásit jako správce v systému Windows 11 a Windows 10 a spravovat přístupová oprávnění. Obsahuje krok za krokem návody a tipy.
Objevilo se na obrazovce oznámení „Vaše organizace spravuje aktualizace na tomto počítači“? Zde je návod, jak se této zprávy zbavit se špičkovými řešeními.
Jak získat pomoc ve Windows 10 je důležitá otázka a zde najdete užitečné způsoby, jak najít odpovědi na své dotazy týkající se Microsoft Windows 10.
Síťový adaptér v operačním systému Windows 10 je klíčové zařízení, které zajišťuje stabilní síťová připojení. Článek poskytuje efektivní řešení, jak opravit chybějící síťový adaptér.
Zde je kompletní průvodce o obnovovacím disku pro Windows 10, včetně kroků pro vytvoření a obnovení systému.
Kód chyby: 0x80070035 a Síťová cesta nebyla nalezena se vyskytují z mnoha důvodů. Tato příručka obsahuje tolik metod, jak opravit chybu 0x80070035 ve Windows 10.
Kód chyby 0x80004005 je typ neznámé chyby systému Windows, jejíž příčina souvisí s řadou různých problémů.
Pokud hledáte způsob, jak skrýt soubory ve Windows 11 bez softwaru, postupujte podle níže uvedených pokynů.
Pokud na hlavním panelu nemůžete najít ikonu Bluetooth, postupujte podle následujících kroků, abyste zobrazili chybějící ikonu Bluetooth na hlavním panelu ve Windows 10.
Chyby typu modrá obrazovka, známé také jako modrá obrazovka smrti, se v systému Windows vyskytují již dlouhou dobu. Tyto chyby obsahují důležité informace týkající se náhlého selhání systému.
Hlavní panel systému Windows náhle zmizí a je skrytý za ostatními okny otevřenými na obrazovce. Níže naleznete několik řešení, která vám pomohou opravit chybu, kdy se hlavní panel skrývá při maximalizaci aplikace.
Některé funkce PowerToys fungují tak hladce, že zapomenete, že nebyly vždy součástí Windows.
Instalace VPN pomůže udržet váš počítač s Windows 11 v bezpečí.
Systém Windows používá k ukládání instalačních souborů systému Windows systémovou složku s názvem WinSxS. Tyto soubory však zabírají na systémovém disku hodně místa. Proto byste měli tyto složky a soubory smazat.
Systém Windows nabízí řadu užitečných možností usnadnění přístupu, ideálních pro přizpůsobení rozhraní počítače, zvýšení pohodlí a dokonce i pro ovládání zařízení zcela bez použití rukou.
Návrat domů k drahým datovým roamingovým poplatkům pravděpodobně není to, co chcete. Naštěstí existuje několik praktických způsobů, jak tyto náklady snížit.



























