Jak zastavit vyskakovací okna v systému Windows 11

Zjistěte, jak efektivně blokovat vyskakovací okna a reklamy v systému Windows 11 a procházejte bez rušení.
Zoom konference se v posledních měsících staly standardem a my se pomalu dostáváme k univerzálnímu nástroji pro videokonference . Od vzdělávacích institucí až po prosperující pracoviště, Zoom bez pomoci změnil definici spolupráce v postpandemickém světě a my už nemůžeme být vděčnější.
Nicméně, protože většina z nás je na této platformě stále nováčky, existuje několik otázek, na které může být trochu složité odpovědět. Dnes se podíváme na jednu takovou otázku a doufejme, že vám pomůžeme vidět věci trochu jasněji.
Související: Jak vidět všechny na Zoomu na PC a telefonu
Obsah
Upozorňuje Zoom hostitele, když někdo odejde?
Tato otázka závisí na tom, jak pozorný je hostitel schůzky. Pokud by si to přáli, mohli by se velmi snadno postarat o to, aby každý věděl, když někdo odchází ze schůzky. Ve výchozím nastavení však Zoom nepoužívá zvukové upozornění – zazvonění – když někdo opustí schůzku (nebo se připojí). Existuje však několik zjevných změn, které jsou pro hostitele snazší.
Pro začátek zmizí video účastníka ze zobrazení mřížky, čehož si lze velmi snadno všimnout; zvláště když není mnoho účastníků, pro začátek. Navíc se jméno účastníka již nezobrazuje na seznamu účastníků – další zřejmá výhoda.
Související: Limity zoomu: Maximální počet účastníků, Délka hovoru a další
Jak poznat, když někdo odchází ze schůzky
Jste-li hostitelem schůzky, můžete snadno zjistit, kdy vaši schůzku opustí nějaký neochotný účastník. Toho lze dosáhnout dvěma způsoby. První metodou je přejít na Zoom.us, přihlásit se, přejít do Nastavení a zapnout „Přehrát zvuk, když se účastníci připojí nebo odejdou“. Tuto možnost můžete zapnout pouze pro hostitele (vy) nebo pro všechny účastníky vaší schůzky.
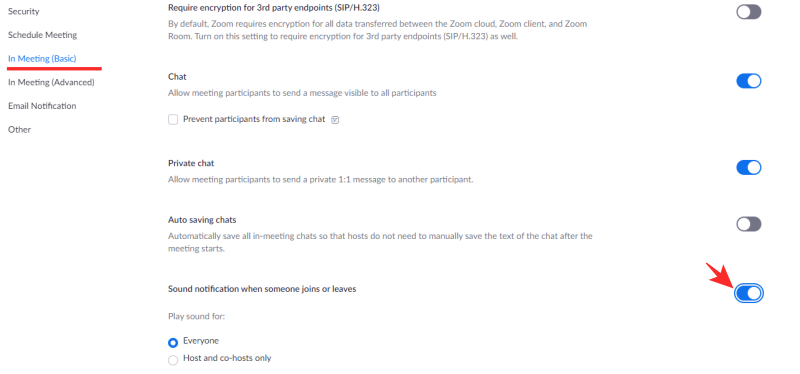
Druhý způsob je přímočařejší, protože vám umožňuje dosáhnout výsledků, aniž byste si museli pohrávat s nastavením. Během schůzky přejděte na seznam účastníků a klikněte na elipsu v dolní části seznamu. Nakonec zaškrtněte 'Play Enter/Exit Chime', abyste se ujistili, že se přehraje zvuk, když se účastník připojí nebo opustí schůzku.
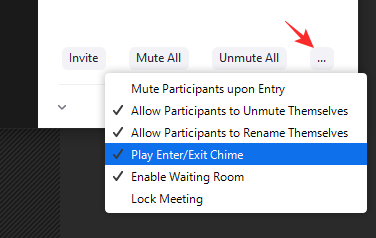
Po jeho zapnutí by nikdo nemohl tiše odejít, protože uslyšíte zvonění, když se účastník rozhodne opustit schůzku Zoom.
Související: Nejlepší filtry přiblížení: Jak je získat a používat
Jak opustit schůzku Zoom, aniž by to někdo věděl
Není možné proklouznout ze schůzky Zoom, aniž by si toho někdo všiml, protože byste viditelně chyběli v zobrazení mřížky a seznamu účastníků. To však neznamená, že byste si neměli dát tu snahu být trochu nenápadnější. Zde je několik tipů, jak opustit schůzku Zoom potichu.
Když někdo prezentuje
Nejlepší čas na ukončení schůzky je, když někdo prezentuje soubor nebo svou obrazovku. Zobrazení mřížky videa je v průběhu prezentace vypnuto, což vám poskytuje dokonalé okno pro provedení několika pochůzek. Uvědomte si, že pokud schůzku úplně opustíte, zvuk by se přehrál, i kdyby byl povolen.
Vytvořte smyčkové pozadí
Pravděpodobně jste o tom přemýšleli miliardkrát a my jsme tu, abychom vám řekli, že to není tak nepravděpodobné. Jediné, co musíte udělat, je vytvořit vlastní smyčkové video – ve skutečnosti stačí nahrát krátký klip a nechat systém virtuálního pozadí, aby se postaral o zbytek – a nastavit ho jako pozadí videa, když si uděláte malou pauzu. Pokud si to správně načasujete, obléknete si stejné oblečení a během videa nebudete dělat příliš mnoho gest, nikdo si nemusí všimnout, že jste pryč. To je velká síla, BTW!
Protože ze schůzky neodcházíte, po vašem malém dobrodružství se určitě zastavte.
Související: Jak používat Zoom chat a užitečné tipy
Výměna videa v mřížce: Když se připojí nový účastník
Jak jsme již probrali, váš zdroj videa zmizí z mřížky, když se rozhodnete opustit schůzku. Pokud však dokážete svůj odchod dokonale načasovat, vypnutí mřížky nebude tak zřejmé. Jediné, co musíte udělat, je ujistit se, že odejdete, jakmile se připojí nový účastník. Tímto způsobem by se počet mřížek nezměnil a dokonce byste se mohli dostat pryč s výstupním zvoněním.
Udělejte mizernou internetovou výmluvu
Pokud jste opravdu tak zoufalí, můžete si vymyslet výmluvu, abyste se dostali z vězení dříve. Špatné připojení k internetu – zvláště v těchto náročných časech – je obvykle spolehlivá výmluva a měla by svou práci dokončit. Než však budete lhát skrz zuby, ujistěte se, že vás vaše organizace akutně nepotřebuje.
Související: Jak předat ovládací prvky hostitele na Zoom
Může hostitel poznat, že někdo na schůzce nedává pozor?
Se všemi schůzkami a kurzy, které se konají na Zoomu, se sledování pozornosti stalo nedílnou součástí platformy. To umožnilo hostiteli nebo moderátorovi zjistit, zda každý účastník věnuje pozornost ve správný čas. Tato funkce nesledovala pohyby očí – jak naznačovaly některé fámy – ale měla docela skvělý trik, jak dosáhnout požadovaných výsledků.
Funkce Attention Tracking aplikace Zoom zkontrolovala, zda je okno Zoom v popředí nebo zda pozornost sdílí nějaká jiná aplikace. Umožnil uživatelům vystoupit pouze na méně než 30 sekund, protože i o sekundu déle by se vedle jména účastníka zobrazila ikona nečinnosti.
Naštěstí pro mnohé Zoom obdržel spoustu stížností ohledně této funkce a byl nucen ji v prvním dubnovém týdnu nadobro vypnout. V současné době je funkce vypnutá pro všechny uživatele a je nepravděpodobné, že bude znovu zapnuta. Nyní Zoom neřekne vašemu šéfovi, když během schůzky přeskočíte do jiného okna prohlížeče nebo jiné aplikace.
Příbuzný:
Zjistěte, jak efektivně blokovat vyskakovací okna a reklamy v systému Windows 11 a procházejte bez rušení.
Změna jasu v systému Windows 11 je snadná a existuje několik způsobů, jak to provést. Úroveň jasu můžete rychle zvýšit a snížit z Centra akcí, ale pokud chcete, existuje možnost…
Přečtěte si, jak <strong>odinstalovat McAfee</strong> z vašeho systému Windows 11 jedním z 5 efektivních způsobů.
Naučte se, jak snadno najít „Tento počítač“ ve Windows 11 a Windows 10 pomocí různých metod. Zjistěte, co „Tento počítač“ nabízí a jak ho vrátit na plochu.
Nezveřejňujte své obrázky zdarma na Instagram, když za ně můžete dostat zaplaceno. Přečtěte si a naučte se vydělávat peníze na Instagramu a co nejlépe využít tuto platformu sociálních sítí.
Naučte se snadno upravovat a odstraňovat metadata PDF. Tato příručka vám pomůže snadno upravit nebo odstranit metadata PDF několika jednoduchými způsoby.
Víte, že Facebook má kompletní seznam vašich kontaktů v telefonním seznamu spolu s jejich jménem, číslem a e-mailovou adresou.
Problém může bránit správnému fungování vašeho počítače a může vyžadovat změnu nastavení zabezpečení nebo aktualizaci ovladačů, abyste je opravili.
Tento blog pomůže čtenářům převést zaváděcí USB na soubor ISO pomocí softwaru třetích stran, který je zdarma k použití a je bezpečný před malwarem.
Narazili jste na kód chyby 0x8007139F programu Windows Defender a je pro vás obtížné provádět skenování? Zde jsou způsoby, jak můžete problém vyřešit.
Tento komplexní průvodce vám pomůže opravit „Chybu plánovače úloh 0xe0434352“ na vašem počítači se systémem Windows 11/10. Podívejte se na opravy.
Chyba LiveKernelEvent 117 Windows způsobí, že váš počítač neočekávaně zamrzne nebo se zhroutí. Naučte se, jak jej diagnostikovat a opravit pomocí kroků doporučených odborníky.
Tento blog pomůže čtenářům opravit PowerPoint, který mi nedovolí nahrávat problémy se zvukem na počítači se systémem Windows, a dokonce doporučí jiné náhražky nahrávání obrazovky.
Zajímá vás, jak psát do dokumentu PDF, protože musíte vyplňovat formuláře, přidávat anotace a zapisovat své podpisy. Narazili jste na správný příspěvek, čtěte!
Tento blog pomůže uživatelům odstranit vodoznak Nesplněny systémové požadavky, aby si mohli užívat plynulejší a bezpečnější práci s Windows 11 a také čistší plochu.
Tento blog pomůže uživatelům MacBooků pochopit, proč se objevují problémy s růžovou obrazovkou a jak je opravit rychlými a jednoduchými kroky.
Přečtěte si, jak úplně nebo selektivně vymazat historii vyhledávání na Instagramu. Získejte zpět úložný prostor odstraněním duplicitních fotografií pomocí špičkové aplikace pro iOS.
Naučte se opravit chybový kód 36 Mac na externích discích. Od příkazů terminálu až po oprávnění k souborům, objevte řešení pro bezproblémový přenos souborů.
Náhle nemohu pracovat s dotykovou obrazovkou pro stížnosti HID. Nevím, co se mi stalo v PC. Pokud jste to vy, zde je několik oprav.
Tento blog pomůže čtenářům opravit chybu Runtime Error 76: Path Not Found na Windows PC pomocí kroků doporučených odborníky.
Microsoft Teams je klíčovou platformou pro videokonference. Naučte se, jak <strong>zablokovat</strong> a <strong>odblokovat</strong> uživatele, aby byl váš chat čistý.
Všechny informace o tom, jak snadno a rychle odinstalovat aplikace nebo programy ve Windows 10. Uvolněte místo na vašem PC.
Když pracujete mimo svůj stůl, můžete získat přístup k počítači pomocí Připojení ke vzdálené ploše systému Windows. Naučte se, jak správně povolit připojení ke vzdálené ploše v systému Windows 10.
Naučte se, jak upravit profilový obrázek v Microsoft Teams a vylepšit svou online prezentaci. Získejte tipy na změnu a řešení problémů.
Zjistěte, jak zjistit, kolik hodin jste strávili hraním Fortnite. Návod krok za krokem a tipy na sledování herních statistik.
Objevilo se na obrazovce oznámení „Vaše organizace spravuje aktualizace na tomto počítači“? Zde je návod, jak se této zprávy zbavit se špičkovými řešeními.
Zjistěte, jak získat Crown Emote ve Fortnite a posuňte své herní dovednosti na vyšší úroveň. Vytvořte si strategii a získejte respekty ostatních hráčů!
Pokud se lišta nástrojů nezobrazuje v Dokumentech Google, vraťte ji zpět jejím skrytím nebo získáním oprávnění k úpravám. Pokud selžou, použijte doporučený prohlížeč.
Zjistěte, jak efektivně ukončit schůzku Google Meet jako hostitel nebo účastník, a co dělat, když chcete pokračovat ve schůzce bez hostitele.
Nechte výčitky odesílatele pryč a zjistěte, jak odstranit zprávy Slack. Zde také najdete podrobný návod pro hromadné mazání zpráv Slack.

![Jak odinstalovat McAfee v systému Windows 11 [5 způsobů] Jak odinstalovat McAfee v systému Windows 11 [5 způsobů]](https://blog.webtech360.com/resources8/images31/image-4917-0105182719945.png)


























