Jak zastavit vyskakovací okna v systému Windows 11

Zjistěte, jak efektivně blokovat vyskakovací okna a reklamy v systému Windows 11 a procházejte bez rušení.
Všechny počítače vyžadují, aby systém Windows načetl ovladače k navázání komunikace mezi softwarem a hardwarem. I po úspěšném spuštění se však někteří uživatelé mohou setkat s problémem „Ovladač nelze načíst do tohoto zařízení“. K této chybě může dojít při instalaci nepodepsaného ovladače nebo v důsledku rušivého programu. V tomto článku se podíváme na možná řešení problému a na to, jak obnovit normální spuštění a načtení ovladačů počítače.
Podívejte se také na našeho průvodce: Jak opravit nefunkčnost ovladače zařízení I2C HID v systému Windows 11 , který vám může pomoci vyřešit problémy s ovladači na vašem počítači se systémem Windows 11/10.
Způsoby, jak opravit „Ovladač nelze načíst na tomto zařízení“ v systému Windows 11 (2023)
Dejte sbohem potenciálním problémům se spouštěním, chybám s kompatibilitou a běžným závadám aplikací vyřešením chyby „Ovladač nelze načíst do tohoto zařízení“.
Oprava 1: Vyhledejte všechny dostupné aktualizace systému Windows
Upgrady ovladačů mohou být součástí volitelných aktualizací. Všechny dostupné aktualizace ovladačů musíte zkontrolovat v nastavení služby Windows Update. Postupujte podle těchto akcí:
Krok 1: Stisknutím kláves Win + I otevřete aplikaci Nastavení systému Windows.
Krok 2: Klikněte na kartu Windows Update v levé části.
Krok 3: Na pravém panelu nyní vyberte Pokročilé možnosti.
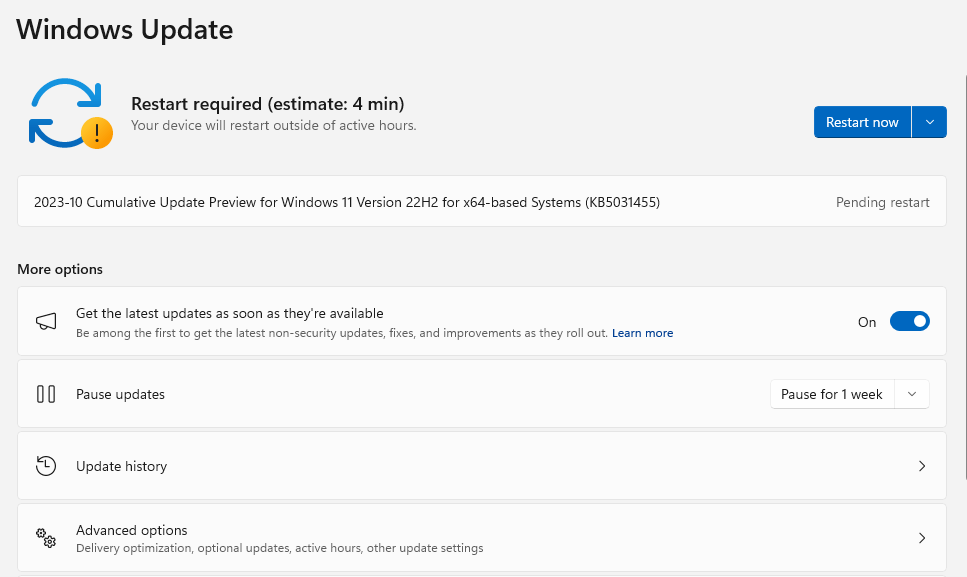
Krok 4: Vyberte možnost označenou jako „Volitelné aktualizace“.
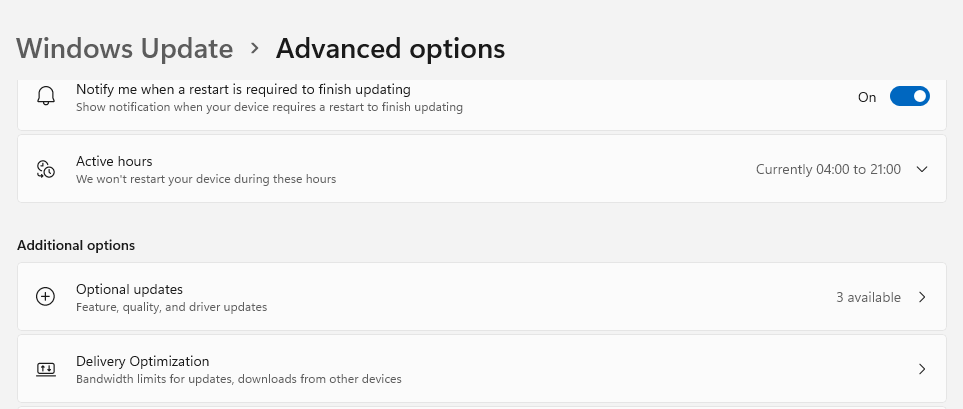
Krok 5: Vyhledejte všechny dostupné volitelné aktualizace pro zařízení, se kterým máte problémy. Klikněte na tlačítko Stáhnout a nainstalovat pod ním.
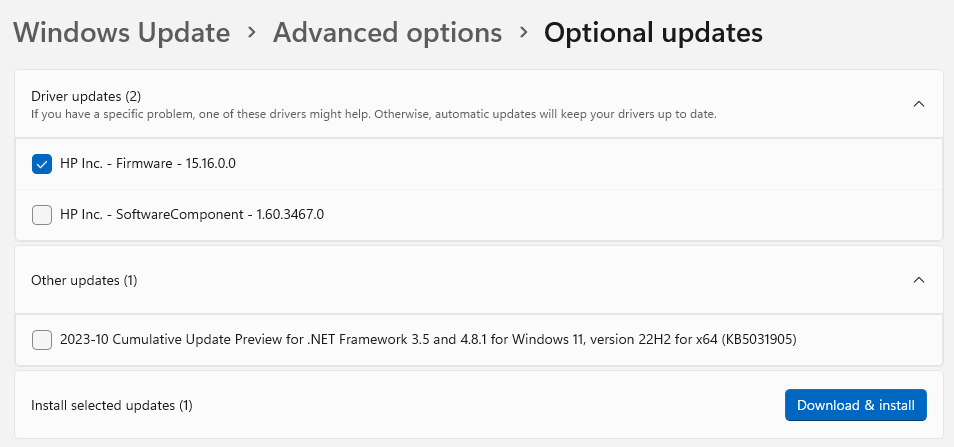
Poznámka: Nejnovější ovladače, které budou digitálně podepsány, lze také stáhnout z webu výrobce zařízení. Při jejich instalaci by neměly být žádné problémy.
|
Bonusový tip: Použijte Advanced Driver Updater k aktualizaci všech ovladačů Pouhými několika kliknutími myší dokáže Advanced Driver Updater , fantastický program třetí strany, naskenovat, stáhnout a nainstalovat nejnovější verzi ovladače do vašeho počítače. Tato aplikace najde a nahradí všechny zastaralé, poškozené nebo chybějící ovladače ve vašem počítači nejnovější verzí. Zde jsou kroky k použití této aplikace: Krok 1: Po stažení nainstalujte program Advanced Driver Updater. Krok 2: Otevřete aplikaci a vyberte „Spustit skenování nyní“.
Krok 3: Vyberte ovladač myši a klikněte na odkaz Aktualizovat, abyste programu umožnili jej aktualizovat ze seznamu problémů s ovladačem, který se objeví na obrazovce.
Krok 4: Po restartování počítače by měl být problém vyřešen. |
Přečtěte si také: Jak obnovit odinstalované ovladače ve Windows 11/10
Oprava 2: Vypněte funkci integrity paměti
Funkce zabezpečení nazvaná Integrita paměti využívá virtualizaci, aby zabránila nežádoucím programům měnit zásadní bezpečnostní postupy. Tato možnost zabezpečení však může zastavit načítání a provoz zastaralých nebo neregistrovaných ovladačů ve vašem počítači.
Proto musíte vypnout integritu paměti. Zopakujte tyto akce:
Krok 1: Chcete-li otevřít aplikaci Nastavení, stiskněte Win + I.
Krok 2: Vyberte možnost Soukromí a zabezpečení z nabídky vlevo.
Krok 3: Nyní vyberte možnost Zabezpečení systému Windows.
Krok 4: Klikněte na možnost Zabezpečení zařízení.
Krok 5: Přejděte do části Core Isolation. Vyberte možnost pro podrobnosti o izolaci jádra.
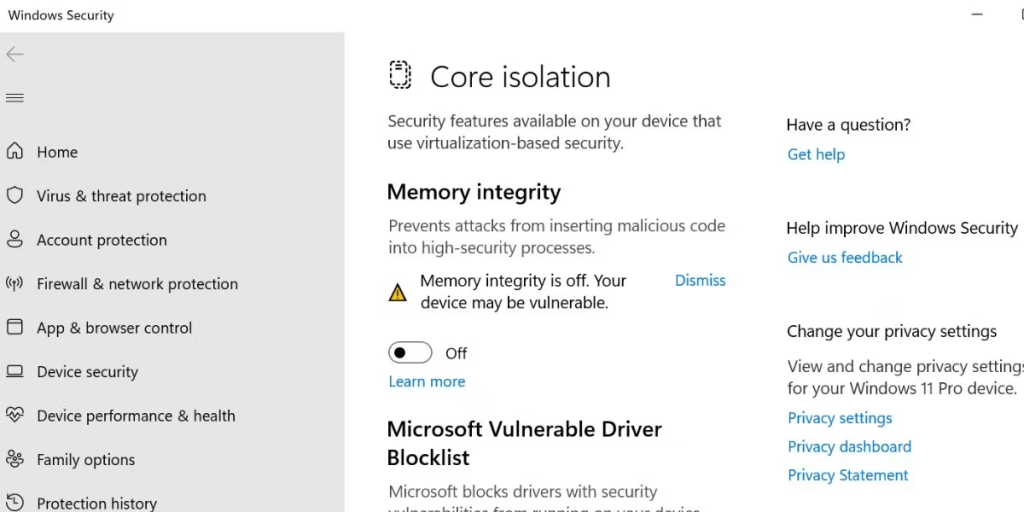
Krok 6: Vypněte přepínač, který se nachází pod výběrem Integrita paměti.
Krok 7: Restartujte počítač.
Přečtěte si také: Jak zjistit ID hardwaru ovladače v systému Windows (2023)
Oprava 3: Zakažte všechny poslední aktualizace nainstalované v počítači
Pokud vám nedávná aktualizace systému Windows způsobuje problém s ovladačem, možná ji budete chtít z počítače odinstalovat. Pokud aktualizaci vrátíte zpět, vaše data nebudou smazána. Zde je to, co musíte udělat:
Krok 1: Stiskněte Win + S a zadejte Ovládací panely a klikněte na možnost Nejlepší shoda.
Krok 2: Klikněte na kategorii Programy a vyberte Odinstalovat aplikaci.
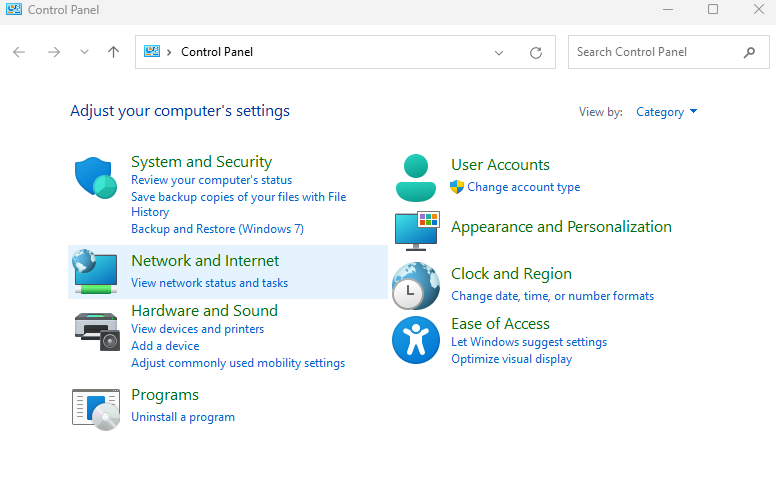
Krok 3: Možnost Zobrazit nainstalované aktualizace bude umístěna na levé straně následující obrazovky. Klepnutím na něj získáte přístup.
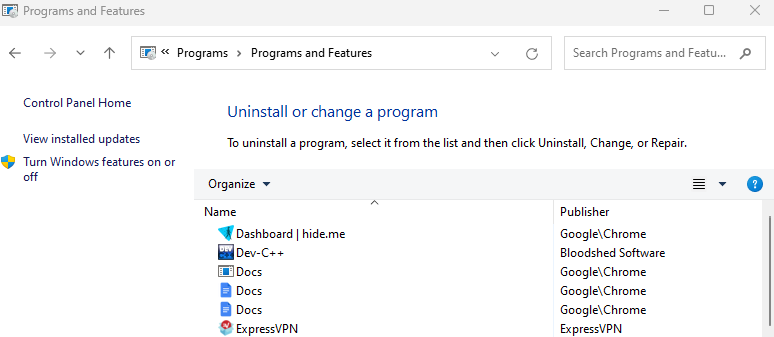
Krok 4: V důsledku toho se dostanete na obrazovku Instalované aktualizace. Zde musíte vybrat aktualizaci, kterou chcete odebrat, a kliknout na Odinstalovat vedle ní.
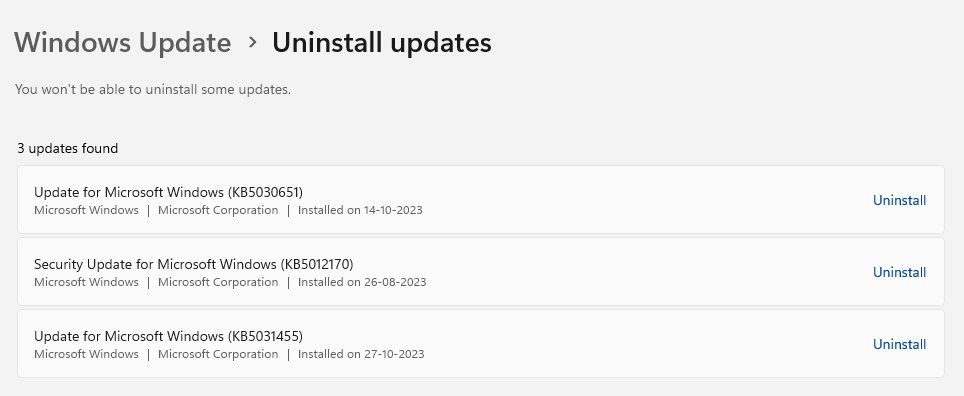
Krok 5: Zobrazí se vyskakovací okno požadující váš souhlas s odstraněním aktualizace. Pokud zvolíte Ano, aktualizace se odinstaluje.
Přečtěte si také: Jak opravit Windows nemohl najít ovladač pro síťový adaptér
Oprava 4: Proveďte změny v systémovém registru
Hardwarové zařízení může mít problémy s ovladači kvůli poškozeným položkám registru pro zařízení. Proto musíte změnit systémový registr zařízení a zbavit se takových poškozených položek. Chcete-li zajistit, že se můžete vrátit k předchozí pracovní konfiguraci, ujistěte se, že jste vytvořili ruční zálohu registru vašeho počítače na externím zařízení. Chcete-li zjistit, jaké změny je třeba provést, postupujte takto:
Krok 1: Klepnutím pravým tlačítkem myši na tlačítko Start otevřete nabídku Power User. Vyberte položku nabídky Správce zařízení.
Krok 2: Najděte zařízení v seznamu Správce zařízení, které má problémy s ovladačem, a poté na něj poklepejte, abyste zobrazili jeho vlastnosti.
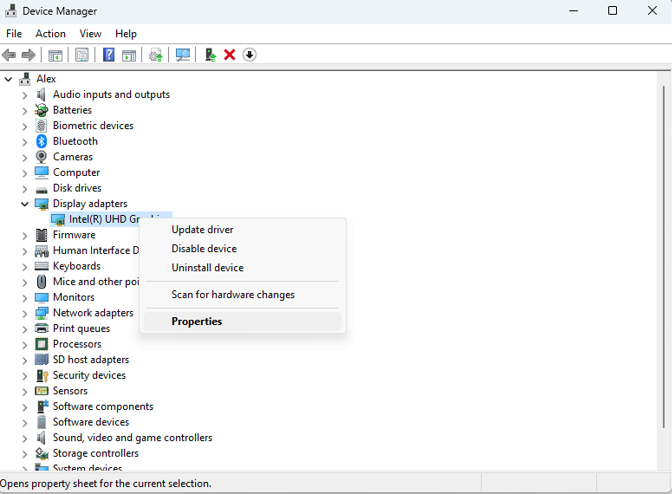
Krok 3: Přejděte do části karty Podrobnosti.
Krok 4: Kliknutím na rozevírací nabídku vyberte možnost GUID třídy. Ukáže vám GUID. Toto okno nezavírejte.
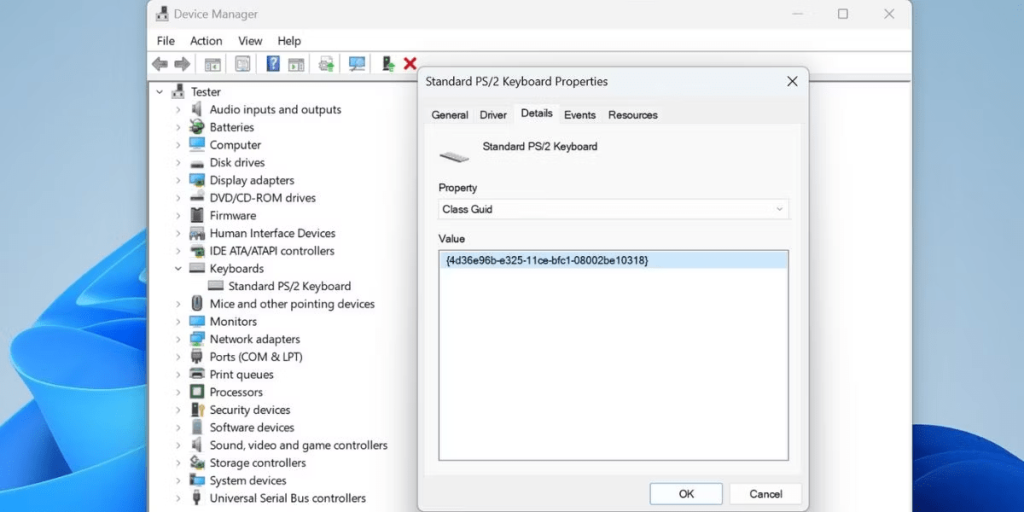
Krok 5: Dále spusťte dialogové okno Spustit stisknutím Win + R. Chcete-li spustit Editor registru, zadejte regedit a stiskněte Ctrl + Shift + Enter.
Krok 6: Zkopírujte a vložte níže uvedenou cestu do pole adresy a poté stiskněte Enter:
Computer\HKEY_LOCAL_MACHINE\SYSTEM\CurrentControlSet\Control\Class\
Krok 7: Otevřete okno Najít stisknutím Ctrl + F. Vraťte se do okna GUID a zkopírujte hodnotu. Po zkopírování GUID jej vložte a vyberte Najít další.
Krok 8: Přejděte do pravého podokna klíče GUID. Vyhledejte hodnotu UpperFilters.
Krok 9: Vyberte tuto hodnotu a stiskněte tlačítko Delete na klávesnici.
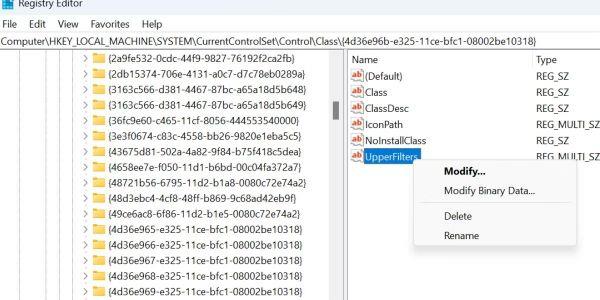
Krok 10: Stejným způsobem vyhledejte a odstraňte hodnotu LowerFilters.
Krok 11: Restartujte počítač a zkontrolujte, zda problém přetrvává.
Přečtěte si také: Jak nainstalovat nepodepsané ovladače do počítače se systémem Windows
Oprava 5: Přeinstalujte problematickou aplikaci
Přeinstalace nejnovější verze zaručí, že program podepsal ovladače, a vyřeší všechny problémy s ovladači na počítačích se systémem Windows 11. Takto to uděláte:
Krok 1: Stiskněte Win + X pro přístup do nabídky Power User.
Krok 2: Z nabídky vyberte možnost Instalované aplikace.
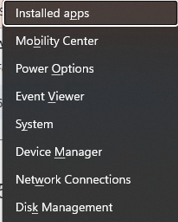
Krok 3: Vyhledejte aplikaci vytvářející problém a klikněte na tři tečky vedle ní.
Krok 4: Vyberte možnost „Odinstalovat“.
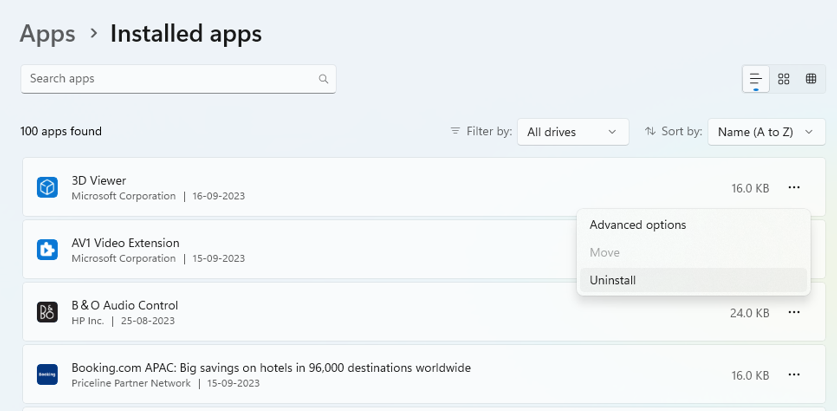
Krok 5: Restartujte počítač a znovu nainstalujte aplikaci z původního webu.
Přečtěte si také: Jak odstranit staré a nepotřebné ovladače v počítači se systémem Windows
Odstraňování problémů se systémem Windows 11: Komplexní průvodce opravou chyby „Ovladač nelze načíst do tohoto zařízení“
Problém „Ovladač nelze načíst do tohoto zařízení“ na vašem počítači se systémem Windows 11 lze vyřešit pomocí těchto technik. Doufáme, že problém byl vyřešen, aniž byste museli přeinstalovat počítač se systémem Windows, což se zdá být poslední možností pro vyřešení všech problémů. V našem případě bylo vyřešení problému stejně jednoduché jako aktualizace všech ovladačů. Naštěstí jsem nemusel řešit každou aktualizaci ovladače samostatně, a to díky pohodlí Advanced Driver Updater , softwaru pro automatickou aktualizaci ovladačů.
Pokud znáte nějaké další taktiky, které mohou pomoci vyřešit problém související s ovladačem, podělte se o ně s námi v sekci komentářů níže. Najdete nás také na Facebooku , Twitteru , YouTube , Instagramu , Flipboardu a Pinterestu .
Zjistěte, jak efektivně blokovat vyskakovací okna a reklamy v systému Windows 11 a procházejte bez rušení.
Změna jasu v systému Windows 11 je snadná a existuje několik způsobů, jak to provést. Úroveň jasu můžete rychle zvýšit a snížit z Centra akcí, ale pokud chcete, existuje možnost…
Přečtěte si, jak <strong>odinstalovat McAfee</strong> z vašeho systému Windows 11 jedním z 5 efektivních způsobů.
Naučte se, jak snadno najít „Tento počítač“ ve Windows 11 a Windows 10 pomocí různých metod. Zjistěte, co „Tento počítač“ nabízí a jak ho vrátit na plochu.
Nezveřejňujte své obrázky zdarma na Instagram, když za ně můžete dostat zaplaceno. Přečtěte si a naučte se vydělávat peníze na Instagramu a co nejlépe využít tuto platformu sociálních sítí.
Naučte se snadno upravovat a odstraňovat metadata PDF. Tato příručka vám pomůže snadno upravit nebo odstranit metadata PDF několika jednoduchými způsoby.
Víte, že Facebook má kompletní seznam vašich kontaktů v telefonním seznamu spolu s jejich jménem, číslem a e-mailovou adresou.
Problém může bránit správnému fungování vašeho počítače a může vyžadovat změnu nastavení zabezpečení nebo aktualizaci ovladačů, abyste je opravili.
Tento blog pomůže čtenářům převést zaváděcí USB na soubor ISO pomocí softwaru třetích stran, který je zdarma k použití a je bezpečný před malwarem.
Narazili jste na kód chyby 0x8007139F programu Windows Defender a je pro vás obtížné provádět skenování? Zde jsou způsoby, jak můžete problém vyřešit.
Tento komplexní průvodce vám pomůže opravit „Chybu plánovače úloh 0xe0434352“ na vašem počítači se systémem Windows 11/10. Podívejte se na opravy.
Chyba LiveKernelEvent 117 Windows způsobí, že váš počítač neočekávaně zamrzne nebo se zhroutí. Naučte se, jak jej diagnostikovat a opravit pomocí kroků doporučených odborníky.
Tento blog pomůže čtenářům opravit PowerPoint, který mi nedovolí nahrávat problémy se zvukem na počítači se systémem Windows, a dokonce doporučí jiné náhražky nahrávání obrazovky.
Zajímá vás, jak psát do dokumentu PDF, protože musíte vyplňovat formuláře, přidávat anotace a zapisovat své podpisy. Narazili jste na správný příspěvek, čtěte!
Tento blog pomůže uživatelům odstranit vodoznak Nesplněny systémové požadavky, aby si mohli užívat plynulejší a bezpečnější práci s Windows 11 a také čistší plochu.
Tento blog pomůže uživatelům MacBooků pochopit, proč se objevují problémy s růžovou obrazovkou a jak je opravit rychlými a jednoduchými kroky.
Přečtěte si, jak úplně nebo selektivně vymazat historii vyhledávání na Instagramu. Získejte zpět úložný prostor odstraněním duplicitních fotografií pomocí špičkové aplikace pro iOS.
Naučte se opravit chybový kód 36 Mac na externích discích. Od příkazů terminálu až po oprávnění k souborům, objevte řešení pro bezproblémový přenos souborů.
Náhle nemohu pracovat s dotykovou obrazovkou pro stížnosti HID. Nevím, co se mi stalo v PC. Pokud jste to vy, zde je několik oprav.
Tento blog pomůže čtenářům opravit chybu Runtime Error 76: Path Not Found na Windows PC pomocí kroků doporučených odborníky.
Microsoft Teams je klíčovou platformou pro videokonference. Naučte se, jak <strong>zablokovat</strong> a <strong>odblokovat</strong> uživatele, aby byl váš chat čistý.
Všechny informace o tom, jak snadno a rychle odinstalovat aplikace nebo programy ve Windows 10. Uvolněte místo na vašem PC.
Když pracujete mimo svůj stůl, můžete získat přístup k počítači pomocí Připojení ke vzdálené ploše systému Windows. Naučte se, jak správně povolit připojení ke vzdálené ploše v systému Windows 10.
Naučte se, jak upravit profilový obrázek v Microsoft Teams a vylepšit svou online prezentaci. Získejte tipy na změnu a řešení problémů.
Zjistěte, jak zjistit, kolik hodin jste strávili hraním Fortnite. Návod krok za krokem a tipy na sledování herních statistik.
Objevilo se na obrazovce oznámení „Vaše organizace spravuje aktualizace na tomto počítači“? Zde je návod, jak se této zprávy zbavit se špičkovými řešeními.
Zjistěte, jak získat Crown Emote ve Fortnite a posuňte své herní dovednosti na vyšší úroveň. Vytvořte si strategii a získejte respekty ostatních hráčů!
Pokud se lišta nástrojů nezobrazuje v Dokumentech Google, vraťte ji zpět jejím skrytím nebo získáním oprávnění k úpravám. Pokud selžou, použijte doporučený prohlížeč.
Zjistěte, jak efektivně ukončit schůzku Google Meet jako hostitel nebo účastník, a co dělat, když chcete pokračovat ve schůzce bez hostitele.
Nechte výčitky odesílatele pryč a zjistěte, jak odstranit zprávy Slack. Zde také najdete podrobný návod pro hromadné mazání zpráv Slack.

![Jak odinstalovat McAfee v systému Windows 11 [5 způsobů] Jak odinstalovat McAfee v systému Windows 11 [5 způsobů]](https://blog.webtech360.com/resources8/images31/image-4917-0105182719945.png)


























