Jak zastavit vyskakovací okna v systému Windows 11

Zjistěte, jak efektivně blokovat vyskakovací okna a reklamy v systému Windows 11 a procházejte bez rušení.
Plánovač úloh je vestavěný nástroj Windows, který vám umožňuje automatizovat úlohy na vašem počítači. Může naplánovat spuštění úloh v konkrétní čas, datum nebo interval. Pomocí Plánovače úloh můžete například naplánovat zálohování počítače tak, aby se spouštělo každou noc, nebo naplánovat spouštění antivirové kontroly každý týden.
Je to mocný nástroj, ale může být také složitý. Občas se mohou uživatelé setkat s chybami při používání Plánovače úloh. Jednou z běžných chyb je chyba plánovače úloh 0xe0434352. Tato chyba může být způsobena různými faktory, včetně chybějících nebo poškozených souborů, nesprávných oprávnění nebo problémů s rozhraním .NET Framework.
V tomto obsáhlém průvodci prozkoumáme původ této chyby, její běžné spouštěče a co je nejdůležitější, jak ji efektivně vyřešit. Takže bez dalších řečí začneme.
Vysvětlení chyby plánovače úloh 0xe0434352
Než se ponoříte do řešení, je důležité porozumět chybě plánovače úloh 0xe0434352. Tento chybový kód, běžně vnímaný jako kód výjimky 0xe0434352 nebo CLR20r3, obvykle označuje problém ve službě nebo aplikaci Windows, často spojený s rozhraním .NET Framework. Tato chyba označuje, že u úlohy nebo programu došlo k nezvládnutelnému problému, který vedl k neočekávanému vypnutí.
Co způsobuje kód chyby Plánovače úloh 0xe0434352?
Existuje řada věcí, které mohou způsobit chybový kód Plánovače úloh 0xe0434352, včetně:
Opravte chybu plánovače úloh 0xe0434352 těmito metodami –
1. Otevřete aplikaci s právy správce
Řešení chyby Plánovače úloh 0xe0434352 často zahrnuje spuštění aplikace s právy správce . V některých případech k chybě dochází, protože je aplikaci odepřen přístup k určitým systémovým prostředkům. Spuštěním jako správce zajistíte, že aplikace bude mít přístup k těmto zdrojům bez jakýchkoli překážek.

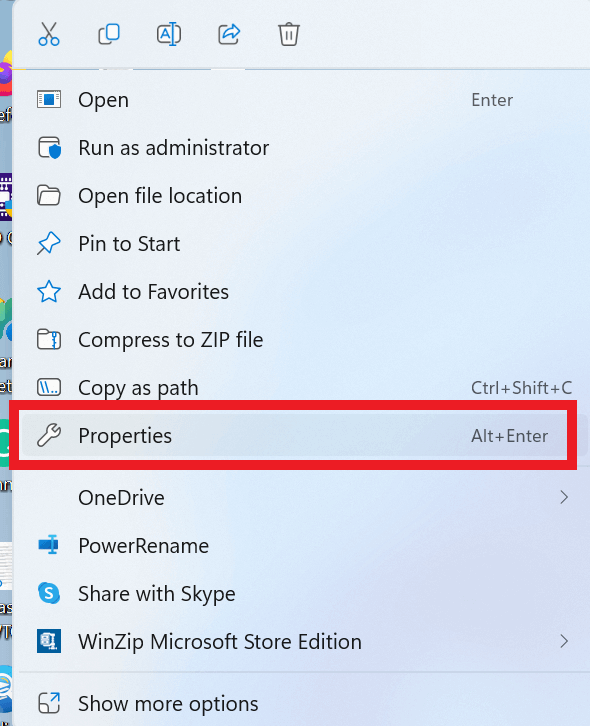
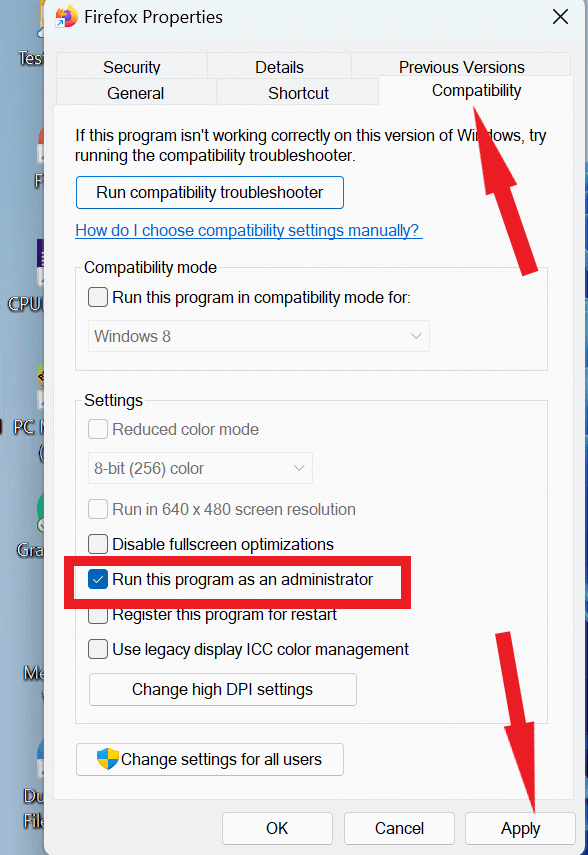
2. Aktualizujte systém Windows
Chyba s kódem výjimky 0xe0434352 se někdy může objevit kvůli problémům souvisejícím se staršími součástmi Windows. Chcete-li tento problém vyřešit, je důležité udržovat systém Windows vždy aktuální.
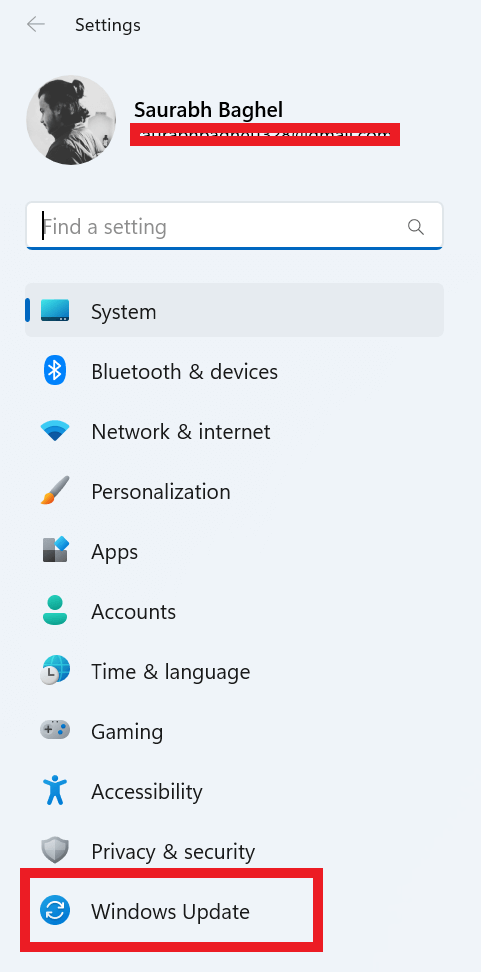

Přečtěte si také: Jak zkontrolovat a aktualizovat Windows 10
3. Skenování CHKDSK
Pokud váš systém používá tradiční pevný disk, může být chyba způsobena vadnými sektory disku. Chcete-li tento problém zjistit a vyřešit, zvažte spuštění kontroly nástrojem CHKDSK, která dokáže identifikovat problémy v těchto vadných sektorech.
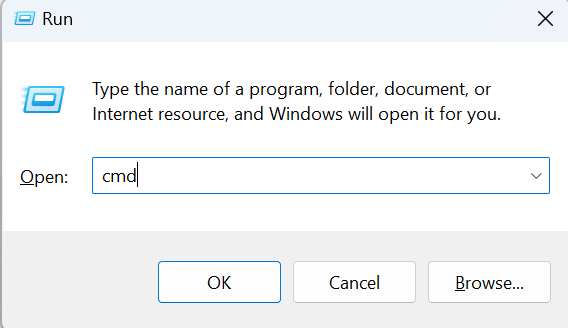
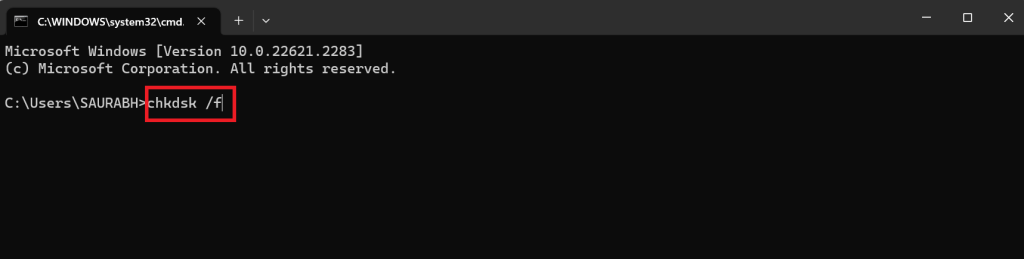
Přečtěte si také: Jak opravit chybu „CHKDSK nemůže pokračovat v režimu pouze pro čtení“ v systému Windows 10?
4. Spusťte SFC & DISM Scans
Další potenciální příčinou chyby Plánovače úloh 0xe0434352 mohou být poškozené systémové soubory. Spuštění prověřování SFC (Kontrola systémových souborů) a DISM (Služba a nástroj pro správu Deployment Image Service and Management Tool) může pomoci při identifikaci i opravě těchto souborů. Obnovení bitové kopie systému Windows je možné pomocí DISM, ale oprava systémových souborů je zaměřena na SFC.
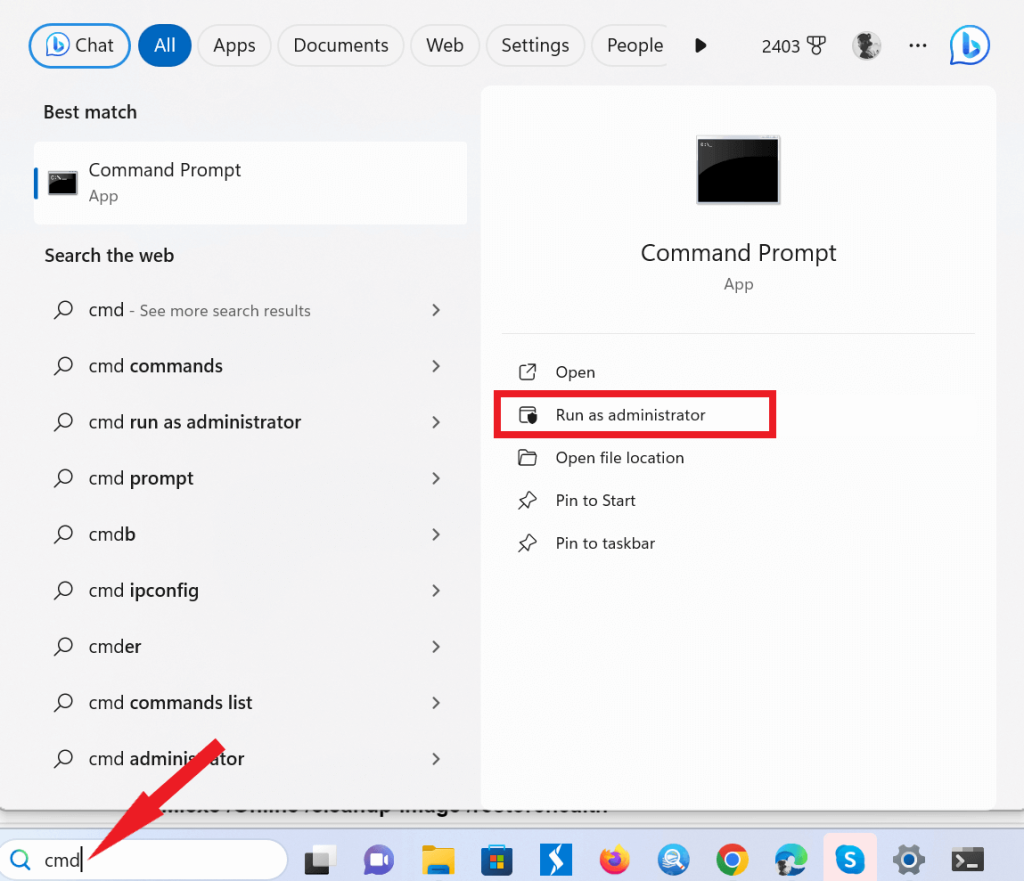
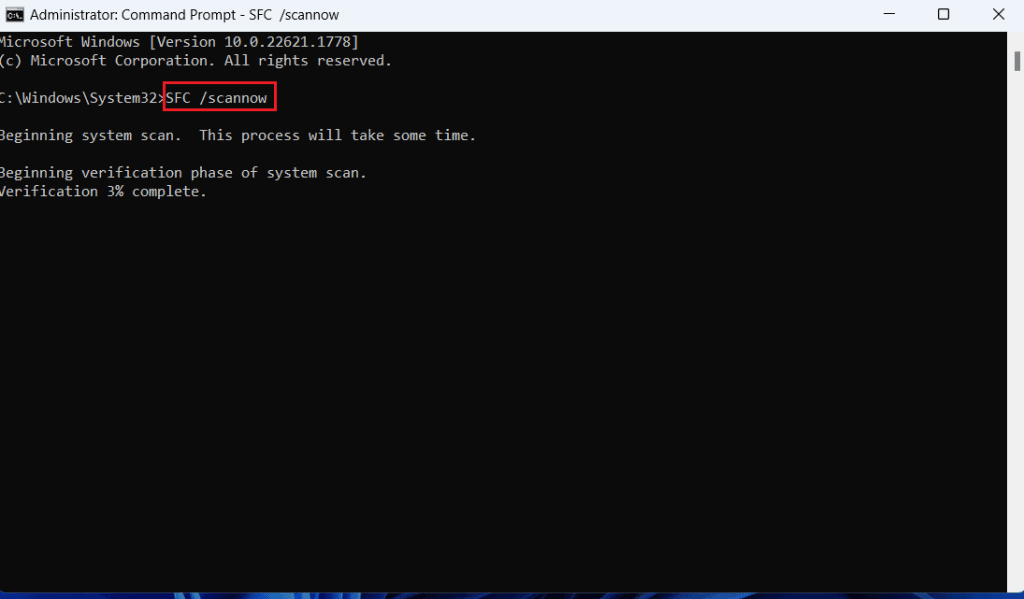
DISM.exe /Online /cleanup-image /scanhealth
DISM.exe /Online /cleanup-image /startcomponentcleanup
DISM.exe /Online /cleanup-image /restorehealth
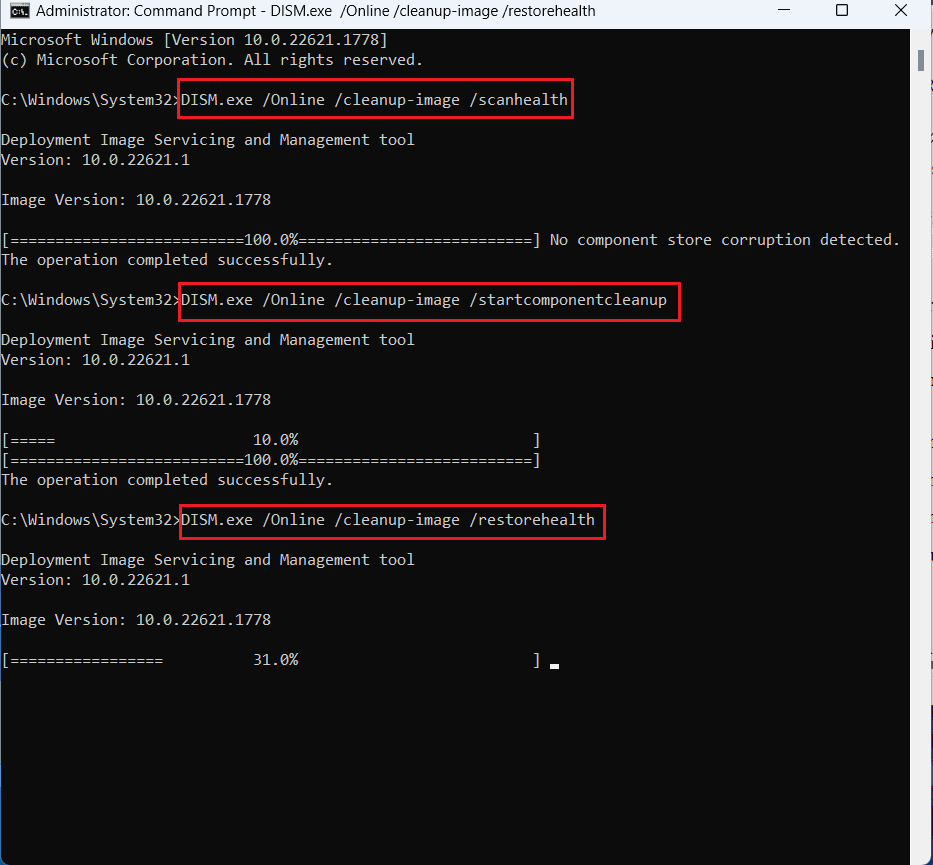
Čtěte také: Skenování SFC přestane fungovat ve Windows 10? Tady je Oprava!
5. Opravte .NET Framework
Dalším potenciálním spouštěčem této chyby mohou být problémy s rozhraním .NET Framework, zejména verzemi 4.5.2, 4.6 a 4.6.1. Společnost Microsoft vytvořila nástroj pro opravu rozhraní .NET Framework speciálně pro řešení těchto problémů. Tento nástroj lze stáhnout a spustit k provedení automatizované kontroly a opravy rozhraní .NET Framework .
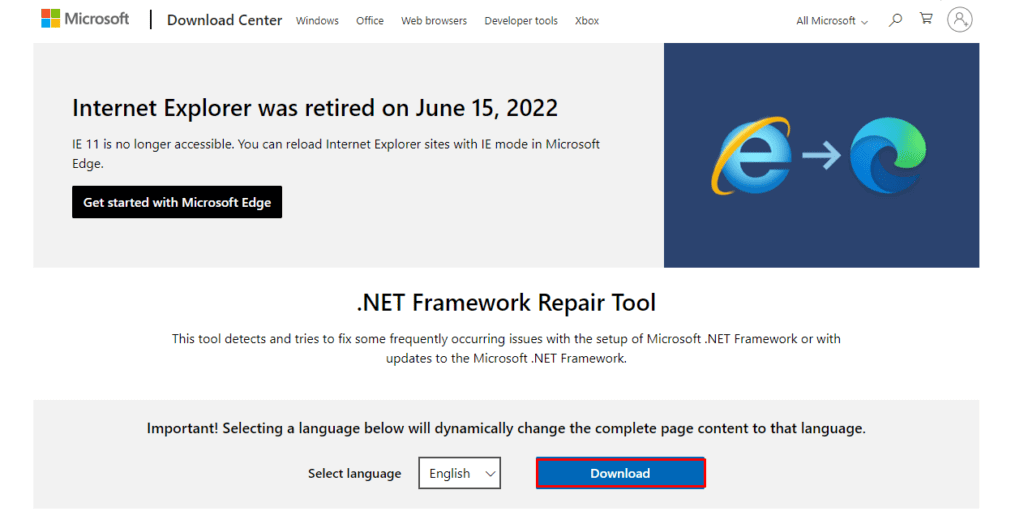
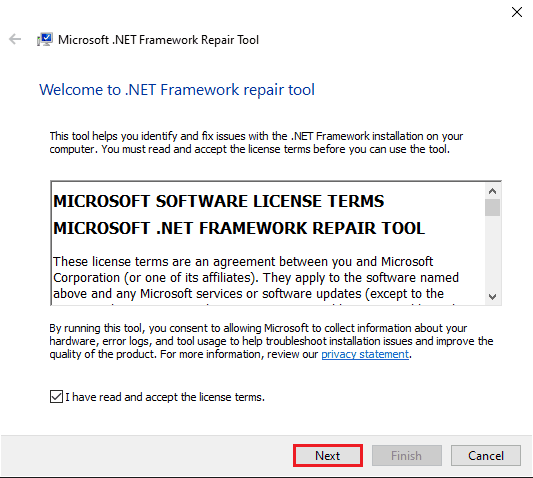
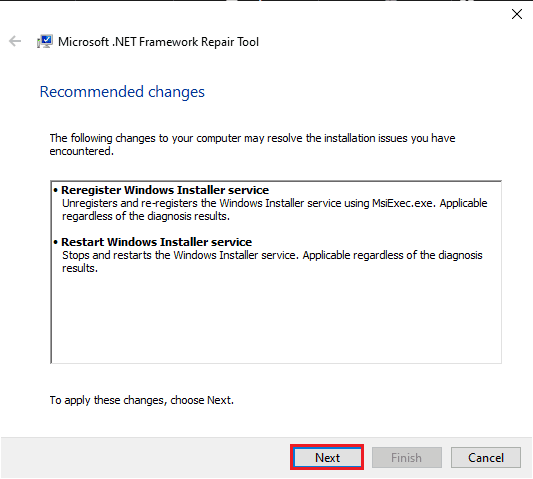
6. Nainstalujte nejnovější rozhraní .NET Framework
Kód chyby 0xe0434352 se může někdy objevit při spouštění určitých aplikací na zastaralých verzích rozhraní .NET Framework. Problémy s kompatibilitou lze vyřešit instalací nejnovější doporučené verze rozhraní .NET Framework, kterou obvykle určuje samotná aplikace. Nejaktuálnější verzi, která je k dispozici ke stažení, naleznete na webu společnosti Microsoft.
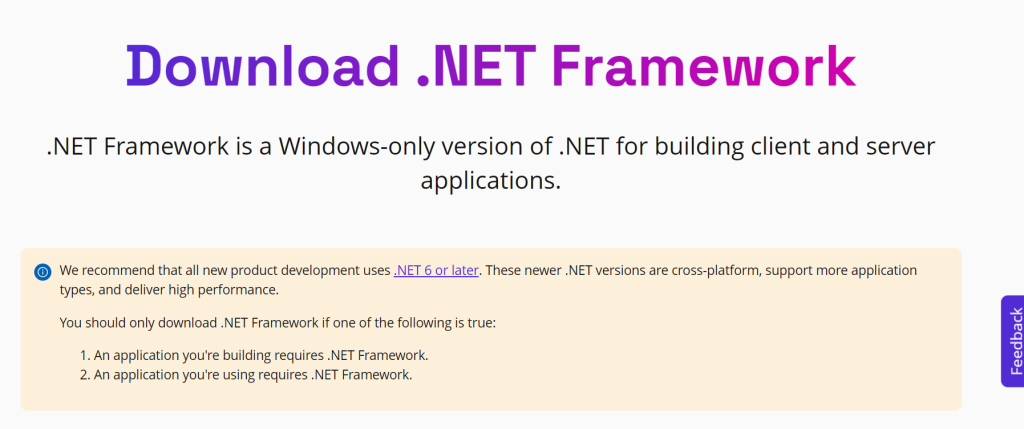
Po dokončení instalace restartujte počítač. Zkuste spustit program a zkontrolujte, zda byl problém vyřešen.
7. Znovu nainstalujte aplikaci způsobující problém
Pokud narazíte na chybu s kódem výjimky 0xe0434352 nebo CLR20r3, je možné, že aplikace nebyla správně nainstalována. Tento přístup se ukázal jako docela úspěšný při řešení problémů specifických pro danou aplikaci.
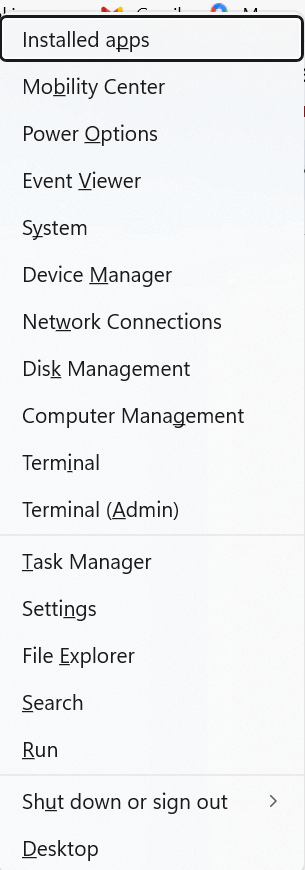
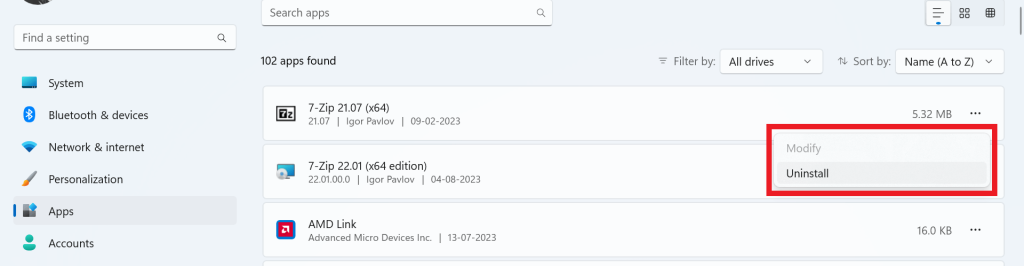
Získejte nejnovější verzi aplikace ze spolehlivého zdroje nebo oficiálního webu.
8. Aktualizujte ovladače grafického adaptéru
Někdy je chyba Plánovače úloh 0xe0434352 spojena s rozdíly v ovladači grafického adaptéru. Hlavní příčina tohoto problému často pramení z toho, že máte zastaralý ovladač zobrazení. Tento problém lze vyřešit jednoduchou aktualizací ovladačů zobrazení.
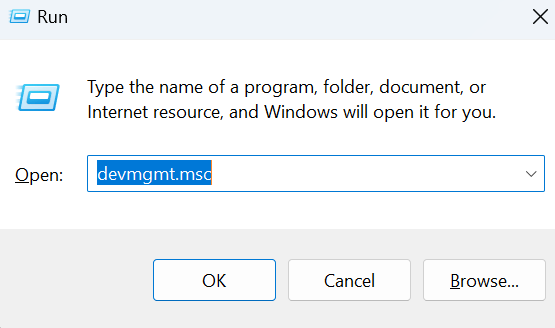
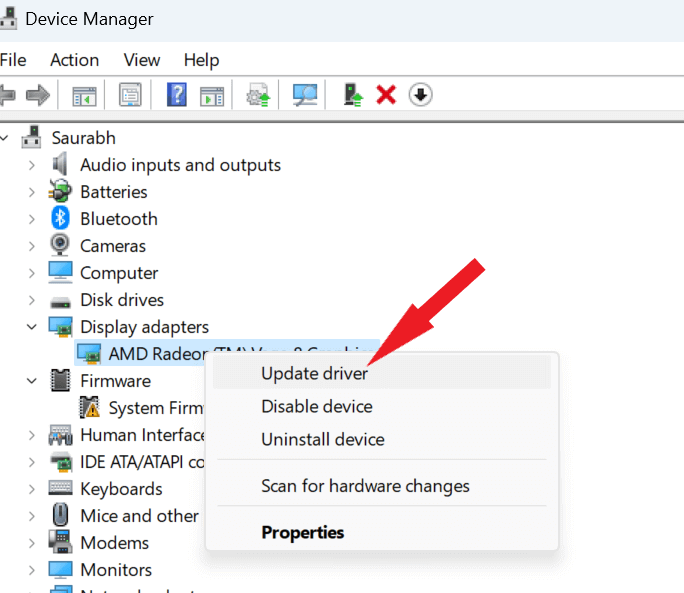
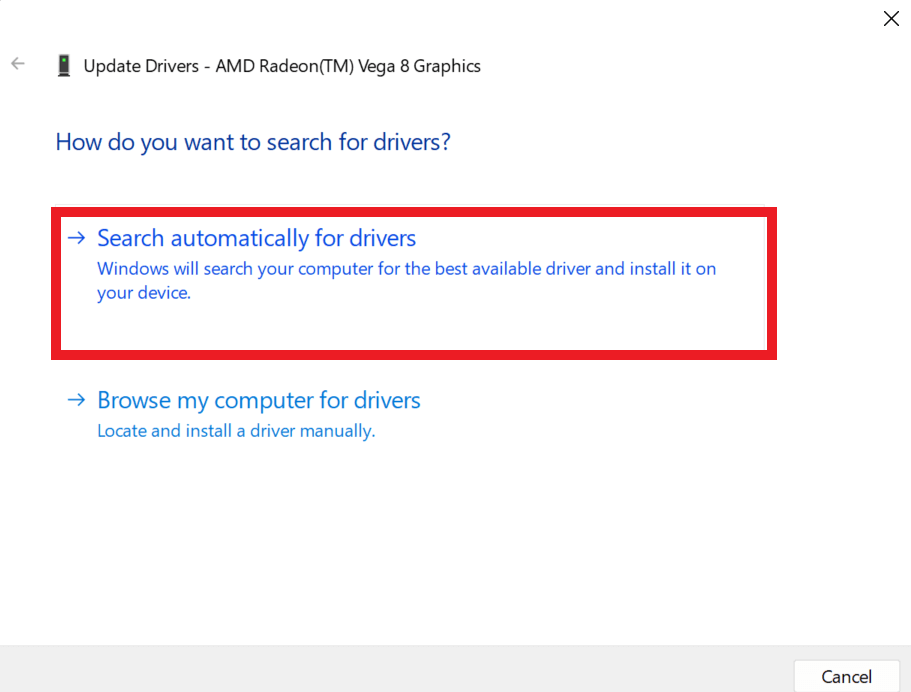
Pravidelná aktualizace ovladačů vašeho počítače je nezbytná pro zajištění bezpečnosti a řešení problémů s kompatibilitou. Pokud jste něco jako já, možná zjistíte, že důvěryhodný program pro aktualizaci ovladačů je spíše prospěšný. V této souvislosti z celého srdce podporuji Advanced Driver Updater . Tomuto programu můžete s důvěrou důvěřovat, protože se jedná o špičkový aktualizátor ovladačů, vytvořený a navržený společností Systweak Software.
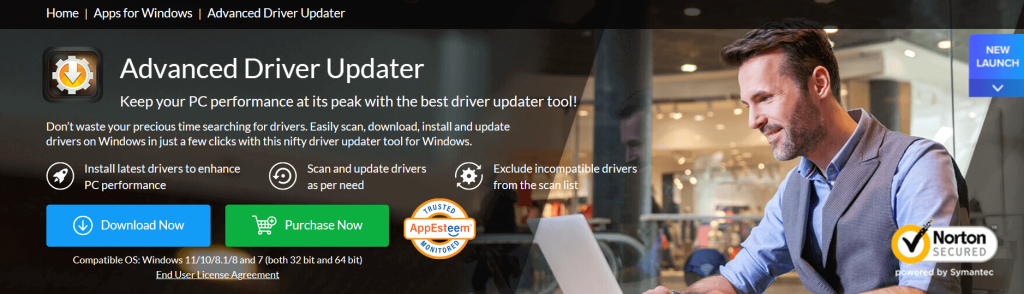
Stáhněte si Advanced Driver Updater
Zde je návod, jak aktualizovat ovladače –
Krok 1: Stáhněte a nainstalujte Advanced Driver Updater.
Krok 2: Po úspěšné instalaci otevřete software.
Krok 3: Zaregistrujte svou kopii ADU pomocí klíče, který jste dostali k registraci po zaplacení.
Krok 4: Klikněte na tlačítko Spustit skenování .
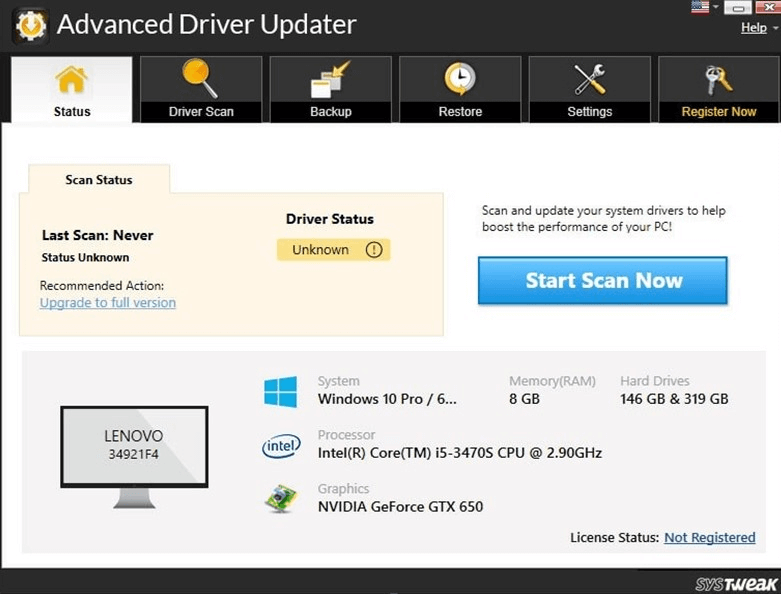
Krok 5: Chcete-li opravit všechny problémy s ovladačem, klikněte na tlačítko Aktualizovat vše .
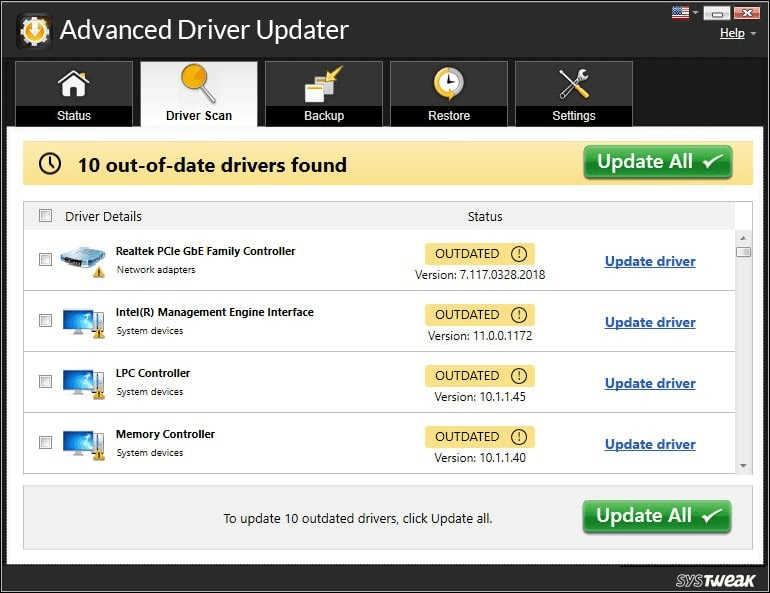
Chcete-li použít změny, restartujte počítač.
Navíc s jeho modulem „Scan Schedule“ , který je přístupný přes volbu „Settings“ na řídicím panelu aplikace, můžete přizpůsobit personalizovaný plán pro aktualizaci ovladačů vašeho PC . Najdete zde širokou škálu možností, jak doladit skenování ovladačů, což vám umožní přizpůsobit proces podle vašich konkrétních potřeb. Podívej se sám -
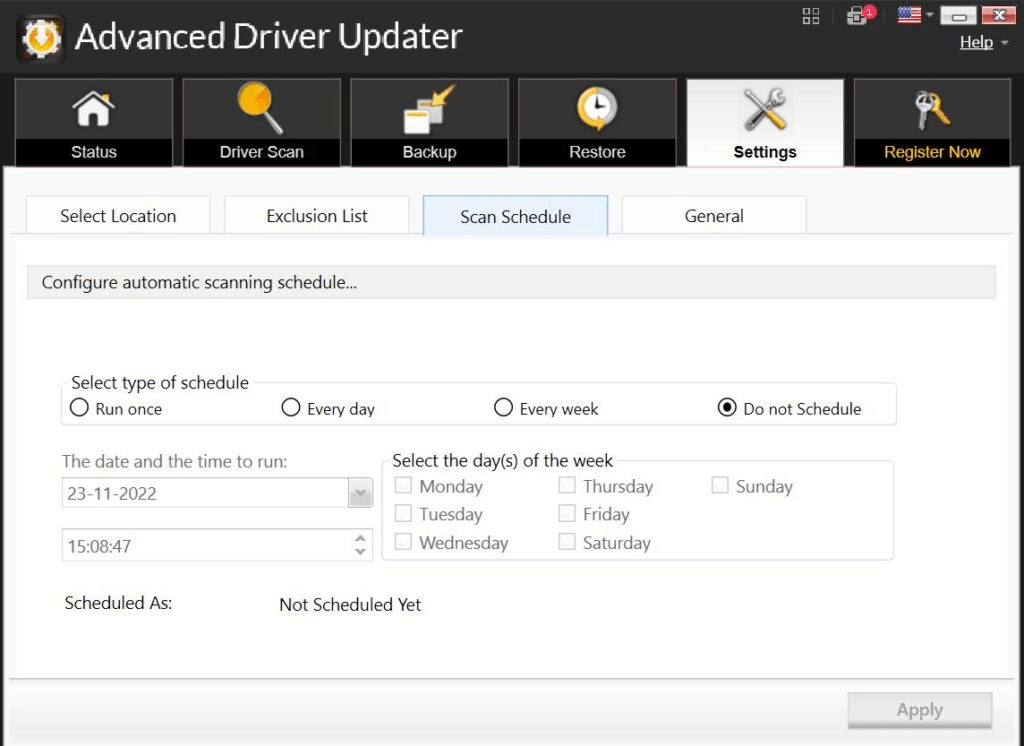
Přečtěte si také: Osm způsobů aktualizace ovladačů v systému Windows 10: Průvodce ovladači pro PC
Chyba plánovače úloh 0xe0434352 Chyba ve Windows 11/10 opravena
Chyba plánovače úloh 0xe0434352 může být frustrující překážkou, ale vyzbrojeni znalostmi a řešeními uvedenými v této příručce jste dobře vybaveni, abyste se s ní vypořádali přímo. Nezapomeňte udržovat zabezpečený a optimalizovaný systém, pravidelně aktualizovat ovladače a dávat pozor na jakékoli podezřelé aplikace třetích stran. Pokud budete postupovat podle těchto kroků a budete ostražití, zajistíte, že váš Plánovač úloh systému Windows 10/11 bude fungovat hladce a efektivně, což vám z dlouhodobého hlediska ušetří čas a potíže.
Sledujte nás na sociálních sítích – Facebook, Instagram a YouTube.
Zjistěte, jak efektivně blokovat vyskakovací okna a reklamy v systému Windows 11 a procházejte bez rušení.
Změna jasu v systému Windows 11 je snadná a existuje několik způsobů, jak to provést. Úroveň jasu můžete rychle zvýšit a snížit z Centra akcí, ale pokud chcete, existuje možnost…
Přečtěte si, jak <strong>odinstalovat McAfee</strong> z vašeho systému Windows 11 jedním z 5 efektivních způsobů.
Naučte se, jak snadno najít „Tento počítač“ ve Windows 11 a Windows 10 pomocí různých metod. Zjistěte, co „Tento počítač“ nabízí a jak ho vrátit na plochu.
Nezveřejňujte své obrázky zdarma na Instagram, když za ně můžete dostat zaplaceno. Přečtěte si a naučte se vydělávat peníze na Instagramu a co nejlépe využít tuto platformu sociálních sítí.
Naučte se snadno upravovat a odstraňovat metadata PDF. Tato příručka vám pomůže snadno upravit nebo odstranit metadata PDF několika jednoduchými způsoby.
Víte, že Facebook má kompletní seznam vašich kontaktů v telefonním seznamu spolu s jejich jménem, číslem a e-mailovou adresou.
Problém může bránit správnému fungování vašeho počítače a může vyžadovat změnu nastavení zabezpečení nebo aktualizaci ovladačů, abyste je opravili.
Tento blog pomůže čtenářům převést zaváděcí USB na soubor ISO pomocí softwaru třetích stran, který je zdarma k použití a je bezpečný před malwarem.
Narazili jste na kód chyby 0x8007139F programu Windows Defender a je pro vás obtížné provádět skenování? Zde jsou způsoby, jak můžete problém vyřešit.
Tento komplexní průvodce vám pomůže opravit „Chybu plánovače úloh 0xe0434352“ na vašem počítači se systémem Windows 11/10. Podívejte se na opravy.
Chyba LiveKernelEvent 117 Windows způsobí, že váš počítač neočekávaně zamrzne nebo se zhroutí. Naučte se, jak jej diagnostikovat a opravit pomocí kroků doporučených odborníky.
Tento blog pomůže čtenářům opravit PowerPoint, který mi nedovolí nahrávat problémy se zvukem na počítači se systémem Windows, a dokonce doporučí jiné náhražky nahrávání obrazovky.
Zajímá vás, jak psát do dokumentu PDF, protože musíte vyplňovat formuláře, přidávat anotace a zapisovat své podpisy. Narazili jste na správný příspěvek, čtěte!
Tento blog pomůže uživatelům odstranit vodoznak Nesplněny systémové požadavky, aby si mohli užívat plynulejší a bezpečnější práci s Windows 11 a také čistší plochu.
Tento blog pomůže uživatelům MacBooků pochopit, proč se objevují problémy s růžovou obrazovkou a jak je opravit rychlými a jednoduchými kroky.
Přečtěte si, jak úplně nebo selektivně vymazat historii vyhledávání na Instagramu. Získejte zpět úložný prostor odstraněním duplicitních fotografií pomocí špičkové aplikace pro iOS.
Naučte se opravit chybový kód 36 Mac na externích discích. Od příkazů terminálu až po oprávnění k souborům, objevte řešení pro bezproblémový přenos souborů.
Náhle nemohu pracovat s dotykovou obrazovkou pro stížnosti HID. Nevím, co se mi stalo v PC. Pokud jste to vy, zde je několik oprav.
Tento blog pomůže čtenářům opravit chybu Runtime Error 76: Path Not Found na Windows PC pomocí kroků doporučených odborníky.
Microsoft Teams je klíčovou platformou pro videokonference. Naučte se, jak <strong>zablokovat</strong> a <strong>odblokovat</strong> uživatele, aby byl váš chat čistý.
Všechny informace o tom, jak snadno a rychle odinstalovat aplikace nebo programy ve Windows 10. Uvolněte místo na vašem PC.
Když pracujete mimo svůj stůl, můžete získat přístup k počítači pomocí Připojení ke vzdálené ploše systému Windows. Naučte se, jak správně povolit připojení ke vzdálené ploše v systému Windows 10.
Naučte se, jak upravit profilový obrázek v Microsoft Teams a vylepšit svou online prezentaci. Získejte tipy na změnu a řešení problémů.
Zjistěte, jak zjistit, kolik hodin jste strávili hraním Fortnite. Návod krok za krokem a tipy na sledování herních statistik.
Objevilo se na obrazovce oznámení „Vaše organizace spravuje aktualizace na tomto počítači“? Zde je návod, jak se této zprávy zbavit se špičkovými řešeními.
Zjistěte, jak získat Crown Emote ve Fortnite a posuňte své herní dovednosti na vyšší úroveň. Vytvořte si strategii a získejte respekty ostatních hráčů!
Pokud se lišta nástrojů nezobrazuje v Dokumentech Google, vraťte ji zpět jejím skrytím nebo získáním oprávnění k úpravám. Pokud selžou, použijte doporučený prohlížeč.
Zjistěte, jak efektivně ukončit schůzku Google Meet jako hostitel nebo účastník, a co dělat, když chcete pokračovat ve schůzce bez hostitele.
Nechte výčitky odesílatele pryč a zjistěte, jak odstranit zprávy Slack. Zde také najdete podrobný návod pro hromadné mazání zpráv Slack.

![Jak odinstalovat McAfee v systému Windows 11 [5 způsobů] Jak odinstalovat McAfee v systému Windows 11 [5 způsobů]](https://blog.webtech360.com/resources8/images31/image-4917-0105182719945.png)


























