Jak zastavit vyskakovací okna v systému Windows 11

Zjistěte, jak efektivně blokovat vyskakovací okna a reklamy v systému Windows 11 a procházejte bez rušení.
Takže si představte, že právě přenášíte soubory na svém důvěryhodném Macu, zdá se, že vše probíhá hladce, a pak se najednou objeví záhadná zpráva – Error Code 36 . Pro mnoho uživatelů macOS může být tato záhadná chyba zdrojem frustrace a zmatku. Co to znamená? A co je důležitější, jak to lze opravit?
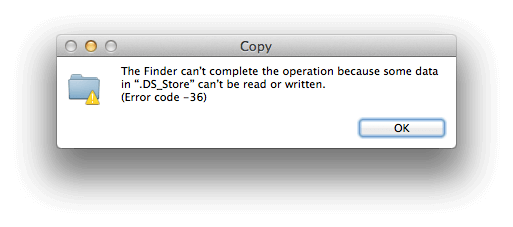
Tento průvodce vás vybaví znalostmi a nástroji potřebnými k jeho překonání. Ať už jste zkušeným uživatelem Macu nebo se s platformou teprve seznamujete, tento komplexní návod vám krok za krokem poskytne řešení, jak se s tímto nepříjemným problémem vypořádat.
Pokryjeme vše od pochopení základních příčin až po implementaci účinných technik odstraňování problémů. Pokud jste se tedy někdy setkali s Error Code 36 Mac externím diskem nebo chcete být připraveni na to, až nevyhnutelně udeří, čtěte dále.
Pojďme se ponořit do světa řešení problémů se systémem macOS a vraťte své soubory zpět!
Čtěte také: Vydán Apple macOS 14 Sonoma – je váš Mac na seznamu?
Co je kód chyby 36 v systému macOS?
Kód chyby 36 je běžně spojován s externími disky v systému macOS. K této chybě často dochází, když se uživatelé pokoušejí zkopírovat nebo přesunout soubory ze svého Macu na externí úložné zařízení nebo naopak. To může být zvláště frustrující pro ty, kteří se spoléhají na externí disky pro zálohování nebo další úložiště. Řešení tohoto problému zahrnuje řešení potenciálních problémů s kompatibilitou, nekonzistentností systému souborů nebo hardwarových problémů souvisejících s externí jednotkou.
Jak opravit chybový kód 36 na Macu: 5 jednoduchých řešení!
Řešení 1: Spusťte příkaz dot-clean v Terminálu
Jednou z nejúčinnějších metod, jak se vypořádat s chybovým kódem 36 Mac Finderu, je použití nástroje příkazového řádku s názvem „dot-clean“ v Terminálu. Tento příkaz je určen k vyčištění nekonzistencí a skrytých souborů, které mohou být příčinou chyby. Můžete to udělat takto:
Krok 1: Otevřete Terminál. Můžete jej najít ve složce Utilities v rámci aplikací nebo jej rychle vyhledat pomocí Spotlight.
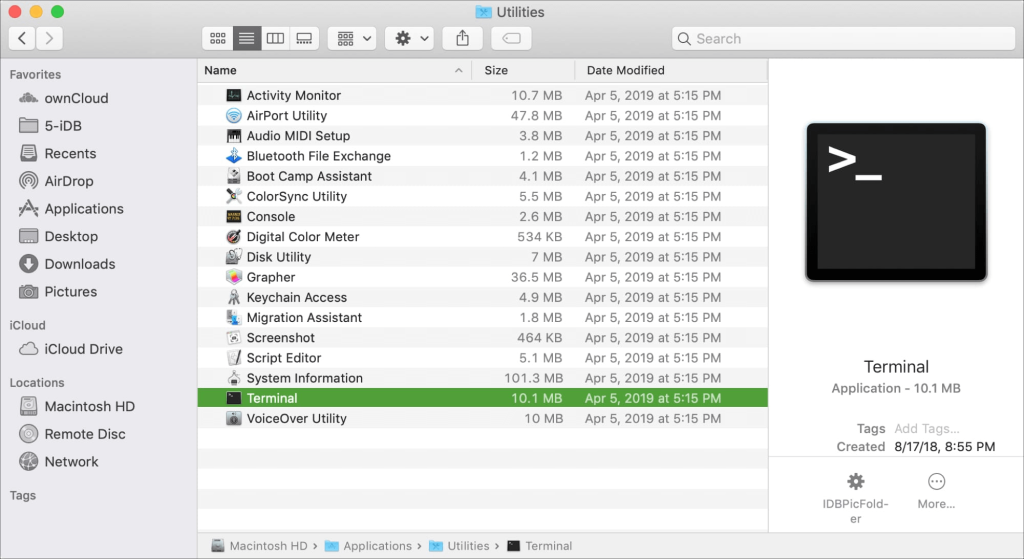
Krok 2: V terminálu použijte příkaz 'cd' následovaný cestou k adresáři. Pokud je například problematická složka na ploše, zadejte cd Desktop.
Krok 3: Zadejte dot_clean následovaný mezerou a poté přetáhněte problematickou složku do okna Terminál. Stiskněte Enter.

dot_clean /path/to/problematic/folder
Nezapomeňte nahradit „/cesta/k/problematické/složce“ skutečnou cestou ke složce.
Krok 4: Příkaz dot-clean zahájí proces čištění. Nechte to dokončit.
Tato metoda často řeší chybový kód 36 tím, že opraví všechny nesrovnalosti skrytého souboru nebo metadat, které by mohly problém způsobovat. Pokud problém přetrvává, nemějte obavy; máme připravena další řešení, která vám pomohou překonat tuto frustrující chybu.
Přečtěte si také: Jak opravit kód chyby -8084 na Macu
Řešení 2: Použijte první pomoc Disk Utility
Pokud chybový kód 36 přetrvává, dalším mocným nástrojem, který máte k dispozici, je první pomoc Disk Utility. Tento nástroj dokáže identifikovat a opravit drobné problémy se systémem souborů na vašem externím disku. Můžete jej použít takto:
Krok 1: Otevřete Spotlight (Cmd + Space) a zadejte „Disk Utility“ a stiskněte Enter. Případně přejděte na Aplikace > Nástroje > Disková utilita.
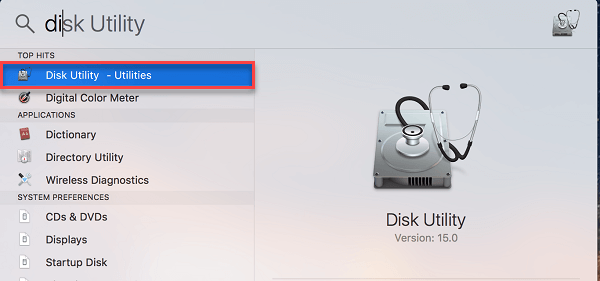
Krok 2: Na levém postranním panelu vyhledejte a vyberte externí disk, na kterém se zobrazuje chyba. V horní části okna Disk Utility klikněte na „První pomoc“.
Krok 3: Kliknutím na „Spustit“ zahájíte proces první pomoci. To zkontroluje a opraví všechny drobné problémy se systémem souborů na disku. Nechte proces dokončit. To může nějakou dobu trvat v závislosti na velikosti a stavu disku.
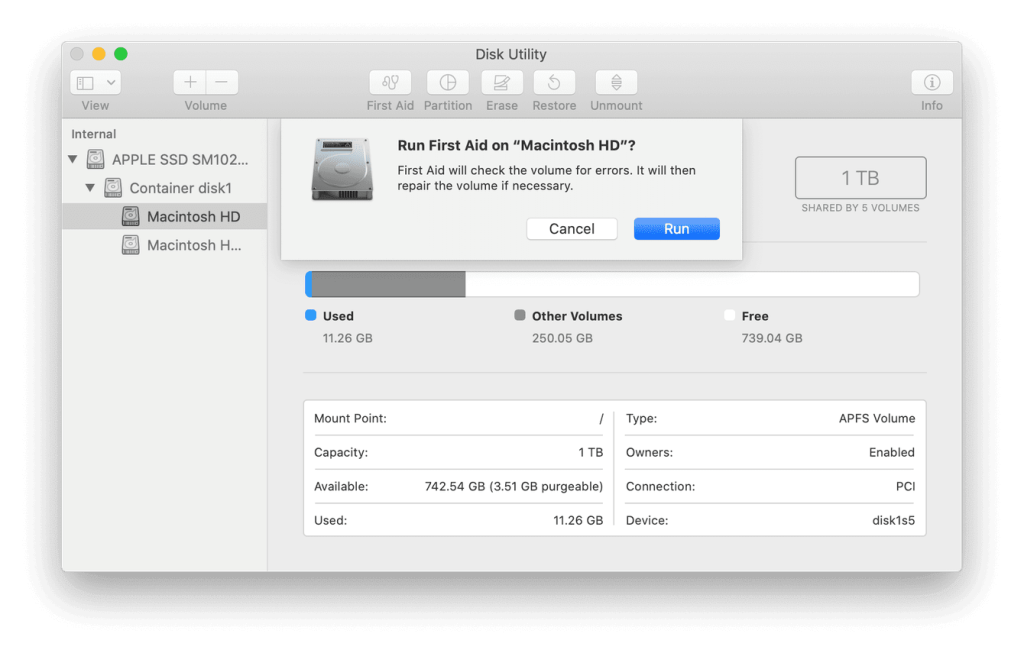
Krok 4: Po úspěšném dokončení První pomoci se pokuste o přenos souboru znovu.
Spuštění First Aid s Disk Utility může často napravit základní problémy se systémem souborů, které vedou k chybovému kódu 36 externího disku Mac . Pokud problém přetrvává, máme další řešení k prozkoumání. Pokračujte ve čtení pro další kroky pro odstraňování problémů.
Přečtěte si také: Jak opravit Zsh: Oprávnění odepřeno v Terminálu na Macu
Řešení 3: Zkontrolujte, zda má soubor oprávnění ke čtení a zápisu
Před kopírováním souborů se ujistěte, že mají správná oprávnění ke čtení/zápisu. Pokud ne, udělte potřebná oprávnění, abyste předešli případným chybám přenosu. Postupujte podle jednoho z těchto kroků:
Pokud má váš účet přístup ke čtení, udělte oprávnění ke čtení/zápisu. Ve Finderu přejděte na možnosti Oprávnění a sdílení a nastavte je na Všichni.

Případně převezměte vlastnictví souborů přenášených na externí úložné zařízení a poté pokračujte v procesu kopírování. To by snad mělo zabránit výskytu chybového kódu 36 Mac Finder.
Řešení 4: Použijte jinou metodu přenosu souborů
Pokud chybový kód 36 přetrvává, zvažte použití alternativní metody přenosu souborů. Namísto spoléhání se na přetažení nebo zkopírování a vložení v rámci Finderu zkuste k přesunutí souborů použít jinou aplikaci nebo metodu.
Tuto chybu mohou někdy obejít možnosti, jako je použití rozhraní příkazového řádku nebo vyhrazeného nástroje pro přenos souborů. Tento přístup může obejít jakékoli základní problémy s výchozím procesem zpracování souborů Finderu.
Přečtěte si také: Jak se zbavit agenta uživatelského rozhraní Core Services na Macu
Řešení 5: Aktualizujte macOS a Disk Utility
Zastaralý systémový software nebo Disková utilita mohou přispívat k chybovému kódu 36. Ujistěte se, že váš macOS a Disková utilita jsou aktuální. Zkontrolujte všechny dostupné aktualizace systému a použijte je.
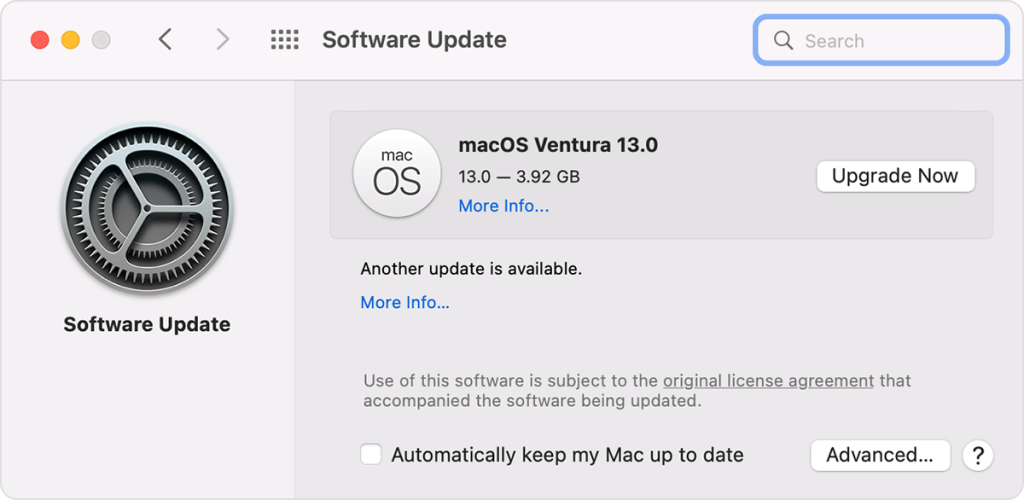
Poté otevřete Disk Utility a proveďte všechny dostupné aktualizace pro tento nástroj. Tyto aktualizace mohou obsahovat důležité opravy chyb a vylepšení, která by mohla problém vyřešit.
Závěr:
Error Code 36 na Macu může být nepříjemnou překážkou. Vyzbrojeni těmito řešeními jste však dobře vybaveni, abyste se s tím pustili přímo. Od používání příkazů terminálu po kontrolu oprávnění k souborům a zkoumání alternativních metod přenosu jsme pokryli řadu strategií. Pamatujte, že každé řešení je cenným nástrojem ve vašem arzenálu pro odstraňování problémů.
Pečlivým uplatňováním těchto kroků se pravděpodobně rozloučíte s chybovým kódem 36 a zajistíte plynulejší operace se soubory na vašem Macu. Nenechte se zdržovat technickými zádrhely – převezměte řízení a udržujte svůj pracovní postup bezproblémový. Sledujte nás na sociálních sítích – Facebook, Instagram a YouTube.
Musíte si přečíst: Nejlepší analyzátor místa na disku pro Mac
Zjistěte, jak efektivně blokovat vyskakovací okna a reklamy v systému Windows 11 a procházejte bez rušení.
Změna jasu v systému Windows 11 je snadná a existuje několik způsobů, jak to provést. Úroveň jasu můžete rychle zvýšit a snížit z Centra akcí, ale pokud chcete, existuje možnost…
Přečtěte si, jak <strong>odinstalovat McAfee</strong> z vašeho systému Windows 11 jedním z 5 efektivních způsobů.
Naučte se, jak snadno najít „Tento počítač“ ve Windows 11 a Windows 10 pomocí různých metod. Zjistěte, co „Tento počítač“ nabízí a jak ho vrátit na plochu.
Nezveřejňujte své obrázky zdarma na Instagram, když za ně můžete dostat zaplaceno. Přečtěte si a naučte se vydělávat peníze na Instagramu a co nejlépe využít tuto platformu sociálních sítí.
Naučte se snadno upravovat a odstraňovat metadata PDF. Tato příručka vám pomůže snadno upravit nebo odstranit metadata PDF několika jednoduchými způsoby.
Víte, že Facebook má kompletní seznam vašich kontaktů v telefonním seznamu spolu s jejich jménem, číslem a e-mailovou adresou.
Problém může bránit správnému fungování vašeho počítače a může vyžadovat změnu nastavení zabezpečení nebo aktualizaci ovladačů, abyste je opravili.
Tento blog pomůže čtenářům převést zaváděcí USB na soubor ISO pomocí softwaru třetích stran, který je zdarma k použití a je bezpečný před malwarem.
Narazili jste na kód chyby 0x8007139F programu Windows Defender a je pro vás obtížné provádět skenování? Zde jsou způsoby, jak můžete problém vyřešit.
Tento komplexní průvodce vám pomůže opravit „Chybu plánovače úloh 0xe0434352“ na vašem počítači se systémem Windows 11/10. Podívejte se na opravy.
Chyba LiveKernelEvent 117 Windows způsobí, že váš počítač neočekávaně zamrzne nebo se zhroutí. Naučte se, jak jej diagnostikovat a opravit pomocí kroků doporučených odborníky.
Tento blog pomůže čtenářům opravit PowerPoint, který mi nedovolí nahrávat problémy se zvukem na počítači se systémem Windows, a dokonce doporučí jiné náhražky nahrávání obrazovky.
Zajímá vás, jak psát do dokumentu PDF, protože musíte vyplňovat formuláře, přidávat anotace a zapisovat své podpisy. Narazili jste na správný příspěvek, čtěte!
Tento blog pomůže uživatelům odstranit vodoznak Nesplněny systémové požadavky, aby si mohli užívat plynulejší a bezpečnější práci s Windows 11 a také čistší plochu.
Tento blog pomůže uživatelům MacBooků pochopit, proč se objevují problémy s růžovou obrazovkou a jak je opravit rychlými a jednoduchými kroky.
Přečtěte si, jak úplně nebo selektivně vymazat historii vyhledávání na Instagramu. Získejte zpět úložný prostor odstraněním duplicitních fotografií pomocí špičkové aplikace pro iOS.
Naučte se opravit chybový kód 36 Mac na externích discích. Od příkazů terminálu až po oprávnění k souborům, objevte řešení pro bezproblémový přenos souborů.
Náhle nemohu pracovat s dotykovou obrazovkou pro stížnosti HID. Nevím, co se mi stalo v PC. Pokud jste to vy, zde je několik oprav.
Tento blog pomůže čtenářům opravit chybu Runtime Error 76: Path Not Found na Windows PC pomocí kroků doporučených odborníky.
Microsoft Teams je klíčovou platformou pro videokonference. Naučte se, jak <strong>zablokovat</strong> a <strong>odblokovat</strong> uživatele, aby byl váš chat čistý.
Všechny informace o tom, jak snadno a rychle odinstalovat aplikace nebo programy ve Windows 10. Uvolněte místo na vašem PC.
Když pracujete mimo svůj stůl, můžete získat přístup k počítači pomocí Připojení ke vzdálené ploše systému Windows. Naučte se, jak správně povolit připojení ke vzdálené ploše v systému Windows 10.
Naučte se, jak upravit profilový obrázek v Microsoft Teams a vylepšit svou online prezentaci. Získejte tipy na změnu a řešení problémů.
Zjistěte, jak zjistit, kolik hodin jste strávili hraním Fortnite. Návod krok za krokem a tipy na sledování herních statistik.
Objevilo se na obrazovce oznámení „Vaše organizace spravuje aktualizace na tomto počítači“? Zde je návod, jak se této zprávy zbavit se špičkovými řešeními.
Zjistěte, jak získat Crown Emote ve Fortnite a posuňte své herní dovednosti na vyšší úroveň. Vytvořte si strategii a získejte respekty ostatních hráčů!
Pokud se lišta nástrojů nezobrazuje v Dokumentech Google, vraťte ji zpět jejím skrytím nebo získáním oprávnění k úpravám. Pokud selžou, použijte doporučený prohlížeč.
Zjistěte, jak efektivně ukončit schůzku Google Meet jako hostitel nebo účastník, a co dělat, když chcete pokračovat ve schůzce bez hostitele.
Nechte výčitky odesílatele pryč a zjistěte, jak odstranit zprávy Slack. Zde také najdete podrobný návod pro hromadné mazání zpráv Slack.

![Jak odinstalovat McAfee v systému Windows 11 [5 způsobů] Jak odinstalovat McAfee v systému Windows 11 [5 způsobů]](https://blog.webtech360.com/resources8/images31/image-4917-0105182719945.png)


























