Jak zastavit vyskakovací okna v systému Windows 11

Zjistěte, jak efektivně blokovat vyskakovací okna a reklamy v systému Windows 11 a procházejte bez rušení.
Všichni známe termín „modrá obrazovka smrti“, který popisuje počítače se systémem Windows, u kterých došlo ke kritické chybě a na kterých se zobrazuje modrá obrazovka s bílým kódem. Uživatelé počítačů Mac se však mohou setkat s podobným problémem známým jako „růžová obrazovka smrti“. Místo zobrazení kódu se obrazovka změní na růžový, což signalizuje problém. V tomto článku se ponoříme do důvodů růžové obrazovky vašeho MacBooku a poskytneme řešení, jak tento problém vyřešit.
Čtěte také: Heslo MacBooku nefunguje? 8 nejlepších řešení, jak to opravit!
Jaký je problém s růžovou obrazovkou na MacBooku?
Problém s růžovou obrazovkou na vašem MacBooku lze rozdělit do dvou různých typů, z nichž každý má svou základní příčinu:
Blikající růžová obrazovka vedoucí k restartu (kernel Panic):
Panika jádra jsou obvykle problémy související se softwarem. K tomu dochází kvůli problémům v softwarovém kódu, který má přístup k nejhlubším částem operačního systému. Panika jádra může být sporadická, ale může se také projevovat jako opakující se problémy, dokud nevyřešíte základní problém. V takovém případě vaše obrazovka zabliká růžově a váš Mac se následně restartuje.
Trvalá tmavě růžová obrazovka (hardwarový problém):
Další formou problému s růžovou obrazovkou je situace, kdy celá obrazovka získá tmavě růžovou barvu a zůstane v tomto stavu. To svědčí o hardwarovém problému.
Identifikace problému s růžovou obrazovkou, se kterým se setkáváte, je zásadní pro efektivní řešení problémů a řešení.
Čtěte také: MacBook Air se nenabíjí? Tady je Oprava!
Jak opravit růžovou obrazovku smrti na MacBooku?
Když obrazovka vašeho MacBooku získá růžový odstín, je nezbytné určit typ problému, kterému čelíte. Zde je návod, jak se vypořádat s každým scénářem:
Problémy s tmavě růžovou obrazovkou související s hardwarem:
Pokud celá obrazovka zůstane tmavě růžová, znamená to hardwarový problém. V takových případech je doporučeným postupem přivést váš Mac do autorizovaného servisního střediska nebo Genius Bar k odborné opravě. Poruchy hardwaru nemohou koncoví uživatelé opravit.
Pro růžovou obrazovku vyvolanou panikou jádra a restarty:
Když zaznamenáte blikající růžovou obrazovku, která vede k restartování Macu, je to často problém s panikou jádra. Dobrou zprávou je, že tento problém můžete vyřešit sami. Chcete-li tak učinit, postupujte podle kroků uvedených níže.
Přečtěte si také: Jak opravit, že Mac B book Pro nezjišťuje externí displej
Oprava 1: Aktualizujte macOS
Aktualizace macOS je často prvním krokem při řešení opakujících se problémů na vašem Macu. Problém, se kterým se setkáváte, může být potenciálně chyba, která již byla vyřešena v nedávné aktualizaci operačního systému. Případně to může souviset s problémy s kompatibilitou s jiným softwarem, které lze také vyřešit aktualizací. Chcete-li aktualizovat macOS, postupujte takto:
Krok 1: Klikněte na nabídku Apple a vyberte „Předvolby systému“.
Krok 2: Dále vyberte „Obecné“ a klikněte na „Aktualizace softwaru“.
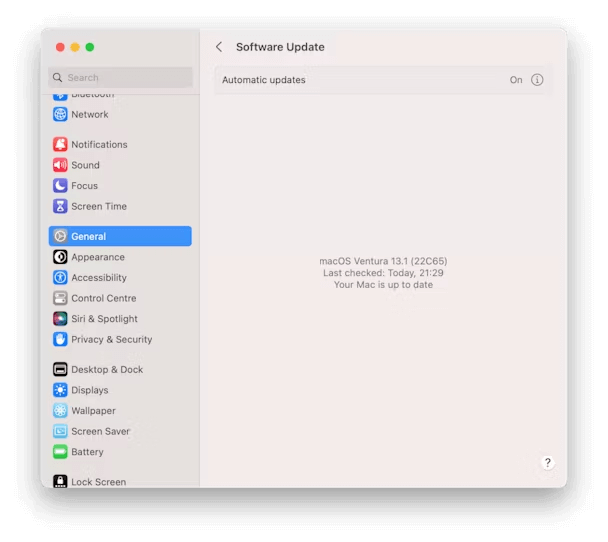
Krok 3: Váš Mac zahájí kontrolu dostupných aktualizací. Nechte jej dokončit tento proces.
Krok 4: Pokud je nalezena aktualizace, nainstalujte ji okamžitě podle pokynů na obrazovce.
Tato rutinní kontrola aktualizací vám může pomoci zajistit, aby váš Mac používal nejnovější a nejstabilnější verzi macOS, a potenciálně tak vyřešit problém, kterému čelíte.
Čtěte také: Blikání obrazovky MacBooku Pro: Co to způsobuje a jak to opravit
Oprava 2: Aktualizujte aplikace
Pokud se zdá, že problém s panikou jádra souvisí s konkrétní aplikací nebo se vyskytne, když používáte konkrétní software, zvažte kontrolu aktualizací souvisejících s touto aplikací. Můžete to udělat takto:
Krok 1: Pokud byla problematická aplikace stažena z App Store, otevřete aplikaci App Store na svém MacBooku.
Krok 2: V App Store přejděte do sekce „Aktualizace“, abyste zjistili, zda jsou aktualizace k dispozici.
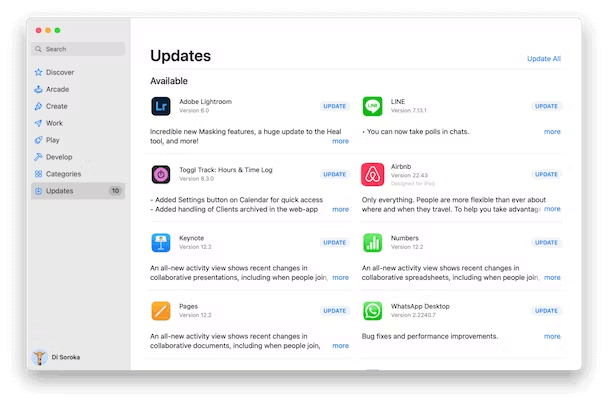
Krok 3: Pokud je pro konkrétní aplikaci uvedena aktualizace, jednoduše klikněte na tlačítko „Aktualizovat“ pro zahájení procesu aktualizace.
Pokud jste si aplikaci stáhli z webu vývojáře a máte podezření, že by mohla způsobovat problém, zkontrolujte aktualizace podle následujících kroků:
Krok 1: Otevřete příslušnou aplikaci.
Krok 2: Klikněte na název aplikace na liště nabídek (obvykle se nachází v levém horním rohu).
Krok 3: Z rozbalovací nabídky vyberte „Zkontrolovat aktualizace“.
Krok 4: Počkejte, až aplikace zkontroluje aktualizace, a pokud je aktualizace k dispozici, nainstalujte ji podle poskytnutých pokynů.
Poznámka: Pokud aktualizace konkrétní aplikace problém nevyřeší, zvažte aktualizaci všech aplikací, které používáte. Zajištěním toho, že jsou vaše aplikace aktuální, můžete potenciálně vyřešit problémy, které mohou způsobovat paniku jádra a problém s růžovou obrazovkou při používání konkrétního softwaru.
Čtěte také: Váš Mac B book Pro se nenabíjí? Zde je návod, jak opravit!
Oprava 3: Restartujte v nouzovém režimu
Restartování Macu v nouzovém režimu je technika odstraňování problémů, která spouští Mac pouze se základními součástmi potřebnými pro spuštění. Během tohoto procesu přeskočí načítání přihlašovacích položek, nepodstatných rozšíření a písem třetích stran. Kromě toho provádí kontroly disku a vymaže soubory mezipaměti. Často může tento jednoduchý krok vyřešit různé problémy.
Poznámka: Restartování v nouzovém režimu se mezi Apple Silicon a Macy s procesorem Intel liší. Níže naleznete konkrétní pokyny přizpůsobené architektuře vašeho Macu.
Apple Silicon MacBooky –
Krok 1: Vypněte MacBook.
Krok 2: Stiskněte a podržte vypínač.
Krok 3: Když se zobrazí Možnosti spuštění, můžete uvolnit vypínač.
Krok 4: Vyberte Možnosti.
Krok 5: Nyní vyberte spouštěcí disketu, podržte klávesu Shift na klávesnici a vyberte možnost „Pokračovat v nouzovém režimu“.
Krok 6: Nakonec uvolněte klávesu Shift a přihlaste se do systému.
MacBooky Intel –
Krok 1: Vypněte Mac.
Krok 2: Zapněte jej stisknutím tlačítka napájení a podržením klávesy Shift.
Krok 3: Po zobrazení přihlašovacího okna uvolněte klávesu Shift.
Krok 4: Přihlaste se, a pokud k tomu budete vyzváni, přihlaste se znovu.
Krok 5: V horním rohu přihlašovacího okna byste si měli všimnout „Nouzového režimu“.
Po restartování v nouzovém režimu a používání Macu, aniž byste narazili na problém s růžovou obrazovkou, jej můžete bezpečně restartovat v normálním režimu. Pokud se problém s růžovou obrazovkou znovu objeví během běžného používání, znamená to, že za problém pravděpodobně odpovídá nepodstatné rozšíření nebo položka přihlášení. V takovém scénáři je identifikace a řešení problematické položky zásadní. Chcete-li zahájit proces odstraňování problémů, je vhodné začít deaktivací položek přihlášení.
Krok 1: Přejděte do nabídky Apple, vyberte „Nastavení systému“ a poté klikněte na „Obecné“.
Krok 2: V nastavení „Obecné“ vyberte „Položky přihlášení“.
Krok 3: Pro každou uvedenou položku přihlášení vyberte jednu po druhé a kliknutím na tlačítko '-' (mínus) je odstraňte.
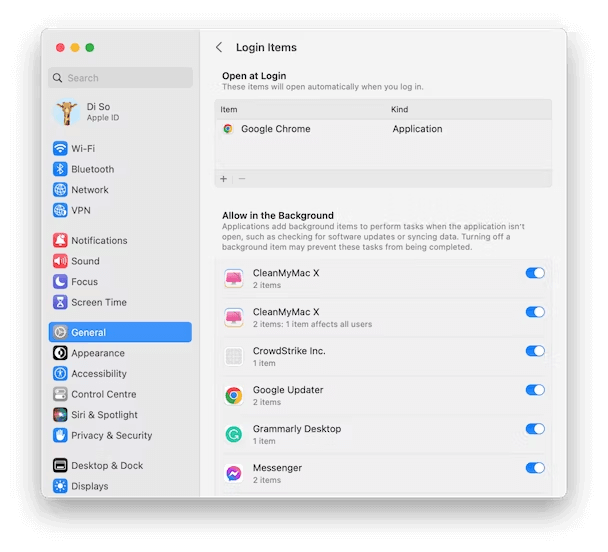
Krok 4: Dále se ujistěte, že jsou všechny položky v části „Povolit na pozadí“ vypnuté.
Pokud se problém s růžovou obrazovkou při používání Macu znovu neobjeví, můžete postupně znovu zavádět položky přihlášení jednu po druhé a poté zhodnotit výkon Macu. Podobně můžete postupovat podle tohoto postupu u položek v části „Povolit na pozadí“. Když se znovu objeví problém s růžovou obrazovkou, identifikovali jste problematický prvek.
Čtěte také: Wi-Fi MacBooku nefunguje? Zde je několik rychlých oprav
Oprava 4: Přeinstalujte macOS
Pokud všechny ostatní metody odstraňování problémů problém s růžovou obrazovkou nevyřeší, je poslední možností zvážit přeinstalaci macOS. I když tento proces obvykle zachovává vaše data, je vhodné před pokračováním zálohovat Mac pomocí Time Machine pro jistotu. Chcete-li přeinstalovat macOS, postupujte takto:
Pro Apple Silicon Mac –
Krok 1: Vypněte Mac.
Krok 2: Zapněte jej a podržte tlačítko napájení, dokud se nezobrazí možnosti spuštění.
Krok 3: Klikněte na „Možnosti“ a získáte přístup k nástrojům macOS. Vyberte „Přeinstalovat macOS“ a postupujte podle pokynů na obrazovce.
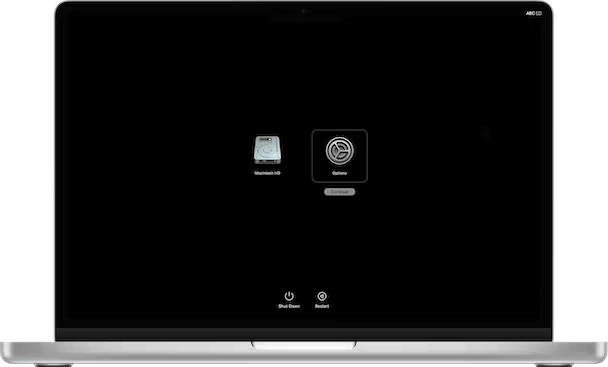
Pro počítače Mac s procesorem Intel –
Krok 1: Vypněte svůj Mac.
Krok 2: Zapněte jej a okamžitě stiskněte a podržte Command-R, dokud neuvidíte nástroje macOS.
Krok 3: Jakmile jste v macOS Utilities, vyberte „Přeinstalovat macOS“ a postupujte podle pokynů na obrazovce.
Po dokončení přeinstalace můžete v případě potřeby obnovit data ze zálohy Time Machine.
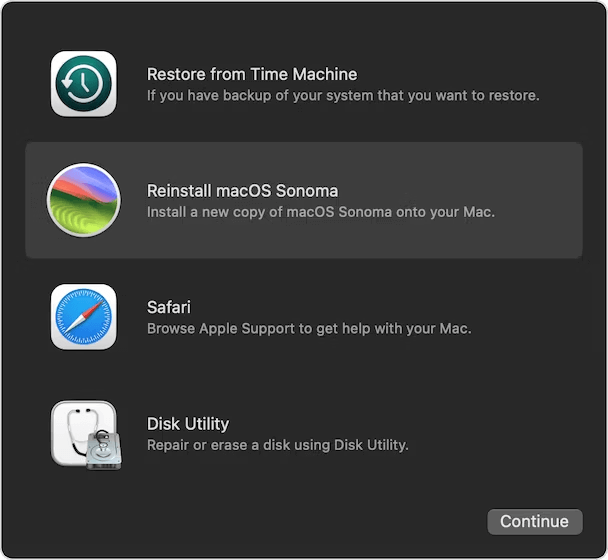
Bonusový tip: Optimalizujte svůj Mac pomocí Cleanup My System
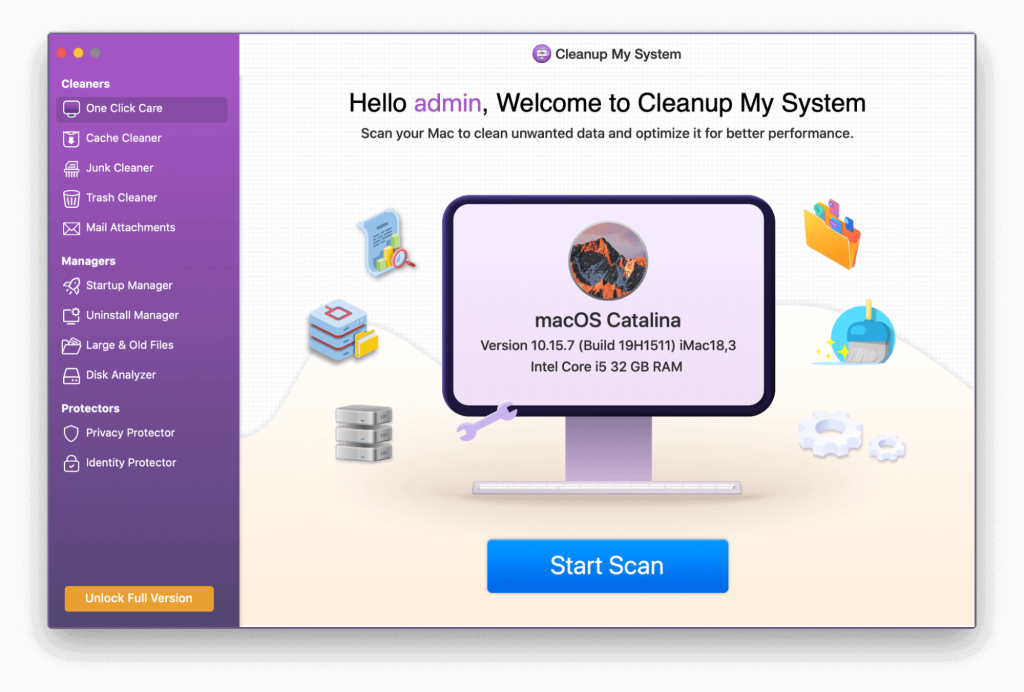
Zažívá váš Mac znatelné zpomalení? Cleanup My System , vyvinutý společností Systweak Software, nabízí efektivní řešení pro zvýšení výkonu vašeho Macu . Tento profesionální nástroj pro ladění zjednodušuje proces hledání a odstraňování nepořádku, nevyžádaných e-mailových příloh, velkých a zastaralých souborů a dalších jediným kliknutím. Zde jsou klíčové funkce Cleanup My System:
One Click Care: Zjednodušte optimalizaci pro Mac jediným kliknutím
Startup Manager: Vylepšete dobu spouštění Macu
Uninstall Manager: Smart App Removal
Velké a staré soubory: Uvolněte místo na disku
Disk Analyzer: Analýza a správa místa na disku
Ochrana soukromí: Chraňte soukromí svých webových dat
Identity Protector: Zabezpečte své osobní údaje
Cleanup My System je všestranný nástroj navržený ke zvýšení výkonu a zabezpečení vašeho Macu efektivní správou systémového nepořádku a ochranou vašeho soukromí.
Čtěte také: Přehřívá se váš MacBook Pro? Zde jsou způsoby, jak to napravit!
Poslední slovo o tom, jak vyřešit problém s růžovou obrazovkou MacBooku?
Pokud obrazovka vašeho MacBooku zrůžoví, může to být docela děsivé, zvláště pokud se to předtím nestalo. Existuje několik možných vysvětlení, proč k tomu mohlo dojít. Jedním z nich je, že váš Mac může mít problém s hardwarem, v takovém případě byste jej měli přinést do Genius Bar nebo do autorizovaného servisního centra. Na druhou stranu v případě paniky jádra můžete problém vyřešit sami. Chcete-li najít a opravit důvod růžové obrazovky, postupujte podle výše uvedených metod a váš problém bude brzy vyřešen. Sledujte nás na Facebooku, Twitteru, Instagramu a YouTube.
Zjistěte, jak efektivně blokovat vyskakovací okna a reklamy v systému Windows 11 a procházejte bez rušení.
Změna jasu v systému Windows 11 je snadná a existuje několik způsobů, jak to provést. Úroveň jasu můžete rychle zvýšit a snížit z Centra akcí, ale pokud chcete, existuje možnost…
Přečtěte si, jak <strong>odinstalovat McAfee</strong> z vašeho systému Windows 11 jedním z 5 efektivních způsobů.
Naučte se, jak snadno najít „Tento počítač“ ve Windows 11 a Windows 10 pomocí různých metod. Zjistěte, co „Tento počítač“ nabízí a jak ho vrátit na plochu.
Nezveřejňujte své obrázky zdarma na Instagram, když za ně můžete dostat zaplaceno. Přečtěte si a naučte se vydělávat peníze na Instagramu a co nejlépe využít tuto platformu sociálních sítí.
Naučte se snadno upravovat a odstraňovat metadata PDF. Tato příručka vám pomůže snadno upravit nebo odstranit metadata PDF několika jednoduchými způsoby.
Víte, že Facebook má kompletní seznam vašich kontaktů v telefonním seznamu spolu s jejich jménem, číslem a e-mailovou adresou.
Problém může bránit správnému fungování vašeho počítače a může vyžadovat změnu nastavení zabezpečení nebo aktualizaci ovladačů, abyste je opravili.
Tento blog pomůže čtenářům převést zaváděcí USB na soubor ISO pomocí softwaru třetích stran, který je zdarma k použití a je bezpečný před malwarem.
Narazili jste na kód chyby 0x8007139F programu Windows Defender a je pro vás obtížné provádět skenování? Zde jsou způsoby, jak můžete problém vyřešit.
Tento komplexní průvodce vám pomůže opravit „Chybu plánovače úloh 0xe0434352“ na vašem počítači se systémem Windows 11/10. Podívejte se na opravy.
Chyba LiveKernelEvent 117 Windows způsobí, že váš počítač neočekávaně zamrzne nebo se zhroutí. Naučte se, jak jej diagnostikovat a opravit pomocí kroků doporučených odborníky.
Tento blog pomůže čtenářům opravit PowerPoint, který mi nedovolí nahrávat problémy se zvukem na počítači se systémem Windows, a dokonce doporučí jiné náhražky nahrávání obrazovky.
Zajímá vás, jak psát do dokumentu PDF, protože musíte vyplňovat formuláře, přidávat anotace a zapisovat své podpisy. Narazili jste na správný příspěvek, čtěte!
Tento blog pomůže uživatelům odstranit vodoznak Nesplněny systémové požadavky, aby si mohli užívat plynulejší a bezpečnější práci s Windows 11 a také čistší plochu.
Tento blog pomůže uživatelům MacBooků pochopit, proč se objevují problémy s růžovou obrazovkou a jak je opravit rychlými a jednoduchými kroky.
Přečtěte si, jak úplně nebo selektivně vymazat historii vyhledávání na Instagramu. Získejte zpět úložný prostor odstraněním duplicitních fotografií pomocí špičkové aplikace pro iOS.
Naučte se opravit chybový kód 36 Mac na externích discích. Od příkazů terminálu až po oprávnění k souborům, objevte řešení pro bezproblémový přenos souborů.
Náhle nemohu pracovat s dotykovou obrazovkou pro stížnosti HID. Nevím, co se mi stalo v PC. Pokud jste to vy, zde je několik oprav.
Tento blog pomůže čtenářům opravit chybu Runtime Error 76: Path Not Found na Windows PC pomocí kroků doporučených odborníky.
Microsoft Teams je klíčovou platformou pro videokonference. Naučte se, jak <strong>zablokovat</strong> a <strong>odblokovat</strong> uživatele, aby byl váš chat čistý.
Všechny informace o tom, jak snadno a rychle odinstalovat aplikace nebo programy ve Windows 10. Uvolněte místo na vašem PC.
Když pracujete mimo svůj stůl, můžete získat přístup k počítači pomocí Připojení ke vzdálené ploše systému Windows. Naučte se, jak správně povolit připojení ke vzdálené ploše v systému Windows 10.
Naučte se, jak upravit profilový obrázek v Microsoft Teams a vylepšit svou online prezentaci. Získejte tipy na změnu a řešení problémů.
Zjistěte, jak zjistit, kolik hodin jste strávili hraním Fortnite. Návod krok za krokem a tipy na sledování herních statistik.
Objevilo se na obrazovce oznámení „Vaše organizace spravuje aktualizace na tomto počítači“? Zde je návod, jak se této zprávy zbavit se špičkovými řešeními.
Zjistěte, jak získat Crown Emote ve Fortnite a posuňte své herní dovednosti na vyšší úroveň. Vytvořte si strategii a získejte respekty ostatních hráčů!
Pokud se lišta nástrojů nezobrazuje v Dokumentech Google, vraťte ji zpět jejím skrytím nebo získáním oprávnění k úpravám. Pokud selžou, použijte doporučený prohlížeč.
Zjistěte, jak efektivně ukončit schůzku Google Meet jako hostitel nebo účastník, a co dělat, když chcete pokračovat ve schůzce bez hostitele.
Nechte výčitky odesílatele pryč a zjistěte, jak odstranit zprávy Slack. Zde také najdete podrobný návod pro hromadné mazání zpráv Slack.

![Jak odinstalovat McAfee v systému Windows 11 [5 způsobů] Jak odinstalovat McAfee v systému Windows 11 [5 způsobů]](https://blog.webtech360.com/resources8/images31/image-4917-0105182719945.png)


























