Jak zastavit vyskakovací okna v systému Windows 11

Zjistěte, jak efektivně blokovat vyskakovací okna a reklamy v systému Windows 11 a procházejte bez rušení.
Pokud jste vášnivým uživatelem Instagramu, víte, jak návykové může být procházení vašeho zdroje hodiny. Všimli jste si ale někdy, že obsah, který vidíte na své prozkoumávací stránce nebo navrhovaných příspěvcích, je děsivě podobný tomu, co jste v poslední době hledali? Je to proto, že Instagram sleduje vaši historii vyhledávání, aby vám přizpůsobil prostředí. I když to může být občas užitečné, může to také zaplnit váš zdroj nežádoucím obsahem.
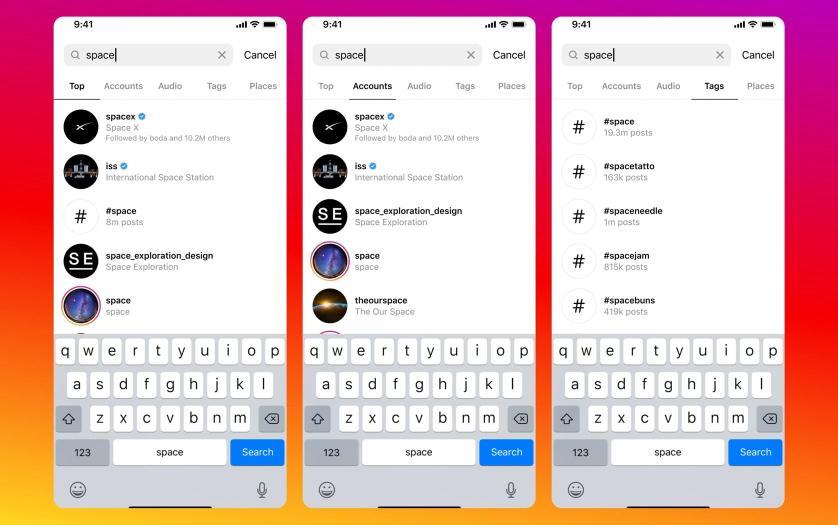
Naštěstí existuje způsob, jak smazat historii vyhledávání na Instagramu pro čistší a přizpůsobenější zážitek. V tomto příspěvku na blogu probereme 5 jednoduchých způsobů, jak vymazat historii vyhledávání na Instagramu.
Pojďme tedy začít a dopřejte svému feedu tolik potřebnou úpravu!
Přečtěte si také: „Aktivita vypnuta“ – Jak vám nejnovější funkce Instagramu umožňuje vyhnout se sledování webu
Jak vymazat historii vyhledávání Instagramu: 5 metod!
Metoda 1: Odeberte konkrétní vyhledávání
Pokud vás nebaví vídat stále stejný obsah na vašem kanálu Instagramu, je čas odstranit konkrétní vyhledávání z historie vyhledávání na Instagramu. Tato metoda vám umožňuje vybrat konkrétní vyhledávání, kterých se chcete zbavit, což vám dává větší kontrolu nad vaším zdrojem.
Chcete-li odebrat konkrétní vyhledávání, jednoduše přejděte na vyhledávací lištu na Instagramu a klikněte na ikonu lupy. Tím se zobrazí vaše poslední vyhledávání. Odtud můžete vybrat vyhledávání, která chcete odstranit, kliknutím na „X“ vedle každého vyhledávání.
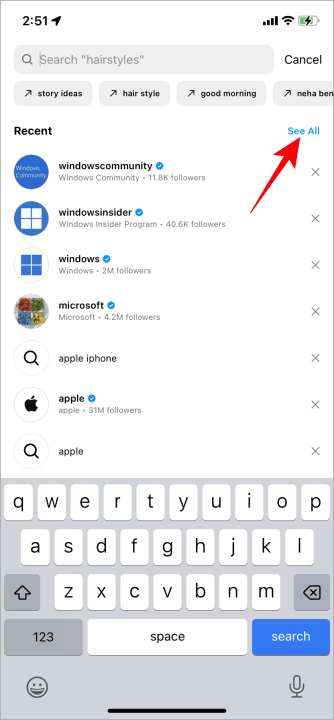
Odstraněním konkrétních vyhledávání si můžete přizpůsobit svůj Instagram a zobrazit obsah, který vás skutečně zajímá.
Čtěte také: Co dělat, když filtry Instagramu nefungují
Metoda 2: Vymažte kompletní historii hledání
Pokud chcete nový začátek a úplně resetovat historii vyhledávání Instagramu, pak je pro vás druhá metoda. Tato metoda vám umožňuje vymazat celou historii vyhledávání na Instagramu, vymazat ji a poskytnout vám čistý zdroj k prozkoumání.
Chcete-li vymazat celou historii vyhledávání, přejděte do nastavení Instagramu a přejděte dolů do části „Zabezpečení“. Odtud klepněte na „Vymazat historii vyhledávání“. Instagram poté požádá o potvrzení před smazáním celé historie vyhledávání.
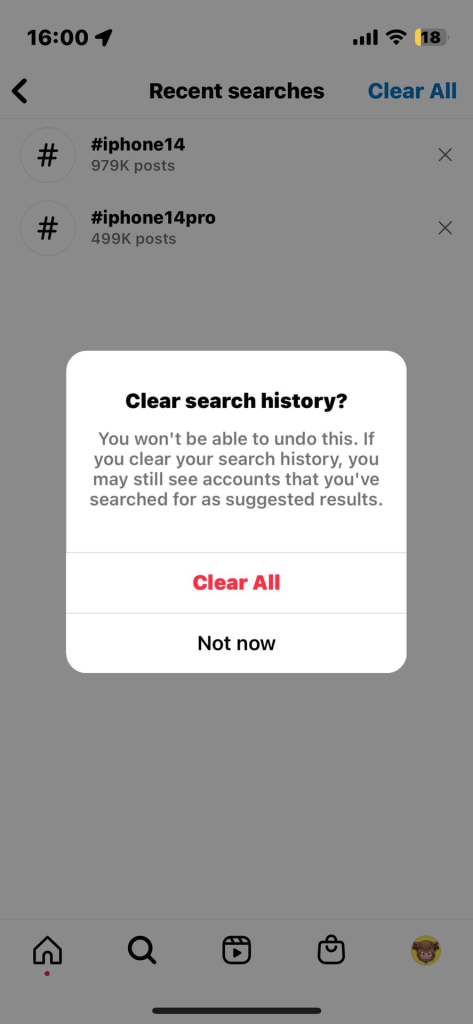
Vymazáním historie vyhledávání budete mít prázdné plátno, kde můžete objevovat nový obsah a užívat si přehledný zdroj. Vyzkoušejte to a uvidíte rozdíl, který to přináší ve vašem zážitku z Instagramu.
Metoda 3: Odebrat historii hledání z časového rámce
Zde je další jednoduchý způsob, jak vymazat historii vyhledávání Instagramu. Chcete tedy smazat historii vyhledávání na Instagramu, ale pouze pro určité časové období? Tak to máš štěstí! Instagram vám umožňuje odstranit historii vyhledávání z konkrétního časového rámce, což vám dává ještě větší kontrolu nad vaším personalizovaným zážitkem.
Chcete-li to provést, přejděte do nastavení Instagramu a přejděte dolů do části „Soukromí“. Odtud klepněte na „Historie vyhledávání“ a vyberte „Vymazat historii vyhledávání“. Instagram vám pak dá možnost vybrat si časový rámec pro vymazání historie vyhledávání, ať už je to poslední hodina, včerejší celá historie.
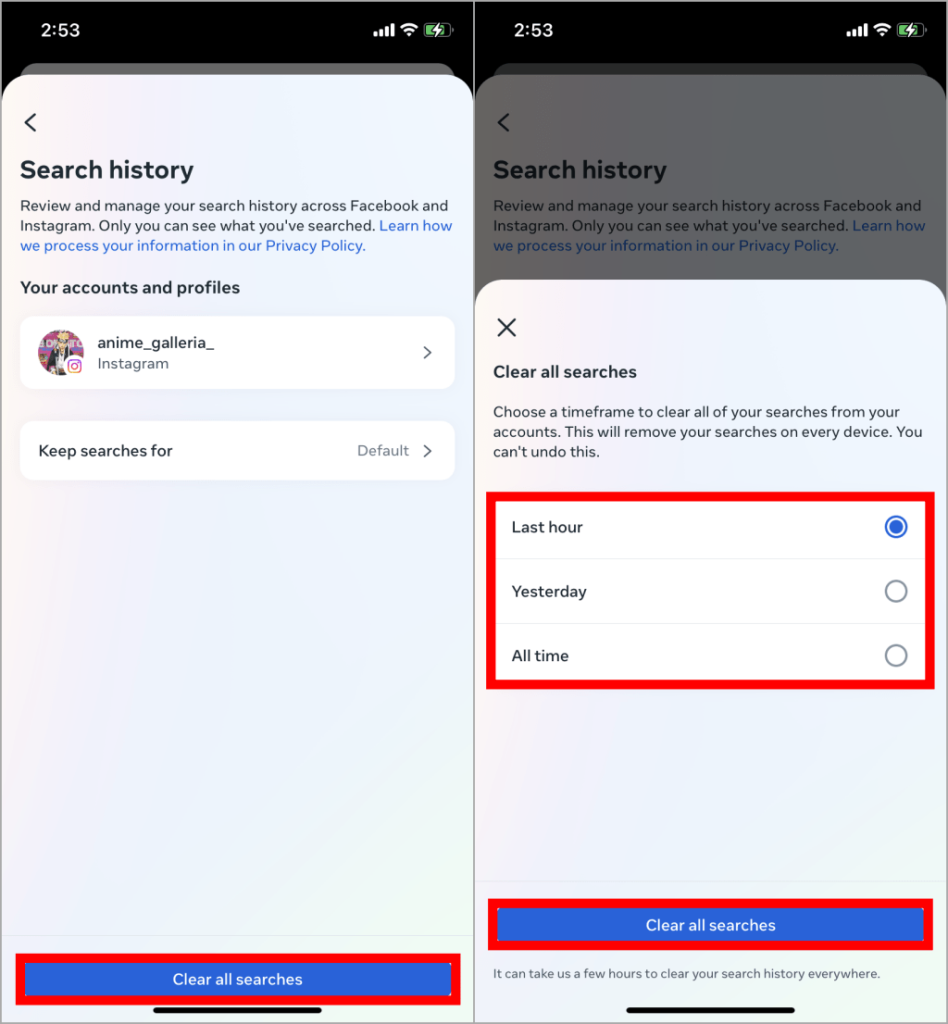
Odebráním historie vyhledávání z konkrétního časového rámce můžete udržovat svůj zdroj aktuální a přizpůsobený vašim aktuálním zájmům. Takže jděte do toho a zkuste to, abyste viděli rozdíl, který to dělá ve vašem zážitku z Instagramu.
Přečtěte si také: 8 způsobů, jak opravit nefunkční přímé zprávy Instagramu
Metoda 4: Odebrat historii hledání pomocí prohlížeče
Pokud dáváte přednost používání Instagramu na počítači místo telefonu, můžete stále vymazat historii vyhledávání. Tato metoda vám umožňuje odstranit historii vyhledávání pomocí prohlížeče, což vám dává další možnost přizpůsobení zážitku z Instagramu.
Chcete-li to provést, jednoduše otevřete Instagram ve svém preferovaném prohlížeči a přihlaste se ke svému účtu. Poté klikněte na svůj profilový obrázek v pravém horním rohu pro přístup ke svému profilu. Odtud klikněte na tři vodorovné čáry v pravém horním rohu a vyberte „Nastavení“. Přejděte dolů na „Zabezpečení“ a klikněte na „Vymazat historii vyhledávání“. Potvrďte akci a voila!
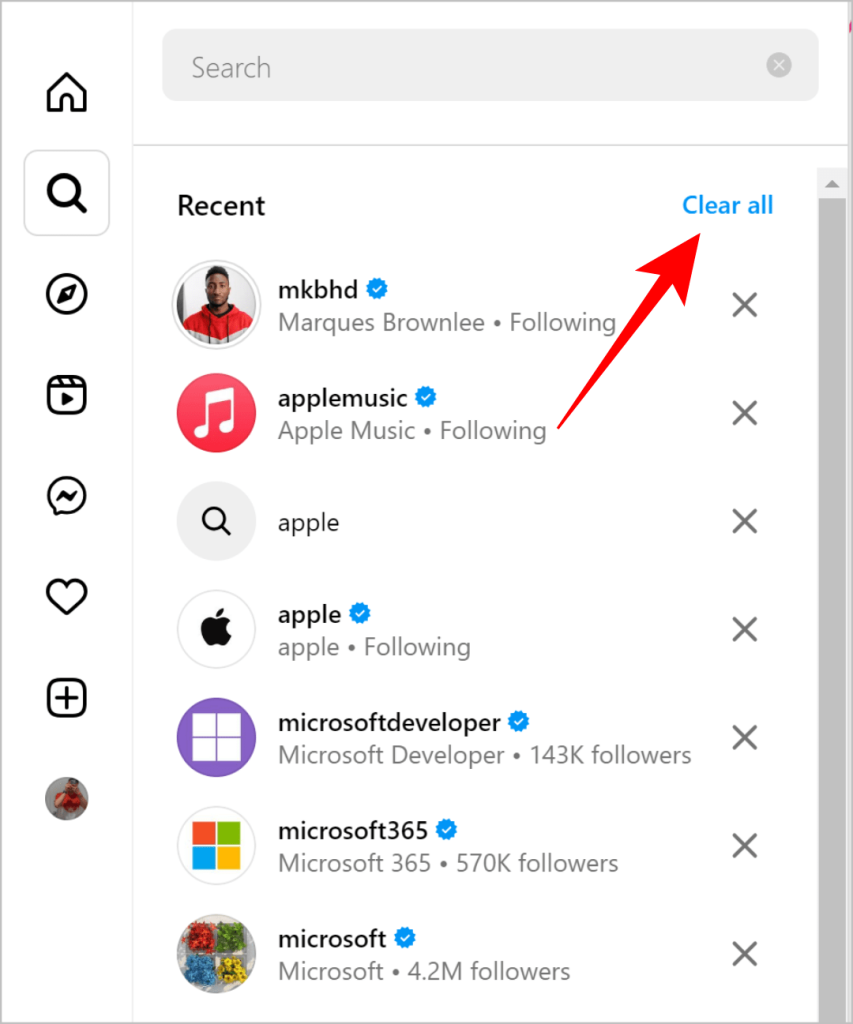
Vaše historie vyhledávání je nyní vymazána. Pomocí této metody můžete snadno udržovat svůj zdroj čistý a přizpůsobený vašim zájmům, bez ohledu na to, jak preferujete používání Instagramu.
Metoda 5: Povolte a nastavte automatické vymazání historie vyhledávání
Pokud chcete bezproblémový způsob, jak udržet historii vyhledávání na Instagramu čistou a bez nepořádku, pak je pro vás metoda 5. Povolením a nastavením automatického mazání historie vyhledávání můžete zajistit, aby váš kanál Instagramu zůstal aktuální bez jakéhokoli ručního úsilí z vaší strany.
Chcete-li to provést, přejděte do nastavení Instagramu a přejděte dolů do části „Zabezpečení“. Odtud vyberte „Historie vyhledávání“ a poté klepněte na „Automaticky vymazat historii vyhledávání“. Poté si můžete vybrat, jak často chcete, aby se vaše historie vyhledávání vymazávala, ať už je to každý den, týden nebo měsíc.
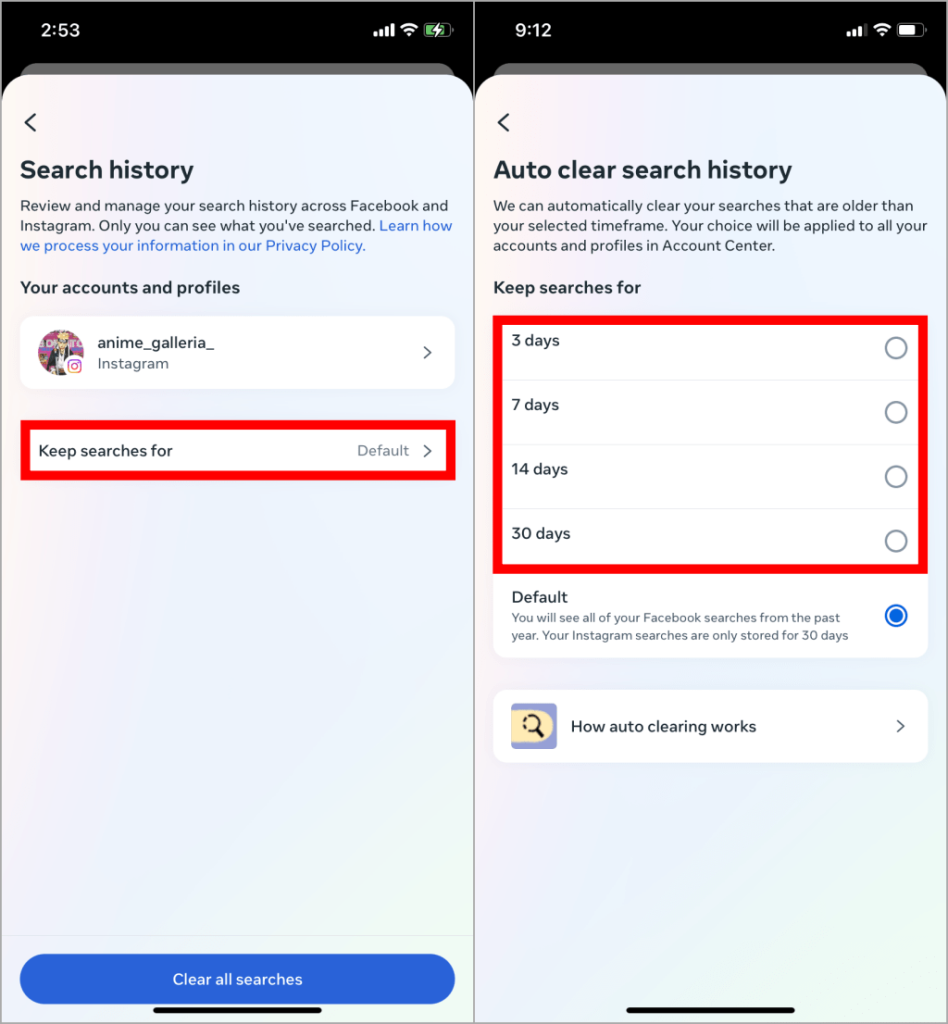
Povolením této funkce se již nikdy nebudete muset obávat, že by váš zdroj opět zahltil nechtěná historie vyhledávání. Je to jednoduchý a efektivní způsob, jak si udržet svůj Instagram personalizovaný a bez nepořádku.
Zbavte se duplikátů: Použijte aplikaci Duplicate Photo Fixer pro iOS, abyste získali zpět úložný prostor
Pokud jste někdo, kdo rád fotografuje a zveřejňuje je na Instagramu, je pravděpodobné, že máte spoustu duplikátů, které vám zabírají úložný prostor. Nejen, že to ztěžuje nalezení fotografií, které chcete sdílet, ale také to zabírá cenné místo ve vašem zařízení. Zde přichází na řadu aplikace Duplicate Photo Fixer pro iOS.

Pomocí této aplikace můžete snadno najít a odstranit duplicitní fotografie pomocí pouhých několika klepnutí, čímž uvolníte úložný prostor na vašem zařízení a usnadníte si organizování vašich snímků, které stojí za to Instagram.
Proč to tedy nezkusit a nezískat zpět svůj úložný prostor ještě dnes?
Závěr
V tomto příspěvku na blogu jsme diskutovali o 5 jednoduchých způsobech, jak vymazat historii vyhledávání na Instagramu a obnovit svůj zdroj, abyste získali čistší a přizpůsobenější zážitek. Odebráním konkrétních vyhledávání, vymazáním celé historie vyhledávání, odebráním historie vyhledávání z konkrétního časového rámce, použitím prohlížeče k vymazání historie vyhledávání nebo povolením automatického vymazání historie vyhledávání máte možnost přizpůsobit si svůj kanál Instagramu podle svých představ. A nezapomeňte, pokud se potýkáte s duplikáty, které vám zanášejí úložný prostor, pomůže vám aplikace Duplicate Photo Fixer pro iOS.
Pomocí těchto tipů a nástrojů můžete převzít kontrolu nad svým zážitkem z Instagramu a užívat si nepřehledný zdroj plný obsahu, který vás skutečně zajímá.
Takže pokračujte, proměňte svůj instagramový zdroj a objevte nový a vzrušující obsah ještě dnes! Sledujte nás na sociálních sítích – Facebook, Instagram a YouTube.
Zjistěte, jak efektivně blokovat vyskakovací okna a reklamy v systému Windows 11 a procházejte bez rušení.
Změna jasu v systému Windows 11 je snadná a existuje několik způsobů, jak to provést. Úroveň jasu můžete rychle zvýšit a snížit z Centra akcí, ale pokud chcete, existuje možnost…
Přečtěte si, jak <strong>odinstalovat McAfee</strong> z vašeho systému Windows 11 jedním z 5 efektivních způsobů.
Naučte se, jak snadno najít „Tento počítač“ ve Windows 11 a Windows 10 pomocí různých metod. Zjistěte, co „Tento počítač“ nabízí a jak ho vrátit na plochu.
Nezveřejňujte své obrázky zdarma na Instagram, když za ně můžete dostat zaplaceno. Přečtěte si a naučte se vydělávat peníze na Instagramu a co nejlépe využít tuto platformu sociálních sítí.
Naučte se snadno upravovat a odstraňovat metadata PDF. Tato příručka vám pomůže snadno upravit nebo odstranit metadata PDF několika jednoduchými způsoby.
Víte, že Facebook má kompletní seznam vašich kontaktů v telefonním seznamu spolu s jejich jménem, číslem a e-mailovou adresou.
Problém může bránit správnému fungování vašeho počítače a může vyžadovat změnu nastavení zabezpečení nebo aktualizaci ovladačů, abyste je opravili.
Tento blog pomůže čtenářům převést zaváděcí USB na soubor ISO pomocí softwaru třetích stran, který je zdarma k použití a je bezpečný před malwarem.
Narazili jste na kód chyby 0x8007139F programu Windows Defender a je pro vás obtížné provádět skenování? Zde jsou způsoby, jak můžete problém vyřešit.
Tento komplexní průvodce vám pomůže opravit „Chybu plánovače úloh 0xe0434352“ na vašem počítači se systémem Windows 11/10. Podívejte se na opravy.
Chyba LiveKernelEvent 117 Windows způsobí, že váš počítač neočekávaně zamrzne nebo se zhroutí. Naučte se, jak jej diagnostikovat a opravit pomocí kroků doporučených odborníky.
Tento blog pomůže čtenářům opravit PowerPoint, který mi nedovolí nahrávat problémy se zvukem na počítači se systémem Windows, a dokonce doporučí jiné náhražky nahrávání obrazovky.
Zajímá vás, jak psát do dokumentu PDF, protože musíte vyplňovat formuláře, přidávat anotace a zapisovat své podpisy. Narazili jste na správný příspěvek, čtěte!
Tento blog pomůže uživatelům odstranit vodoznak Nesplněny systémové požadavky, aby si mohli užívat plynulejší a bezpečnější práci s Windows 11 a také čistší plochu.
Tento blog pomůže uživatelům MacBooků pochopit, proč se objevují problémy s růžovou obrazovkou a jak je opravit rychlými a jednoduchými kroky.
Přečtěte si, jak úplně nebo selektivně vymazat historii vyhledávání na Instagramu. Získejte zpět úložný prostor odstraněním duplicitních fotografií pomocí špičkové aplikace pro iOS.
Naučte se opravit chybový kód 36 Mac na externích discích. Od příkazů terminálu až po oprávnění k souborům, objevte řešení pro bezproblémový přenos souborů.
Náhle nemohu pracovat s dotykovou obrazovkou pro stížnosti HID. Nevím, co se mi stalo v PC. Pokud jste to vy, zde je několik oprav.
Tento blog pomůže čtenářům opravit chybu Runtime Error 76: Path Not Found na Windows PC pomocí kroků doporučených odborníky.
Microsoft Teams je klíčovou platformou pro videokonference. Naučte se, jak <strong>zablokovat</strong> a <strong>odblokovat</strong> uživatele, aby byl váš chat čistý.
Všechny informace o tom, jak snadno a rychle odinstalovat aplikace nebo programy ve Windows 10. Uvolněte místo na vašem PC.
Když pracujete mimo svůj stůl, můžete získat přístup k počítači pomocí Připojení ke vzdálené ploše systému Windows. Naučte se, jak správně povolit připojení ke vzdálené ploše v systému Windows 10.
Naučte se, jak upravit profilový obrázek v Microsoft Teams a vylepšit svou online prezentaci. Získejte tipy na změnu a řešení problémů.
Zjistěte, jak zjistit, kolik hodin jste strávili hraním Fortnite. Návod krok za krokem a tipy na sledování herních statistik.
Objevilo se na obrazovce oznámení „Vaše organizace spravuje aktualizace na tomto počítači“? Zde je návod, jak se této zprávy zbavit se špičkovými řešeními.
Zjistěte, jak získat Crown Emote ve Fortnite a posuňte své herní dovednosti na vyšší úroveň. Vytvořte si strategii a získejte respekty ostatních hráčů!
Pokud se lišta nástrojů nezobrazuje v Dokumentech Google, vraťte ji zpět jejím skrytím nebo získáním oprávnění k úpravám. Pokud selžou, použijte doporučený prohlížeč.
Zjistěte, jak efektivně ukončit schůzku Google Meet jako hostitel nebo účastník, a co dělat, když chcete pokračovat ve schůzce bez hostitele.
Nechte výčitky odesílatele pryč a zjistěte, jak odstranit zprávy Slack. Zde také najdete podrobný návod pro hromadné mazání zpráv Slack.

![Jak odinstalovat McAfee v systému Windows 11 [5 způsobů] Jak odinstalovat McAfee v systému Windows 11 [5 způsobů]](https://blog.webtech360.com/resources8/images31/image-4917-0105182719945.png)


























