Jak zastavit vyskakovací okna v systému Windows 11

Zjistěte, jak efektivně blokovat vyskakovací okna a reklamy v systému Windows 11 a procházejte bez rušení.
Microsoft je neustále v pohybu a přináší nové změny do Windows prostřednictvím aktualizací a novějších verzí operačního systému. Někdy však tyto aktualizace odstraní některé funkce, které jste bývali zvyklí používat. Jednou takovou změnou je odstranění ikony „Můj počítač“, nyní známé jako „Tento počítač“, z plochy a nabídky Start v operačním systému Windows 11.
Naštěstí existují jednoduché způsoby, jak tuto ikonu vrátit zpět. V této příručce se podíváme na to, jak znovu získat \"Tento počítač\" a co všechno představuje.
Máte Windows 10? Nebojte se, všechny metody uvedené níže jsou plně kompatibilní i se systémem Windows 10.
„Tento počítač“ je výchozím místem pro uživatele, kteří chtějí prozkoumat disky a spravovat obsah na svém počítači. Zde můžete snadno přistupovat k:
| Funkce | Popis |
|---|---|
| Prozkoumání disků | Přístup k souborovému systému a všem uloženým datům. |
| Sprava systémových informací | Otevření informací o systému jednoduchým kliknutím pravým tlačítkem myši a výběrem „Vlastnosti“. |
Související: Jak odebrat Bing z Windows 11
Následující metody vám snadno pomohou přistupovat k „Tento počítač“:
Chcete-li přidat „Tento počítač“ zpět na plochu, postupujte podle těchto kroků:
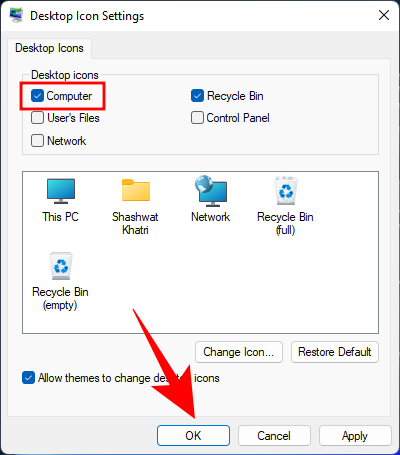
Abyste mohli „Tento počítač“ připnout k nabídce Start, následujte tyto kroky:

Win + E pro otevření Průzkumníka Windows.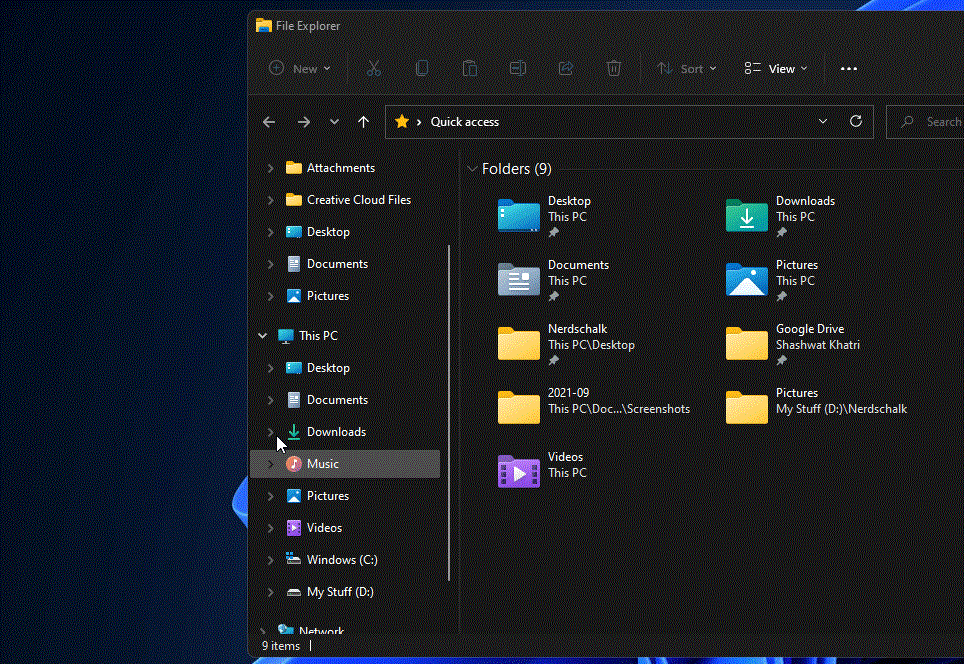
Pro změnu výchozího chování Průzkumníka Windows tak, aby se otevřel „Tento počítač“, postupujte takto:
Win + E.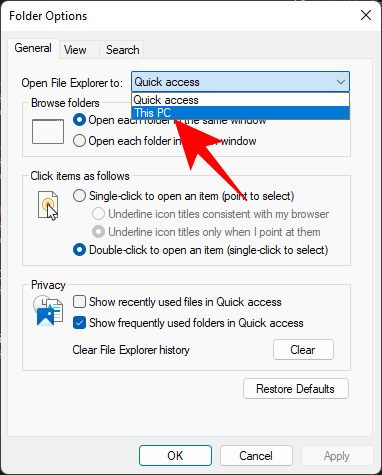
Odpovědi na často kladené otázky týkající se „Tento počítač“:
Možná máte nastavenou možnost Průzkumníka Windows na otevření stránky Rychlý přístup. Podívejte se do pokynů výše.
Ikona může být přidána prostřednictvím Nastavení přizpůsobení nebo jejím zástupcem z Rychlého přístupu.
Pokud je nastaveno otevření ve „Tento počítač“, použijte Win + E.
Ano, „Tento počítač“ je stejné jako „Můj počítač“, jen změněný název od verze Windows 8.
PŘÍBUZNÝ
Zjistěte, jak efektivně blokovat vyskakovací okna a reklamy v systému Windows 11 a procházejte bez rušení.
Změna jasu v systému Windows 11 je snadná a existuje několik způsobů, jak to provést. Úroveň jasu můžete rychle zvýšit a snížit z Centra akcí, ale pokud chcete, existuje možnost…
Přečtěte si, jak <strong>odinstalovat McAfee</strong> z vašeho systému Windows 11 jedním z 5 efektivních způsobů.
Naučte se, jak snadno najít „Tento počítač“ ve Windows 11 a Windows 10 pomocí různých metod. Zjistěte, co „Tento počítač“ nabízí a jak ho vrátit na plochu.
Nezveřejňujte své obrázky zdarma na Instagram, když za ně můžete dostat zaplaceno. Přečtěte si a naučte se vydělávat peníze na Instagramu a co nejlépe využít tuto platformu sociálních sítí.
Naučte se snadno upravovat a odstraňovat metadata PDF. Tato příručka vám pomůže snadno upravit nebo odstranit metadata PDF několika jednoduchými způsoby.
Víte, že Facebook má kompletní seznam vašich kontaktů v telefonním seznamu spolu s jejich jménem, číslem a e-mailovou adresou.
Problém může bránit správnému fungování vašeho počítače a může vyžadovat změnu nastavení zabezpečení nebo aktualizaci ovladačů, abyste je opravili.
Tento blog pomůže čtenářům převést zaváděcí USB na soubor ISO pomocí softwaru třetích stran, který je zdarma k použití a je bezpečný před malwarem.
Narazili jste na kód chyby 0x8007139F programu Windows Defender a je pro vás obtížné provádět skenování? Zde jsou způsoby, jak můžete problém vyřešit.
Tento komplexní průvodce vám pomůže opravit „Chybu plánovače úloh 0xe0434352“ na vašem počítači se systémem Windows 11/10. Podívejte se na opravy.
Chyba LiveKernelEvent 117 Windows způsobí, že váš počítač neočekávaně zamrzne nebo se zhroutí. Naučte se, jak jej diagnostikovat a opravit pomocí kroků doporučených odborníky.
Tento blog pomůže čtenářům opravit PowerPoint, který mi nedovolí nahrávat problémy se zvukem na počítači se systémem Windows, a dokonce doporučí jiné náhražky nahrávání obrazovky.
Zajímá vás, jak psát do dokumentu PDF, protože musíte vyplňovat formuláře, přidávat anotace a zapisovat své podpisy. Narazili jste na správný příspěvek, čtěte!
Tento blog pomůže uživatelům odstranit vodoznak Nesplněny systémové požadavky, aby si mohli užívat plynulejší a bezpečnější práci s Windows 11 a také čistší plochu.
Tento blog pomůže uživatelům MacBooků pochopit, proč se objevují problémy s růžovou obrazovkou a jak je opravit rychlými a jednoduchými kroky.
Přečtěte si, jak úplně nebo selektivně vymazat historii vyhledávání na Instagramu. Získejte zpět úložný prostor odstraněním duplicitních fotografií pomocí špičkové aplikace pro iOS.
Naučte se opravit chybový kód 36 Mac na externích discích. Od příkazů terminálu až po oprávnění k souborům, objevte řešení pro bezproblémový přenos souborů.
Náhle nemohu pracovat s dotykovou obrazovkou pro stížnosti HID. Nevím, co se mi stalo v PC. Pokud jste to vy, zde je několik oprav.
Tento blog pomůže čtenářům opravit chybu Runtime Error 76: Path Not Found na Windows PC pomocí kroků doporučených odborníky.
Existuje mnoho důvodů, proč se váš notebook nemůže připojit k Wi-Fi, a proto existuje mnoho způsobů, jak chybu opravit. Pokud se váš notebook nemůže připojit k Wi-Fi, můžete tento problém vyzkoušet následujícími způsoby.
Po vytvoření bootovacího USB pro instalaci systému Windows by uživatelé měli zkontrolovat výkon bootovacího USB a zjistit, zda bylo vytvoření úspěšné.
Několik bezplatných nástrojů dokáže předvídat selhání disku dříve, než k němu dojde, což vám dává čas na zálohování dat a včasnou výměnu disku.
Se správnými nástroji můžete prohledat systém a odstranit spyware, adware a další škodlivé programy, které se ve vašem systému mohou ukrývat.
Když se například počítač, mobilní zařízení nebo tiskárna pokusí připojit k počítači se systémem Microsoft Windows přes síť, může se zobrazit chybová zpráva „Síťová cesta nebyla nalezena – Chyba 0x80070035“.
Modrá obrazovka smrti (BSOD) je běžná a ne nová chyba systému Windows, která se objevuje, když se v počítači vyskytne nějaká závažná systémová chyba.
Místo provádění manuálních operací a operací s přímým přístupem ve Windows je můžeme nahradit dostupnými příkazy CMD pro rychlejší přístup.
Po nespočetných hodinách používání svého notebooku a stolního reproduktoru na vysoké škole mnoho lidí zjistí, že pár chytrých vylepšení může proměnit stísněný prostor na koleji v dokonalé streamovací centrum, aniž by museli utratit spoustu peněz.
Z Windows 11 bude Internet Explorer odebrán. V tomto článku vám WebTech360 ukáže, jak používat Internet Explorer ve Windows 11.
Touchpad notebooku neslouží jen k ukazování, klikání a zoomování. Obdélníkový povrch také podporuje gesta, která umožňují přepínat mezi aplikacemi, ovládat přehrávání médií, spravovat soubory a dokonce i zobrazovat oznámení.

![Jak odinstalovat McAfee v systému Windows 11 [5 způsobů] Jak odinstalovat McAfee v systému Windows 11 [5 způsobů]](https://blog.webtech360.com/resources8/images31/image-4917-0105182719945.png)



























Stáňa P. -
Našla jsem „Tento počítač“! Jde o maličkost, ale pro mě to byl velký úspěch. Děkuji, díky
Jíří 2023 -
Nikdy by mě nenapadlo, že to bude takhle složité. Kdo by to byl řekl, že „Tento počítač“ se tak schovává
Marie K. -
Hahaha, to je vtipné, jak se technologie mění a my se musíme pořád učit. Ale díky za užitečné tipy
Petr Novák -
Díky za skvělý článek! Měl jsem problém najít „Tento počítač“ ve Windows 11, ale teď už to je snadné
Lukáš123 -
Co když mám počítač v angličtině? Jak se to potom jmenuje? Díky za odpovědi
Mia Kočková -
Skvělé! Hrozně dlouho jsem to hledala. Musím to sdílet s kamarády
Oskar V. K. -
To je skvělá rada! Dnes jsem si na to vzpomněl, když jsem potřeboval najít soubory. Díky
Karel IT -
Taky doporučuji využít zástupce na ploše. Je to mnohem rychlejší. Jak to vidíte vy
Jozef Černý -
Hodně užitečné informace. Určitě si to uložím. Někdy se nám jednoduše ztratí nejdůležitější věci.
Alena Radvansky -
Přesně to jsem potřebovala! Používám Windows 11 teprve pár dní a některé věci mi ještě nejsou jasné
Veronika Srdíčko -
Jsem zvědavá, jestli se to dá přizpůsobit. Ráda bych měla „Tento počítač“ na liště. Je to možné?
Leo V. D. -
Fakt super rady. Zajímalo by mě, jak se dá změnit vzhled těchto ikon. Máte nějaké tipy
Linda bez H. -
Úžasné! S Windows 10 to bylo snadnější. Jaká další funkce ve Windows 11 mě ještě překvapí?
Mirek T. M. -
Skvělé, že se o tom konečně píše! Windows 11 je pro mě velká změna, a tento článek mi věci usnadnil
Filip jako rys -
Jak je možné, že jsem nikdy nenašel „Tento počítač“ tak jednoduše? Přímé a účinné řešení. Díky!
Lucie B. S. -
Jsem zvědavá na další návody na Windows 11. Očekávám nové funkce, které pro mě budou úžasné
Jana Lišková -
Moc děkuji za návod! Skoro jsem se lekla, že jsem to v počítači ztratila. Teď už vím, co dělat!
Tereza M. -
Oceňuji vaši snahu! Rád/a bych se dozvěděl/a víc o přizpůsobení Windows 11
Klára Černá -
Vždycky jsem se divila, kde se ten prvek ukryl. Teď už vím, kde ho najít. Super tipy
Adéla C. P. -
Jsem vděčná za tuto informaci! Windows 11 mi dává zabrat, ale takové články mi pomáhají orientovat se
Hana H. -
Měl/a jsem s tím obrovský problém, ale díky vaší stránce jsem to rychle našel. Jste skvělí
David U. -
Uvítal bych další články o Windows 11. Rád bych se dozvěděl více o novinkách a funkcích, které jsem ještě neobjevil
Kryštof N. -
Skvělé informace, díky za sdílení! Připravím se na další úkoly se svým počítačem.
Tomáš Hlava -
Moc dobrý článek! Celou dobu jsem kliknul po různých místech a marně hledal „Tento počítač“. Teď už je to snadné