Jak zastavit vyskakovací okna v systému Windows 11

Zjistěte, jak efektivně blokovat vyskakovací okna a reklamy v systému Windows 11 a procházejte bez rušení.
WPP, nebo Windows Protected Print Mode, je nová funkce, díky které je tisk bezpečnější a bezproblémový na počítačích se systémem Windows. Podporuje pouze tiskárny, které získaly certifikaci Mopria, a blokuje ovladače tiskáren třetích stran, které mohou představovat bezpečnostní rizika. Ve Windows 11 Insider Preview bude WPP ve výchozím nastavení zapnuto.
Režim chráněného tisku Windows je jedním z mnoha vylepšení, modernizací a vylepšení zabezpečení, které společnost Microsoft odhalila pro Windows 11 Insider Preview Build 26016. Cílem této funkce je úplně změnit způsob, jakým lidé tisknou ze zařízení Windows.
Přečtěte si také: Jak opravit chybu „Systém Windows se nemůže připojit k tiskárně“ na vašem počítači?
Co je certifikováno Mopria?
Certifikace Mopria se týká standardu vyvinutého sdružením Mopria Alliance , neziskovým konsorciem, jehož cílem je zjednodušit mobilní tisk. Když má zařízení nebo tiskárna certifikaci Mopria, znamená to, že splňuje specifická kritéria stanovená touto aliancí a zajišťuje kompatibilitu a bezproblémový tisk napříč různými zařízeními a platformami.
Tato certifikace zajišťuje, že tiskárny a zařízení mohou mezi sebou efektivně komunikovat, což uživatelům umožňuje tisknout dokumenty, fotografie nebo jiný obsah bezdrátově ze svých mobilních zařízení bez potřeby dalších ovladačů nebo složitých postupů nastavení. Certifikace Mopria v podstatě zaručuje přímočařejší a konzistentnější tisk na celé řadě kompatibilních zařízení a tiskáren.
Přečtěte si také: Jak opravit chybu tiskárny „Active Directory Domain Services“ v systému Windows?
Jak mohu zapnout nebo vypnout režim chráněného tisku systému Windows?
Existuje několik způsobů, jak povolit režim chráněného tisku systému Windows:
Metoda 1: Použití Editoru místních zásad skupiny
Krok 1: Pro přístup k hledání stiskněte Windows + S. Poté do textové oblasti napište Local Group Policy Editor a vyberte příslušný výsledek.
Krok 2: Po rozbalení položky Šablony pro správu v části Konfigurace počítače poklepejte na položku Tiskárny.
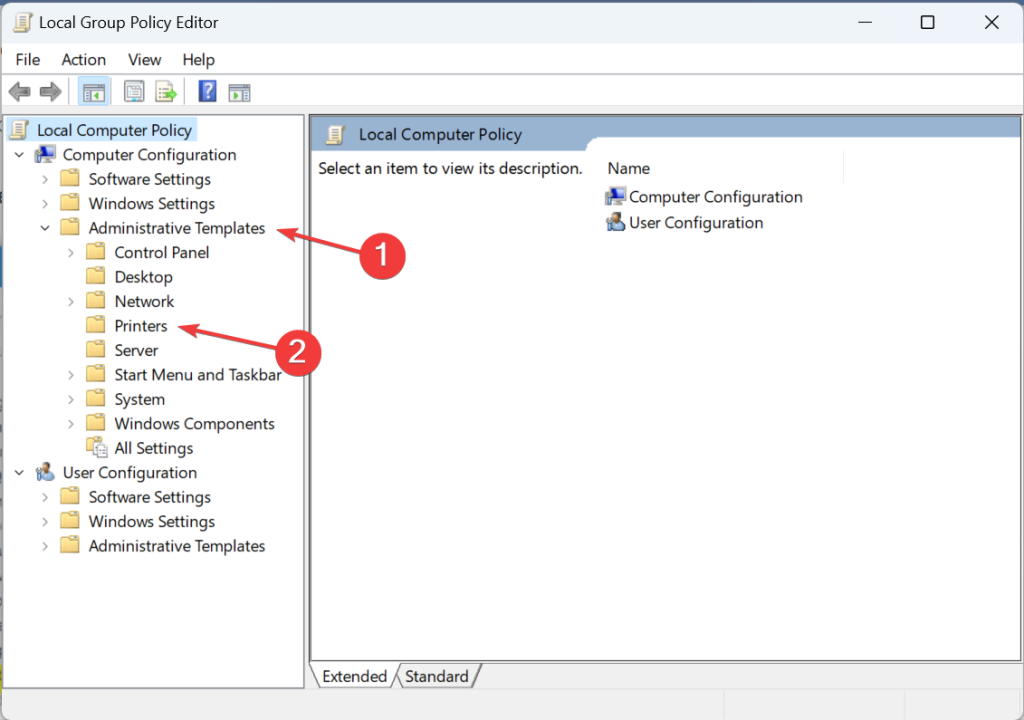
Krok 3: Ze seznamu napravo vyberte možnost Konfigurovat zásady chráněného tisku systému Windows.
Krok 4: Chcete-li aktivovat režim chráněného tisku systému Windows, vyberte možnost Povoleno.

Krok 5: Pomocí možnosti Nenakonfigurováno nebo Zakázáno zakažte režim chráněného tisku systému Windows.
Krok 6: Pro uložení změn klikněte na Použít a na konci OK.
Přečtěte si také: Jak získáte přístup k nástroji Windows Print Management Tool
Metoda 2: Použití Editoru registru
Krok 1: Stisknutím kláves Win + S otevřete vyhledávací pole systému Windows.
Krok 2: Zadejte Registry a klikněte na aplikaci Editor registru.
Krok 3: Pokud se zobrazí výzva UAC, klikněte na tlačítko Ano.
Krok 4: Do adresního řádku okna Registr zkopírujte a vložte následující cestu adresy.
HKEY_LOCAL_MACHINE\SOFTWARE\Policies\Microsoft\Windows NT\Printers\WPP
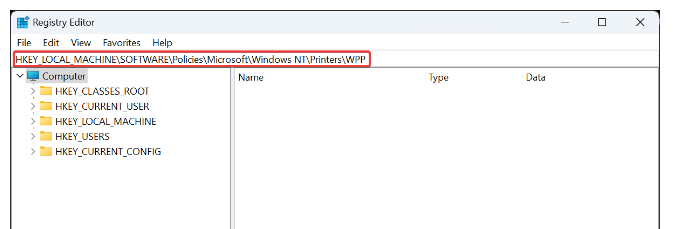
Krok 5: Najděte WindowsProtectedPrintMode DWORD na pravé straně a zvolte Upravit.
Krok 6: Otevře se nové okno, kde musíte zadat 1 v části Údaj hodnoty a poté kliknout na tlačítko OK.
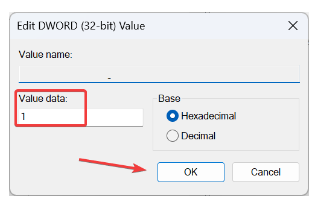
Krok 7: Existují tři další položky registru, kde musíte kliknout pravým tlačítkem myši, vybrat upravit a zadat nové údaje o hodnotě.
EnabledBy: 2
WindowsProtectedPrintGroupPolicyState: 1
WindowsProtectedPrintOobeConfigComplete: 1
Krok 8: Pro použití těchto změn restartujte počítač.
Přečtěte si také: Jak opravit chyby tiskárny v režimu offline v systému Windows 11/10
Co dělat, když váš model tiskárny nemá certifikaci Mopria?
Pokud váš model tiskárny není certifikován společností Mopria, nebudete moci správně tisknout, protože systém Windows nerozpozná ovladače pro váš model. V takovém případě musíte deaktivovat režim chráněného tisku systému Windows a použít ovladače dodané se zařízením. Věděli jste také, že aktualizované verze ovladačů můžete získat pomocí Smart Driver Care?
Jednotné kontaktní místo pro aktualizace ovladačů se nazývá Smart Driver Care. Pomocí tohoto silného programu a všech jeho skvělých funkcí můžete zachovat výkon systému a zvýšit produktivitu. Jediným kliknutím můžete aktualizovat zastaralé, chybějící a nekompatibilní ovladače pomocí tohoto výjimečného a účinného programu pro aktualizaci ovladačů a zažít tak nepřetržitý a vylepšený výkon počítače . Zde jsou kroky:
Krok 1: Stáhněte a nainstalujte Smart Driver Care.
Krok 2: Otevřete aplikaci a klikněte na odkaz Spustit skenování.
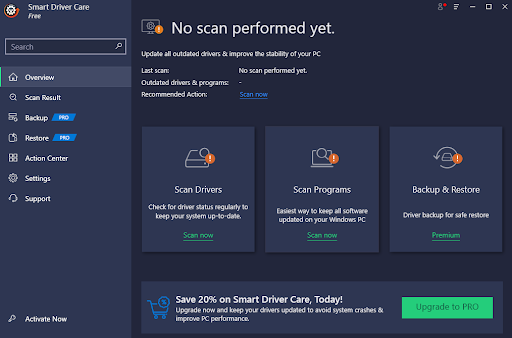
Krok 3: Na obrazovce se zobrazí seznam problémů s ovladači. Klikněte na odkaz Aktualizovat vedle ovladače tiskárny.
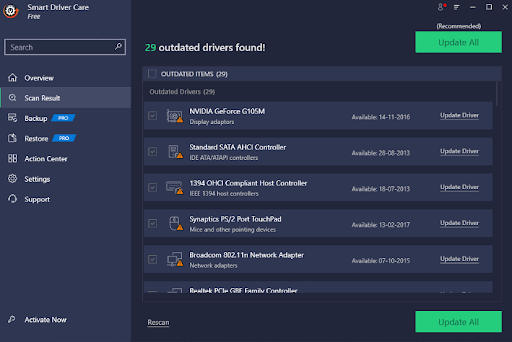
Krok 4: Po aktualizaci ovladače tiskárny restartujte počítač.
Přečtěte si také: Jak opravit problém s tiskem?
Poslední slovo: Co je režim chráněného tisku Windows a jak jej povolit
Pochopení a povolení režimu chráněného tisku systému Windows nabízí rozšířená bezpečnostní opatření pro tisk v rámci ekosystému Windows. Dodržováním poskytnutých pokynů mohou uživatelé posílit své tiskové prostředí a zajistit bezpečnější a chráněný pracovní postup při využití tiskových funkcí systému Windows. Obě výše sdílené metody vám pomohou zapnout tuto funkci tisku bez jakýchkoli potíží. V případě, že znáte nějaké jiné řešení pro aktivaci režimu chráněného tisku Windows, neváhejte se podělit o své nápady v sekci komentářů níže!
Najdete nás také na Facebooku, Twitteru, YouTube, Instagramu, Flipboardu a Pinterestu.
Zjistěte, jak efektivně blokovat vyskakovací okna a reklamy v systému Windows 11 a procházejte bez rušení.
Změna jasu v systému Windows 11 je snadná a existuje několik způsobů, jak to provést. Úroveň jasu můžete rychle zvýšit a snížit z Centra akcí, ale pokud chcete, existuje možnost…
Přečtěte si, jak <strong>odinstalovat McAfee</strong> z vašeho systému Windows 11 jedním z 5 efektivních způsobů.
Naučte se, jak snadno najít „Tento počítač“ ve Windows 11 a Windows 10 pomocí různých metod. Zjistěte, co „Tento počítač“ nabízí a jak ho vrátit na plochu.
Nezveřejňujte své obrázky zdarma na Instagram, když za ně můžete dostat zaplaceno. Přečtěte si a naučte se vydělávat peníze na Instagramu a co nejlépe využít tuto platformu sociálních sítí.
Naučte se snadno upravovat a odstraňovat metadata PDF. Tato příručka vám pomůže snadno upravit nebo odstranit metadata PDF několika jednoduchými způsoby.
Víte, že Facebook má kompletní seznam vašich kontaktů v telefonním seznamu spolu s jejich jménem, číslem a e-mailovou adresou.
Problém může bránit správnému fungování vašeho počítače a může vyžadovat změnu nastavení zabezpečení nebo aktualizaci ovladačů, abyste je opravili.
Tento blog pomůže čtenářům převést zaváděcí USB na soubor ISO pomocí softwaru třetích stran, který je zdarma k použití a je bezpečný před malwarem.
Narazili jste na kód chyby 0x8007139F programu Windows Defender a je pro vás obtížné provádět skenování? Zde jsou způsoby, jak můžete problém vyřešit.
Tento komplexní průvodce vám pomůže opravit „Chybu plánovače úloh 0xe0434352“ na vašem počítači se systémem Windows 11/10. Podívejte se na opravy.
Chyba LiveKernelEvent 117 Windows způsobí, že váš počítač neočekávaně zamrzne nebo se zhroutí. Naučte se, jak jej diagnostikovat a opravit pomocí kroků doporučených odborníky.
Tento blog pomůže čtenářům opravit PowerPoint, který mi nedovolí nahrávat problémy se zvukem na počítači se systémem Windows, a dokonce doporučí jiné náhražky nahrávání obrazovky.
Zajímá vás, jak psát do dokumentu PDF, protože musíte vyplňovat formuláře, přidávat anotace a zapisovat své podpisy. Narazili jste na správný příspěvek, čtěte!
Tento blog pomůže uživatelům odstranit vodoznak Nesplněny systémové požadavky, aby si mohli užívat plynulejší a bezpečnější práci s Windows 11 a také čistší plochu.
Tento blog pomůže uživatelům MacBooků pochopit, proč se objevují problémy s růžovou obrazovkou a jak je opravit rychlými a jednoduchými kroky.
Přečtěte si, jak úplně nebo selektivně vymazat historii vyhledávání na Instagramu. Získejte zpět úložný prostor odstraněním duplicitních fotografií pomocí špičkové aplikace pro iOS.
Naučte se opravit chybový kód 36 Mac na externích discích. Od příkazů terminálu až po oprávnění k souborům, objevte řešení pro bezproblémový přenos souborů.
Náhle nemohu pracovat s dotykovou obrazovkou pro stížnosti HID. Nevím, co se mi stalo v PC. Pokud jste to vy, zde je několik oprav.
Tento blog pomůže čtenářům opravit chybu Runtime Error 76: Path Not Found na Windows PC pomocí kroků doporučených odborníky.
Microsoft Teams je klíčovou platformou pro videokonference. Naučte se, jak <strong>zablokovat</strong> a <strong>odblokovat</strong> uživatele, aby byl váš chat čistý.
Všechny informace o tom, jak snadno a rychle odinstalovat aplikace nebo programy ve Windows 10. Uvolněte místo na vašem PC.
Když pracujete mimo svůj stůl, můžete získat přístup k počítači pomocí Připojení ke vzdálené ploše systému Windows. Naučte se, jak správně povolit připojení ke vzdálené ploše v systému Windows 10.
Naučte se, jak upravit profilový obrázek v Microsoft Teams a vylepšit svou online prezentaci. Získejte tipy na změnu a řešení problémů.
Zjistěte, jak zjistit, kolik hodin jste strávili hraním Fortnite. Návod krok za krokem a tipy na sledování herních statistik.
Objevilo se na obrazovce oznámení „Vaše organizace spravuje aktualizace na tomto počítači“? Zde je návod, jak se této zprávy zbavit se špičkovými řešeními.
Zjistěte, jak získat Crown Emote ve Fortnite a posuňte své herní dovednosti na vyšší úroveň. Vytvořte si strategii a získejte respekty ostatních hráčů!
Pokud se lišta nástrojů nezobrazuje v Dokumentech Google, vraťte ji zpět jejím skrytím nebo získáním oprávnění k úpravám. Pokud selžou, použijte doporučený prohlížeč.
Zjistěte, jak efektivně ukončit schůzku Google Meet jako hostitel nebo účastník, a co dělat, když chcete pokračovat ve schůzce bez hostitele.
Nechte výčitky odesílatele pryč a zjistěte, jak odstranit zprávy Slack. Zde také najdete podrobný návod pro hromadné mazání zpráv Slack.

![Jak odinstalovat McAfee v systému Windows 11 [5 způsobů] Jak odinstalovat McAfee v systému Windows 11 [5 způsobů]](https://blog.webtech360.com/resources8/images31/image-4917-0105182719945.png)


























