Jak zastavit vyskakovací okna v systému Windows 11

Zjistěte, jak efektivně blokovat vyskakovací okna a reklamy v systému Windows 11 a procházejte bez rušení.
Zoom se za posledních několik týdnů stal jednou z nejpoužívanějších aplikací pro videokonference. Díky obrovskému repertoáru funkcí produktivity se organizace obrátily na populární platformu, aby obnovily pocit normálnosti uprostřed probíhající globální krize. Pro mnoho uživatelů je Zoom zdarma dost dobrý, zatímco jeho placené plány nejsou příliš nákladné.
Společnost se sídlem v USA dělá vše pro to, aby zavedla pohodlnější funkce a zároveň udržovala platformu co nejbezpečnější. I přes veškerou snahu Zoomu se však uživatelé pravděpodobně každou chvíli setkají s problémy. Dnes budeme diskutovat o jedné takové nepříjemné nepříjemnosti, které uživatelé na Zoomu čelí, a řekneme vám, zda a jak byste mohli tento problém navždy pohřbít. Takže, bez dalších řečí, pojďme na to.
Obsah
Co znamená vypršení časového limitu?
Jakákoli schůzka hostovaná na platformě Zoom se nazývá schůzka Zoom. V závislosti na typu vašeho účtu může Zoom Meeting trvat 40 minut až 24 hodin. Když Zoom Meeting dosáhne prahové hodnoty trvání, uživatelé uvidí obávanou výzvu „vypršení časového limitu schůzky“. Po vypršení časovače budou všichni uživatelé z uvedeného setkání vyvedeni.
SOUVISEJÍCÍ: Jak zobrazit všechny účastníky schůzky Zoom na obrazovce pomocí zobrazení galerie
Pokyny pro časový limit schůzky Zoomu
Jak bylo zmíněno v předchozí části, délka vaší schůzky závisí na typu licence, kterou máte – zdarma nebo placené.
Zdarma — Základní uživatelé
Máte-li bezplatnou licenci, můžete pořádat neomezený počet schůzek Zoom, ale délka uvedených schůzek nesmí překročit 40 minut — pokud se účastní tři nebo více účastníků. Individuální schůzky, schůzky bez hostitelů a pouze se dvěma účastníky a schůzky pouze s hostitelem mohou trvat až 24 hodin.
SOUVISEJÍCÍ: Jak stáhnout a používat Snap camera na Zoom
Placení uživatelé
Placení uživatelé na druhou stranu žádná taková omezení nepociťují. Schůzky se třemi nebo více účastníky — mezi 100 a 10 000, v závislosti na typu placené licence — mohou trvat až 24 hodin. Stejné 24hodinové pravidlo platí pro schůzky bez hostitele a libovolného počtu účastníků a schůzky pouze s hostitelem a bez účastníků.
Pokud však schůzka začíná s jedním hostitelem a n počtem účastníků, ale zůstává pouze jeden účastník, schůzka skončí po 40 minutách.
SOUVISEJÍCÍ: Jak vytvořit a používat Breakout Room na Zoomu
Proč vypršel časový limit vaší schůzky?
Po prostudování výše uvedené části je zcela zřejmé, že potřebujete placenou licenci, abyste své schůzky posunuli za 40minutové omezení. Pokud se tedy pokoušíte uspořádat schůzku pro svou organizaci, ujistěte se, že jste přihlášeni pomocí přihlašovacích údajů spojených s vaším placeným účtem Zoom. Kromě toho můžete také požádat svého správce, aby vám udělil požadovaná oprávnění.
Pokud jste placený uživatel, ale připojili jste se ke schůzce pořádané základním uživatelem, schůzka jako obvykle vyprší po 40 minutách. Základní uživatel by mohl obejít 40minutový časový limit, pokud se připojí z placené Zoom Room.
A konečně, pokud jste základním uživatelem a máte placený účet, stále byste museli dodržet 40minutový limit.
SOUVISEJÍCÍ: Zoom Free — Vše, co potřebujete vědět
Jak opravit problém 40minutového časového limitu schůzky
Jak hacknout 40minutový limit pro bezplatné uživatele
Plán Zoom Free je skvělý, ale jste omezeni 40 minutami trvání. Naštěstí je tu malý trik, jak pokračovat v jednání i po časovém limitu 40 minut.
Přejděte do desktopové aplikace Zoom a klikněte na naplánovat schůzku. Při plánování se ujistěte, že máte kalendář nastaven na Jiné kalendáře. Po naplánování zkopírujte odkaz s pozvánkou a rozešlete jej účastníkům.
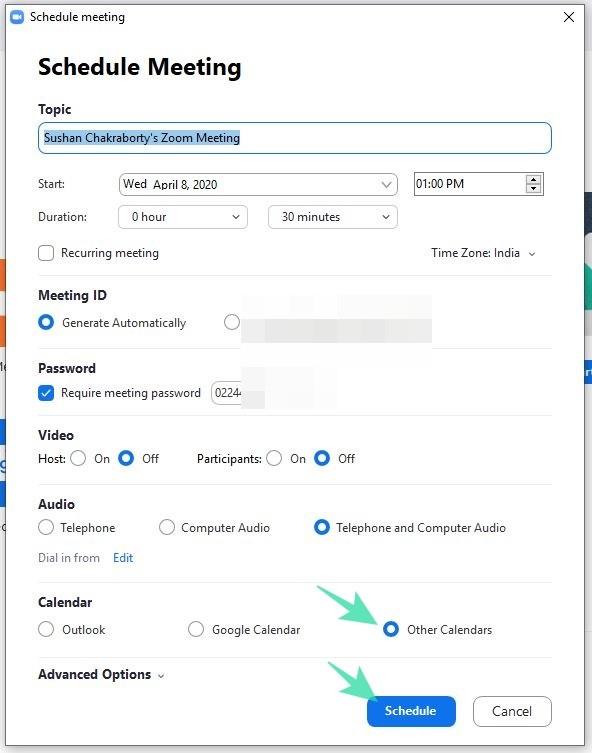
Nyní, když se vy – hostitel – blížíte 40minutovému limitu, musíte kliknout na možnost Opustit schůzku . Nyní, když hostitel odejde, pokud ostatní účastníci kliknou na původní odkaz s pozvánkou – jak je uvedeno v části 1 – spustí se další 40minutový časovač. Rozhodně však neklikejte na End for All a neukončujte schůzku pro všechny účastníky.
SOUVISEJÍCÍ: Vynutit schůzku Zoom ve webovém prohlížeči
Baví vás Zoom? Vylepšete to hraním her pro větší zábavu. A také máme spoustu bezplatných pozadí Zoom, abyste udělali dojem na vaše přátele.
Zjistěte, jak efektivně blokovat vyskakovací okna a reklamy v systému Windows 11 a procházejte bez rušení.
Změna jasu v systému Windows 11 je snadná a existuje několik způsobů, jak to provést. Úroveň jasu můžete rychle zvýšit a snížit z Centra akcí, ale pokud chcete, existuje možnost…
Přečtěte si, jak <strong>odinstalovat McAfee</strong> z vašeho systému Windows 11 jedním z 5 efektivních způsobů.
Naučte se, jak snadno najít „Tento počítač“ ve Windows 11 a Windows 10 pomocí různých metod. Zjistěte, co „Tento počítač“ nabízí a jak ho vrátit na plochu.
Nezveřejňujte své obrázky zdarma na Instagram, když za ně můžete dostat zaplaceno. Přečtěte si a naučte se vydělávat peníze na Instagramu a co nejlépe využít tuto platformu sociálních sítí.
Naučte se snadno upravovat a odstraňovat metadata PDF. Tato příručka vám pomůže snadno upravit nebo odstranit metadata PDF několika jednoduchými způsoby.
Víte, že Facebook má kompletní seznam vašich kontaktů v telefonním seznamu spolu s jejich jménem, číslem a e-mailovou adresou.
Problém může bránit správnému fungování vašeho počítače a může vyžadovat změnu nastavení zabezpečení nebo aktualizaci ovladačů, abyste je opravili.
Tento blog pomůže čtenářům převést zaváděcí USB na soubor ISO pomocí softwaru třetích stran, který je zdarma k použití a je bezpečný před malwarem.
Narazili jste na kód chyby 0x8007139F programu Windows Defender a je pro vás obtížné provádět skenování? Zde jsou způsoby, jak můžete problém vyřešit.
Tento komplexní průvodce vám pomůže opravit „Chybu plánovače úloh 0xe0434352“ na vašem počítači se systémem Windows 11/10. Podívejte se na opravy.
Chyba LiveKernelEvent 117 Windows způsobí, že váš počítač neočekávaně zamrzne nebo se zhroutí. Naučte se, jak jej diagnostikovat a opravit pomocí kroků doporučených odborníky.
Tento blog pomůže čtenářům opravit PowerPoint, který mi nedovolí nahrávat problémy se zvukem na počítači se systémem Windows, a dokonce doporučí jiné náhražky nahrávání obrazovky.
Zajímá vás, jak psát do dokumentu PDF, protože musíte vyplňovat formuláře, přidávat anotace a zapisovat své podpisy. Narazili jste na správný příspěvek, čtěte!
Tento blog pomůže uživatelům odstranit vodoznak Nesplněny systémové požadavky, aby si mohli užívat plynulejší a bezpečnější práci s Windows 11 a také čistší plochu.
Tento blog pomůže uživatelům MacBooků pochopit, proč se objevují problémy s růžovou obrazovkou a jak je opravit rychlými a jednoduchými kroky.
Přečtěte si, jak úplně nebo selektivně vymazat historii vyhledávání na Instagramu. Získejte zpět úložný prostor odstraněním duplicitních fotografií pomocí špičkové aplikace pro iOS.
Naučte se opravit chybový kód 36 Mac na externích discích. Od příkazů terminálu až po oprávnění k souborům, objevte řešení pro bezproblémový přenos souborů.
Náhle nemohu pracovat s dotykovou obrazovkou pro stížnosti HID. Nevím, co se mi stalo v PC. Pokud jste to vy, zde je několik oprav.
Tento blog pomůže čtenářům opravit chybu Runtime Error 76: Path Not Found na Windows PC pomocí kroků doporučených odborníky.
Microsoft Teams je klíčovou platformou pro videokonference. Naučte se, jak <strong>zablokovat</strong> a <strong>odblokovat</strong> uživatele, aby byl váš chat čistý.
Všechny informace o tom, jak snadno a rychle odinstalovat aplikace nebo programy ve Windows 10. Uvolněte místo na vašem PC.
Když pracujete mimo svůj stůl, můžete získat přístup k počítači pomocí Připojení ke vzdálené ploše systému Windows. Naučte se, jak správně povolit připojení ke vzdálené ploše v systému Windows 10.
Naučte se, jak upravit profilový obrázek v Microsoft Teams a vylepšit svou online prezentaci. Získejte tipy na změnu a řešení problémů.
Zjistěte, jak zjistit, kolik hodin jste strávili hraním Fortnite. Návod krok za krokem a tipy na sledování herních statistik.
Objevilo se na obrazovce oznámení „Vaše organizace spravuje aktualizace na tomto počítači“? Zde je návod, jak se této zprávy zbavit se špičkovými řešeními.
Zjistěte, jak získat Crown Emote ve Fortnite a posuňte své herní dovednosti na vyšší úroveň. Vytvořte si strategii a získejte respekty ostatních hráčů!
Pokud se lišta nástrojů nezobrazuje v Dokumentech Google, vraťte ji zpět jejím skrytím nebo získáním oprávnění k úpravám. Pokud selžou, použijte doporučený prohlížeč.
Zjistěte, jak efektivně ukončit schůzku Google Meet jako hostitel nebo účastník, a co dělat, když chcete pokračovat ve schůzce bez hostitele.
Nechte výčitky odesílatele pryč a zjistěte, jak odstranit zprávy Slack. Zde také najdete podrobný návod pro hromadné mazání zpráv Slack.

![Jak odinstalovat McAfee v systému Windows 11 [5 způsobů] Jak odinstalovat McAfee v systému Windows 11 [5 způsobů]](https://blog.webtech360.com/resources8/images31/image-4917-0105182719945.png)


























