Přenášení souborů mezi Androidem a Windows 11 přes Bluetooth

Návod, jak odesílat nebo přijímat soubory mezi zařízením Microsoft Windows 10 a Android zařízením pomocí Bluetooth souborového přenosu
I když jsme již strávili spoustu času povídáním o jednotlivých funkcích vašeho telefonu, jak je společnost Microsoft přidává, dnes se podíváme na některé z našich oblíbených tipů a triků pro aplikaci Váš telefon v systému Windows.
Použijte Link to Windows, vestavěnou verzi Your Phone v novějších telefonech Android od Samsungu nebo Surface Duo.
Přepínejte mezi zařízeními v telefonu výběrem výchozího zařízení
Zapněte kopírování a vkládání mezi zařízeními
Připněte si aplikaci Váš telefon a přizpůsobte si ji podle svých představ
Vyzkoušejte funkce hovory, vaše aplikace nebo obrazovka telefonu
Pokud máte telefon s Androidem, věděli jste, že se váš telefon může pěkně spárovat s počítačem s Windows 10 stejným způsobem, jako se spárují iPhony s produkty Apple? Díky aplikaci Váš telefon, která byla poprvé představena v roce 2018 , můžete získat texty, fotografie, upozornění a mnoho dalšího ze svého telefonu Android přímo do počítače se systémem Windows 10. I když jsme již strávili spoustu času povídáním o jednotlivých funkcích vašeho telefonu, jak je společnost Microsoft přidává, dnes se podíváme na některé z našich oblíbených tipů a triků pro aplikaci Váš telefon v systému Windows.
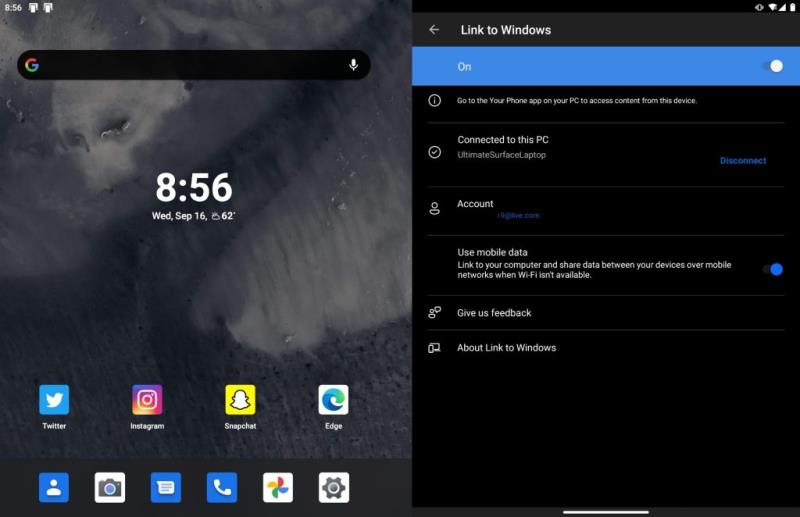
Chcete-li používat svůj telefon s jakýmkoli zařízením Android se systémem Android 7 nebo vyšším, je nutné stáhnout si aplikaci Váš telefon z obchodu Google Play. Poté podle pokynů na obrazovce spárujte zařízení Android s počítačem se systémem Windows 10. Pokud však máte novější telefon Android od společnosti Samsung ( což je jakékoli zařízení v tomto seznamu ) nebo Surface Duo, tento krok není ve skutečnosti vyžadován. Místo toho musíte použít Link to Windows.
Pokud vaše zařízení Android podporuje Link to Windows, integrace vašeho telefonu je ve skutečnosti zabudována přímo do něj. Stačí se stáhnout z panelu oznámení, kliknout na Propojit s Windows a poté se přihlásit pomocí účtu Microsoft a poté otevřít svůj telefon ve Windows 10 a dokončit nastavení. Tato integrace je bezproblémová a umožňuje vám přeskočit stahování další aplikace. A pokaždé, když se chcete připojit k počítači, máte ruční ovládání z panelu oznámení. Můžete také povolit, aby se váš telefon synchronizoval přes vaše mobilní data, i když jste mimo Wi-Fi.
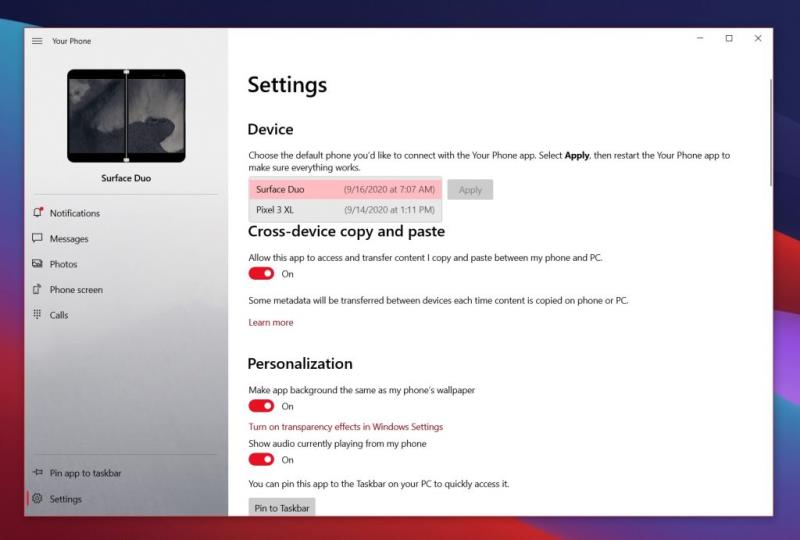
Pokud vlastníte více telefonů s Androidem, můžete je technicky všechny připojit k vašemu telefonu ve Windows 10, pokud používáte stejný účet Microsoft. V současné době můžete s telefonem používat pouze jedno zařízení současně, ale ve skutečnosti budete moci v aplikaci vidět všechny své telefony Android, pokud v nastavení telefonu přepnete na jiný výchozí telefon. Stačí kliknout na ikonu Nastavení a poté v části Zařízení vybrat jedno ze seznamu a poté kliknout na Použít. Po dokončení můžete aplikaci restartovat.
Váš telefon začne používat telefon, který zvolíte jako výchozí. To je docela užitečné, pokud máte více telefonních čísel nebo více zařízení. S telefonem můžete používat pouze jeden po druhém, ale výběr výchozího telefonu znamená, že mezi nimi můžete přepínat, pokud chcete.
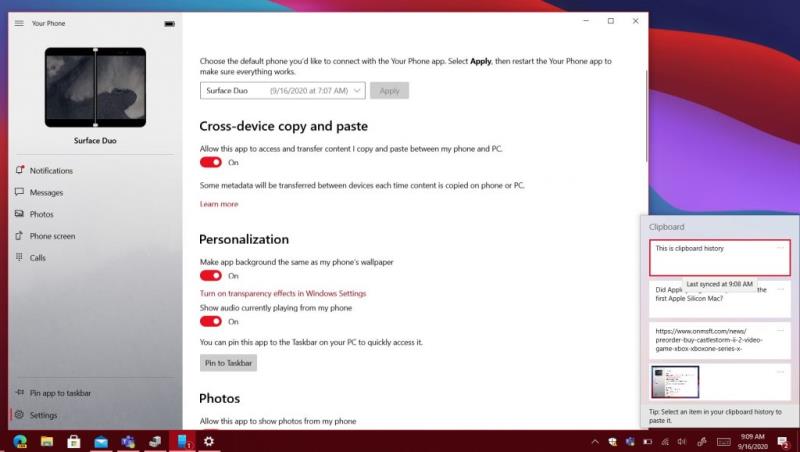
Třetí na našem seznamu je skvělá funkce známá jako kopírování a vkládání mezi zařízeními. Opět, ne všechny telefony Android to budou podporovat ( pouze novější od Samsungu a Surface Duo ), ale stále je to docela skvělá funkce. S ním můžete sdílet schránku z telefonu Android s počítačem se systémem Windows 10. To vám umožní sdílet obrázky adres URL a další mezi zařízeními.
Chcete-li to nastavit, je třeba udělat několik věcí. Nejprve navštivte aplikaci Váš telefon. Klikněte na Nastavení a poté na Kopírovat a vložit mezi zařízeními a poté přepněte přepínač do polohy Zapnuto. Budete se také muset ujistit, že můžete svou schránku sdílet také na počítači. Chcete-li to provést, přejděte do Nastavení systému Windows 10 a vyhledejte položku Schránka. Přepněte přepínače pro historii schránky a synchronizaci mezi zařízeními do polohy Zapnuto a budete moci zobrazit historii schránky z telefonu. Stačí stisknout klávesu Windows a V.
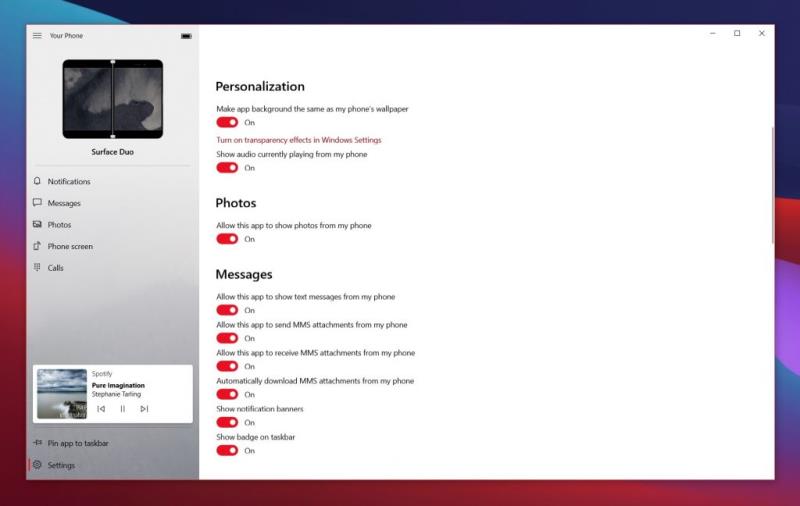
Další na řadě jsou některá nastavení personalizace. K dispozici je více než několik nastavení, která mohou změnit způsob, jakým se váš telefon cítí. Doporučujeme zapnout možnost, aby pozadí aplikace bylo stejné jako na vašem telefonu. Doporučujeme také zapnout přepínač pro zobrazení zvuku na vašem telefonu. To vám umožní ovládat zvuk telefonu přímo z počítače (řekněme, pokud posloucháte skladbu na Spotify).
Některé další přepínače v sekci přizpůsobení aplikace Windows 10 Váš telefon jsou pro její funkce zásadní. Budete moci ovládat přepínače pro textové zprávy, MMS zprávy, oznamovací bannery a další. Jako další návrh je nejlepší připnout svůj telefon na hlavní panel. To vám umožní rychlý přístup k němu a umožní vám také nahlédnout, kolik oznámení máte.

Poslední na našem seznamu jsou některé návrhy související s dalšími základními funkcemi vašeho telefonu. I když je pravda, že můžete odesílat a přijímat textové zprávy a také vidět své fotografie a upozornění na vašem PC, aplikace jde mnohem dál. Můžete jej také použít ke streamování obrazovky telefonu do počítače ( pokud je podporováno ) a také k telefonním hovorům (pokud je spárován s počítačem přes Bluetooth.) Můžete to snadno nastavit kliknutím na příslušnou část aplikace Váš telefon. . Provede vás celým procesem.
Obrazovka telefonu a funkce volání jsou jednou z nejlepších věcí na vašem telefonu. Telefon můžete mít v kapse a ovládat jej z počítače. Velmi užitečné, pokud se váš telefon nabíjí a nemůžete se ho dotknout. Pokud však vlastníte novější telefon Samsung, funkce Obrazovka telefonu jde pro vás ještě o krok dále. Své aplikace budete moci streamovat do počítače a spouštět je ve Windows 10, jako by byly nativní.
Právě jsme vám dali rychlý pohled na některé z našich tipů a triků pro váš telefon v systému Windows 10. Před chvílí jsme váš telefon porovnávali s aplikací Dell Mobile Connect a oba jsou si velmi podobné. Líbí se vám váš telefon? Nebo máte nějaké vlastní tipy? Dejte nám vědět v komentářích níže.
Návod, jak odesílat nebo přijímat soubory mezi zařízením Microsoft Windows 10 a Android zařízením pomocí Bluetooth souborového přenosu
Jak povolit nebo zakázat funkci ochrany souborů systému Microsoft Windows pomocí registru a dalších metod pro Windows 10 a 11.
Tento návod vám ukáže, jak změnit nastavení UAC v systému Microsoft Windows.
Pokud nemůžete změnit nastavení myši ve Windows 10, aktualizujte nebo přeinstalujte ovladače myši. Nebo spusťte řešitel problémů s hardwarem a zařízeními.
Pokud vidíte chybu „Online Troubleshooting Service je zakázána“ při používání jakéhokoli diagnostického nástroje ve Windows, přečtěte si tento článek nyní!
Chcete-li vymazat soubory cookie v prohlížeči Microsoft Edge, otevřete Nastavení a odstraňte soubory cookie ze stránky Všechny soubory cookie a data webu. Zde je postup.
Všechny informace o tom, jak snadno a rychle odinstalovat aplikace nebo programy ve Windows 10. Uvolněte místo na vašem PC.
Když pracujete mimo svůj stůl, můžete získat přístup k počítači pomocí Připojení ke vzdálené ploše systému Windows. Naučte se, jak správně povolit připojení ke vzdálené ploše v systému Windows 10.
Podívejte se, jak efektivně uvolnit místo na disku ve Windows 10 pomocí těchto 15 osvědčených metod. Klíčové tipy pro optimalizaci úložiště pro počítače. Využijte náš návod a získejte zpět cenné gigabajty.
Jak nastavit spřažení procesoru ve Windows 10 pro optimalizaci výkonu a efektivitu.
Udržujte svůj počítač rychlý a spolehlivý tím, že se naučíte kontrolovat stav počítače pomocí aplikace Microsoft PC Health Check a dvou dalších nástrojů Windows.
Důležitý průvodce vytvořením a změnou velikosti oddílů na Windows 10 pro zlepšení správy pevného disku.
Naučte se, jak spravovat své přihlašovací údaje k webům, aplikacím a sítím pomocí Správce pověření ve Windows 10, což je nejlepší způsob, jak uchovávat bezpečná hesla.
Pokud vás trápí chyba Critical Process Died, měli byste si přečíst tuto příručku a opravit chybu Critical_Process_Died ve Windows 10.
Jak se přihlásit jako správce v systému Windows 11 a Windows 10 a spravovat přístupová oprávnění. Obsahuje krok za krokem návody a tipy.
Objevilo se na obrazovce oznámení „Vaše organizace spravuje aktualizace na tomto počítači“? Zde je návod, jak se této zprávy zbavit se špičkovými řešeními.
Jak získat pomoc ve Windows 10 je důležitá otázka a zde najdete užitečné způsoby, jak najít odpovědi na své dotazy týkající se Microsoft Windows 10.
Síťový adaptér v operačním systému Windows 10 je klíčové zařízení, které zajišťuje stabilní síťová připojení. Článek poskytuje efektivní řešení, jak opravit chybějící síťový adaptér.
Zde je kompletní průvodce o obnovovacím disku pro Windows 10, včetně kroků pro vytvoření a obnovení systému.
Kód chyby: 0x80070035 a Síťová cesta nebyla nalezena se vyskytují z mnoha důvodů. Tato příručka obsahuje tolik metod, jak opravit chybu 0x80070035 ve Windows 10.
Microsoft Teams je klíčovou platformou pro videokonference. Naučte se, jak <strong>zablokovat</strong> a <strong>odblokovat</strong> uživatele, aby byl váš chat čistý.
Všechny informace o tom, jak snadno a rychle odinstalovat aplikace nebo programy ve Windows 10. Uvolněte místo na vašem PC.
Když pracujete mimo svůj stůl, můžete získat přístup k počítači pomocí Připojení ke vzdálené ploše systému Windows. Naučte se, jak správně povolit připojení ke vzdálené ploše v systému Windows 10.
Naučte se, jak upravit profilový obrázek v Microsoft Teams a vylepšit svou online prezentaci. Získejte tipy na změnu a řešení problémů.
Zjistěte, jak zjistit, kolik hodin jste strávili hraním Fortnite. Návod krok za krokem a tipy na sledování herních statistik.
Objevilo se na obrazovce oznámení „Vaše organizace spravuje aktualizace na tomto počítači“? Zde je návod, jak se této zprávy zbavit se špičkovými řešeními.
Zjistěte, jak získat Crown Emote ve Fortnite a posuňte své herní dovednosti na vyšší úroveň. Vytvořte si strategii a získejte respekty ostatních hráčů!
Pokud se lišta nástrojů nezobrazuje v Dokumentech Google, vraťte ji zpět jejím skrytím nebo získáním oprávnění k úpravám. Pokud selžou, použijte doporučený prohlížeč.
Zjistěte, jak efektivně ukončit schůzku Google Meet jako hostitel nebo účastník, a co dělat, když chcete pokračovat ve schůzce bez hostitele.
Nechte výčitky odesílatele pryč a zjistěte, jak odstranit zprávy Slack. Zde také najdete podrobný návod pro hromadné mazání zpráv Slack.
























