Jak zastavit vyskakovací okna v systému Windows 11

Zjistěte, jak efektivně blokovat vyskakovací okna a reklamy v systému Windows 11 a procházejte bez rušení.
Zoom je jednou z nejuniverzálnějších platforem pro vzdálenou spolupráci, které jsou v současné době dostupné na trhu. Kromě toho, že umožňuje společnostem spolupracovat na dálku, se Zoom ukázal také jako způsob, jakým se většina lidí může spojit se svými blízkými.
Ve svém bezplatném plánu nabízí spoustu funkcí, jako je HD video, HD zvuk, tabule, virtuální pozadí , anotace , možnosti sdílení obrazovky, zvednutí ruky , zobrazení galerie a mnoho dalšího.
Díky tomu můžete vy, vaši přátelé a rodina snáze zůstat ve vzájemném kontaktu a přitom si užít trochu zábavy . Dříve jsme se věnovali spoustě her, které jste mohli hrát se svými přáteli na dálku, a dnes se podíváme na to, jak můžete vy a vaši přátelé společně sledovat filmy pomocí funkce Zoom.
Začněme.
Obsah
Jak sledovat filmy na Zoom (Netflix, Hulu atd.)
Krok 1: Ujistěte se, že máte desktopového klienta Zoom a jste přihlášeni do aplikace pomocí ID účtu Zoom a hesla. V případě, že nemáte účet Zoom, přejděte na tento odkaz a zaregistrujte se zdarma (průvodce). Jakmile si vytvoříte svůj účet, můžete si pomocí tohoto odkazu stáhnout desktopového klienta a začít.
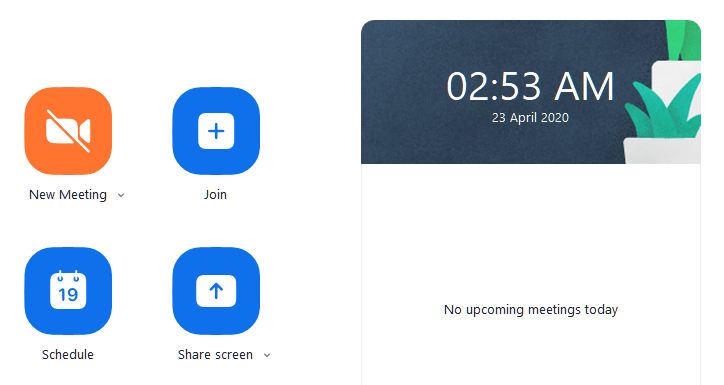
Krok 2: Otevřete desktopového klienta Zoom a zahajte schůzku a pozvěte své přátele a rodinu, se kterými chcete film sledovat.
► Jak nastavit, připojit se, hostit a pozvat přátele na schůzku Zoom
Krok 3: Nyní spusťte film , který chcete sledovat. V případě, že máte v plánu sledovat film pomocí streamovací služby, jednoduše otevřete prohlížeč a přejděte na film. Pokud ji máte staženou na místním úložišti, spusťte svůj oblíbený přehrávač médií a načtěte do něj film.

Krok 4: Nyní se vraťte do desktopového klienta Zoom a jakmile schůzka začne a všichni budou online a chcete zahájit filmový večer, klikněte na tlačítko „ Sdílení obrazovky “ ve spodní části obrazovky schůzky Zoom.
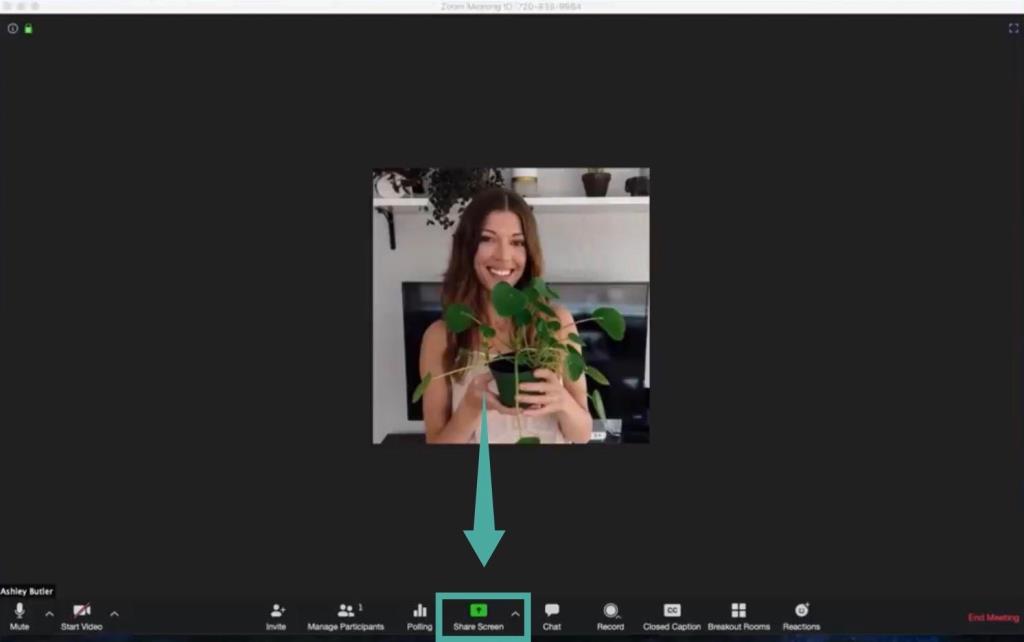
Krok 5: Nyní se otevře vyskakovací okno se všemi aktivními aplikacemi ve vašem systému. Vyberte okno, ve kterém se film přehrává, ať už jde o přehrávač médií nebo prohlížeč v závislosti na zdroji filmu, který sledujete.
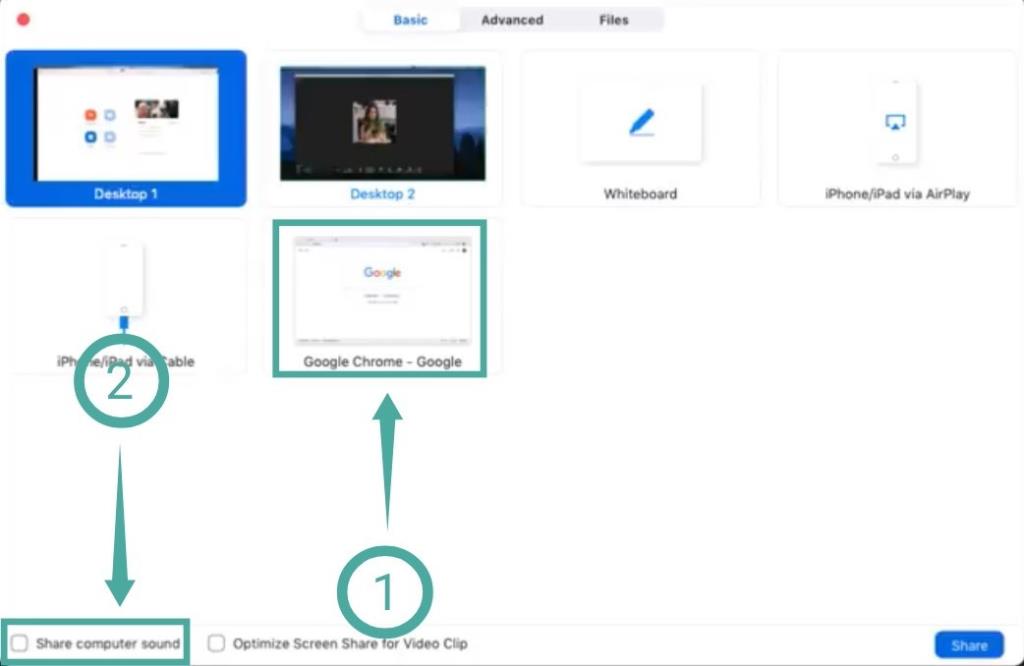
Krok 5: Nyní najděte a povolte možnost s názvem „ Sdílet zvuk počítače “ v levém dolním rohu vyskakovacího okna. To umožní vašim přátelům a rodině získat zvuk filmu, který budete hrát, v reálném čase.
Krok 6: Nakonec vyberte „ Sdílet “ v pravém dolním rohu podokna a sdílejte vybranou aplikaci se všemi účastníky schůzky.
Krok 7: Přehrajte film. Vy a členové vaší schůzky nyní budete moci společně sledovat filmy pomocí funkce Zoom.

PŘÍBUZNÝ:
Jak vyřešit problém se zadrháváním na Zoomu při sledování filmů
Pokud máte pomalé připojení k internetu nebo se jeden z členů vaší schůzky potýká s problémy s latencí, můžete v levém dolním rohu podokna povolit „ Optimalizovat sdílení obrazovky pro videoklip “. Viz krok 4. Opětovným kliknutím na tlačítko Screen Share můžete znovu zobrazit vyskakovací okno a vybrat možnost.
Snížíte tím kvalitu videa, které je streamováno účastníkům schůzky, ale zbavíte se jakýchkoli přetrvávajících problémů s latencí, kterým byste vy nebo vaši přátelé mohli čelit kvůli nízkému připojení.
Dodržujte limit 40 minut
Účty Free Zoom mají časový limit 40 minut na schůzku, což může přerušit váš zážitek ze sledování.
Ale vždy můžete film pozastavit a zahájit novou schůzku s přáteli a rodinou, aby zábava pokračovala. Pokud se chcete tohoto časového omezení zbavit, vždy se můžete rozhodnout pro placené plány nabízené Zoomem, které začínají na 14,99 $.
Existuje však trik, který vám umožní prodloužit schůzku Zoom na 40 minut bez odpojení.
Funguje Zoom s Hulu, Prime Video, YouTube a dalšími?
Přes software Zoom můžete sdílet jakoukoli obrazovku, neví, co sdílíte. Pouze přenáší vše, co je zobrazeno na obrazovce, spolu se zvukovým výstupem. Plně tedy funguje se streamovacími službami jako Netflix, Hulu, Display Plus, Prime Video atd. Tato funkce funguje i se staženými médii.
Mějte však na paměti, že mnoho běžných streamovacích služeb využívá přísné protokoly DRM, které vám mohou ztížit sledování filmů přes Zoom. Prozatím se zdá, že tento trik funguje s nejoblíbenějšími službami, jako jsou Netflix, YouTube, Hulu, Prime Video atd.
Jak opravit problém s černou obrazovkou Netflix na Zoomu
Pokud vaši přátelé vidí černou obrazovku, když s nimi sdílíte film nebo televizní pořad Netflix, zde je řešení.
Otevřete klienta Desktop Zoom a přejděte do Nastavení. Nyní klikněte na Video > Upřesnit. Nyní deaktivujte všechna tři zaškrtávací políčka související s hardwarovou akcelerací. Nápovědu najdete v GIFu níže. Přehrajte si film Netflix znovu a sdílejte okno, ve kterém se přehrává, se svými přáteli prostřednictvím možnosti Screen Share v Zoom. Váš přítel by nyní neměl mít problém s černou obrazovkou.
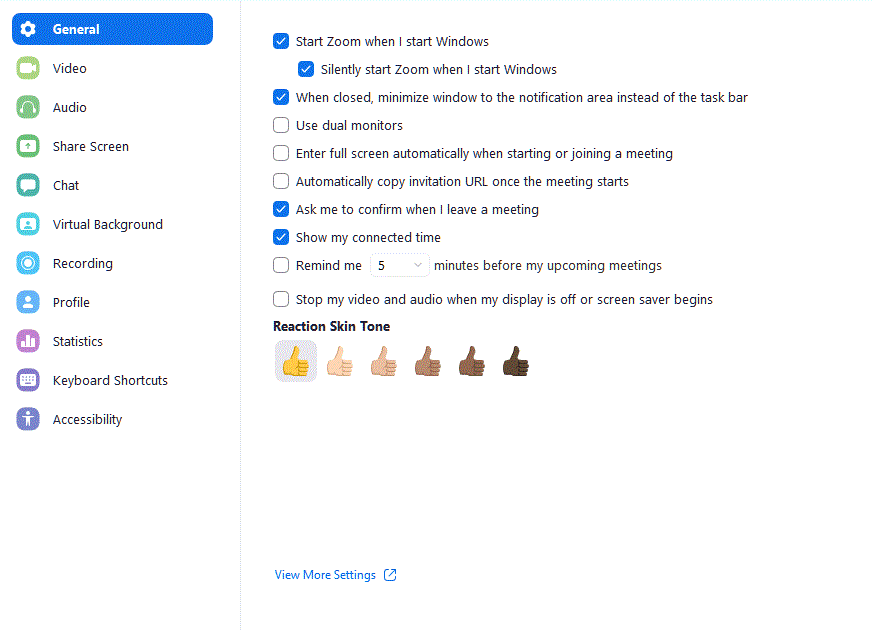
Konečný produkt
Po provedení všech výše uvedených kroků byste měli vidět něco podobného jako na obrázku níže:
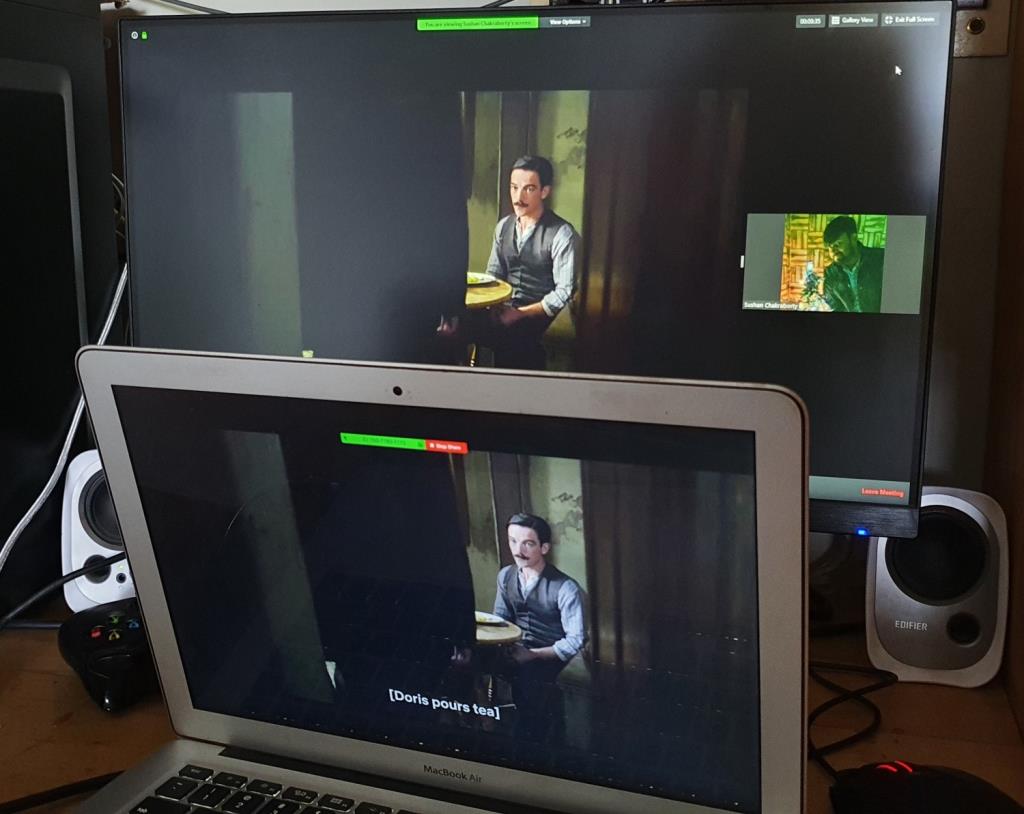
Vyzkoušeli jsme a otestovali tento proces zde v Indii a fungovalo to jako kouzlo. Někteří uživatelé však takové štěstí neměli a místo sdílení karty se jim zobrazuje černá obrazovka. Chcete-li vyloučit omezení založená na regionu, doporučujeme vám vyzkoušet službu VPN a přejít na podporovanou oblast – například Indii.
Dejte nám vědět v případě, že výše uvedená oprava pro vás nefunguje.
Doufáme, že vám tento průvodce pomohl uspořádat filmové večery s přáteli a rodinou v této krizové době snadno. Pokud narazíte na nějaké problémy nebo problémy, neváhejte nás kontaktovat pomocí sekce komentářů níže.
Zjistěte, jak efektivně blokovat vyskakovací okna a reklamy v systému Windows 11 a procházejte bez rušení.
Změna jasu v systému Windows 11 je snadná a existuje několik způsobů, jak to provést. Úroveň jasu můžete rychle zvýšit a snížit z Centra akcí, ale pokud chcete, existuje možnost…
Přečtěte si, jak <strong>odinstalovat McAfee</strong> z vašeho systému Windows 11 jedním z 5 efektivních způsobů.
Naučte se, jak snadno najít „Tento počítač“ ve Windows 11 a Windows 10 pomocí různých metod. Zjistěte, co „Tento počítač“ nabízí a jak ho vrátit na plochu.
Nezveřejňujte své obrázky zdarma na Instagram, když za ně můžete dostat zaplaceno. Přečtěte si a naučte se vydělávat peníze na Instagramu a co nejlépe využít tuto platformu sociálních sítí.
Naučte se snadno upravovat a odstraňovat metadata PDF. Tato příručka vám pomůže snadno upravit nebo odstranit metadata PDF několika jednoduchými způsoby.
Víte, že Facebook má kompletní seznam vašich kontaktů v telefonním seznamu spolu s jejich jménem, číslem a e-mailovou adresou.
Problém může bránit správnému fungování vašeho počítače a může vyžadovat změnu nastavení zabezpečení nebo aktualizaci ovladačů, abyste je opravili.
Tento blog pomůže čtenářům převést zaváděcí USB na soubor ISO pomocí softwaru třetích stran, který je zdarma k použití a je bezpečný před malwarem.
Narazili jste na kód chyby 0x8007139F programu Windows Defender a je pro vás obtížné provádět skenování? Zde jsou způsoby, jak můžete problém vyřešit.
Tento komplexní průvodce vám pomůže opravit „Chybu plánovače úloh 0xe0434352“ na vašem počítači se systémem Windows 11/10. Podívejte se na opravy.
Chyba LiveKernelEvent 117 Windows způsobí, že váš počítač neočekávaně zamrzne nebo se zhroutí. Naučte se, jak jej diagnostikovat a opravit pomocí kroků doporučených odborníky.
Tento blog pomůže čtenářům opravit PowerPoint, který mi nedovolí nahrávat problémy se zvukem na počítači se systémem Windows, a dokonce doporučí jiné náhražky nahrávání obrazovky.
Zajímá vás, jak psát do dokumentu PDF, protože musíte vyplňovat formuláře, přidávat anotace a zapisovat své podpisy. Narazili jste na správný příspěvek, čtěte!
Tento blog pomůže uživatelům odstranit vodoznak Nesplněny systémové požadavky, aby si mohli užívat plynulejší a bezpečnější práci s Windows 11 a také čistší plochu.
Tento blog pomůže uživatelům MacBooků pochopit, proč se objevují problémy s růžovou obrazovkou a jak je opravit rychlými a jednoduchými kroky.
Přečtěte si, jak úplně nebo selektivně vymazat historii vyhledávání na Instagramu. Získejte zpět úložný prostor odstraněním duplicitních fotografií pomocí špičkové aplikace pro iOS.
Naučte se opravit chybový kód 36 Mac na externích discích. Od příkazů terminálu až po oprávnění k souborům, objevte řešení pro bezproblémový přenos souborů.
Náhle nemohu pracovat s dotykovou obrazovkou pro stížnosti HID. Nevím, co se mi stalo v PC. Pokud jste to vy, zde je několik oprav.
Tento blog pomůže čtenářům opravit chybu Runtime Error 76: Path Not Found na Windows PC pomocí kroků doporučených odborníky.
Microsoft Teams je klíčovou platformou pro videokonference. Naučte se, jak <strong>zablokovat</strong> a <strong>odblokovat</strong> uživatele, aby byl váš chat čistý.
Všechny informace o tom, jak snadno a rychle odinstalovat aplikace nebo programy ve Windows 10. Uvolněte místo na vašem PC.
Když pracujete mimo svůj stůl, můžete získat přístup k počítači pomocí Připojení ke vzdálené ploše systému Windows. Naučte se, jak správně povolit připojení ke vzdálené ploše v systému Windows 10.
Naučte se, jak upravit profilový obrázek v Microsoft Teams a vylepšit svou online prezentaci. Získejte tipy na změnu a řešení problémů.
Zjistěte, jak zjistit, kolik hodin jste strávili hraním Fortnite. Návod krok za krokem a tipy na sledování herních statistik.
Objevilo se na obrazovce oznámení „Vaše organizace spravuje aktualizace na tomto počítači“? Zde je návod, jak se této zprávy zbavit se špičkovými řešeními.
Zjistěte, jak získat Crown Emote ve Fortnite a posuňte své herní dovednosti na vyšší úroveň. Vytvořte si strategii a získejte respekty ostatních hráčů!
Pokud se lišta nástrojů nezobrazuje v Dokumentech Google, vraťte ji zpět jejím skrytím nebo získáním oprávnění k úpravám. Pokud selžou, použijte doporučený prohlížeč.
Zjistěte, jak efektivně ukončit schůzku Google Meet jako hostitel nebo účastník, a co dělat, když chcete pokračovat ve schůzce bez hostitele.
Nechte výčitky odesílatele pryč a zjistěte, jak odstranit zprávy Slack. Zde také najdete podrobný návod pro hromadné mazání zpráv Slack.

![Jak odinstalovat McAfee v systému Windows 11 [5 způsobů] Jak odinstalovat McAfee v systému Windows 11 [5 způsobů]](https://blog.webtech360.com/resources8/images31/image-4917-0105182719945.png)


























