Jak zastavit vyskakovací okna v systému Windows 11

Zjistěte, jak efektivně blokovat vyskakovací okna a reklamy v systému Windows 11 a procházejte bez rušení.
Google Chromecast je spolehlivý a ekonomický způsob streamování médií přímo na televizní obrazovce. S ním můžete zrcadlit obsah na zařízení s velkou obrazovkou. Jako každá technologie může mít i Chromecast svůj podíl na škytavce.
Předpokládejme, že se pokusíte replikovat obrazovku systému Windows na svou Smart TV, abyste mohli bez přestání sledovat svůj oblíbený seriál Netflix. Vaše nastavení však nepřináší žádné ovoce a vše, co vidíte, je prázdná televizní obrazovka. Zůstanete zvědaví, co se pokazilo.
Než přejdeme k tomu, jak opravit nefunkčnost Chromecastu, ujistěte se, že jste Chromecast na svém zařízení – TV, Android, iOS nebo Mac správně nastavili .
Proč Chromecast nefunguje?
Důvody, proč váš Chromecast nefunguje, jak by měl, mohou být různé. Některé z důvodů jsou uvedeny níže –
Jak opravit, že Chromecast nefunguje
Řešení č. 1 – Zkontrolujte připojení Wi-Fi
Pokud váš Chromecast během procesu nastavení nefunguje, první věc, kterou můžete zkontrolovat, je, zda vaše Wi-Fi funguje správně nebo ne. Udělat to -
Krok 1 – Odpojte a znovu připojte router. Jakmile se váš router spustí, resetujte jej.
Krok 2 – Změňte frekvenci Wi-Fi z 2,4 GHz na 5 GHz.
Řešení č. 2 – Povolte zjišťování sítě
Zařízení Chromecast nebude fungovat, pokud jste v počítači zakázali funkci Network Discovery . Chcete-li povolit tuto funkci v systému Windows 11, postupujte podle kroků uvedených níže –
Krok 1 – Otevřete Nastavení stisknutím Windows + I.
Krok 2 – Klikněte na Síť a Internet v levém podokně.
Krok 3 – Vpravo klikněte na Pokročilá nastavení sítě .
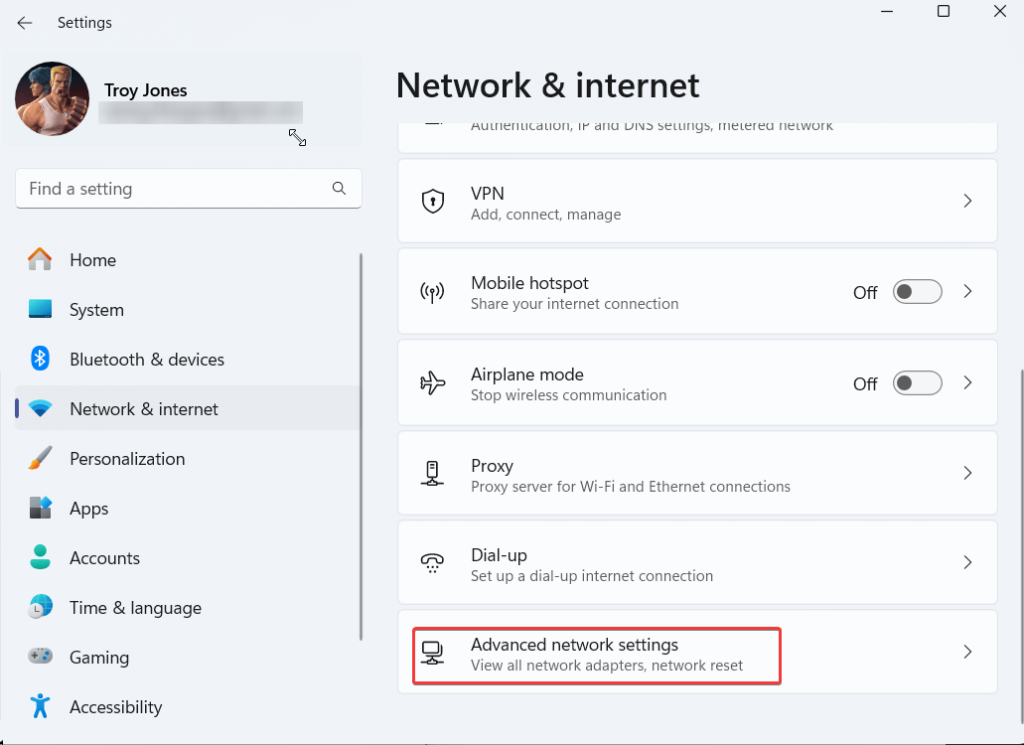
Krok 4 – V části Další nastavení klikněte na Pokročilá nastavení sdílení a přepněte přepínač Zjišťování sítě .
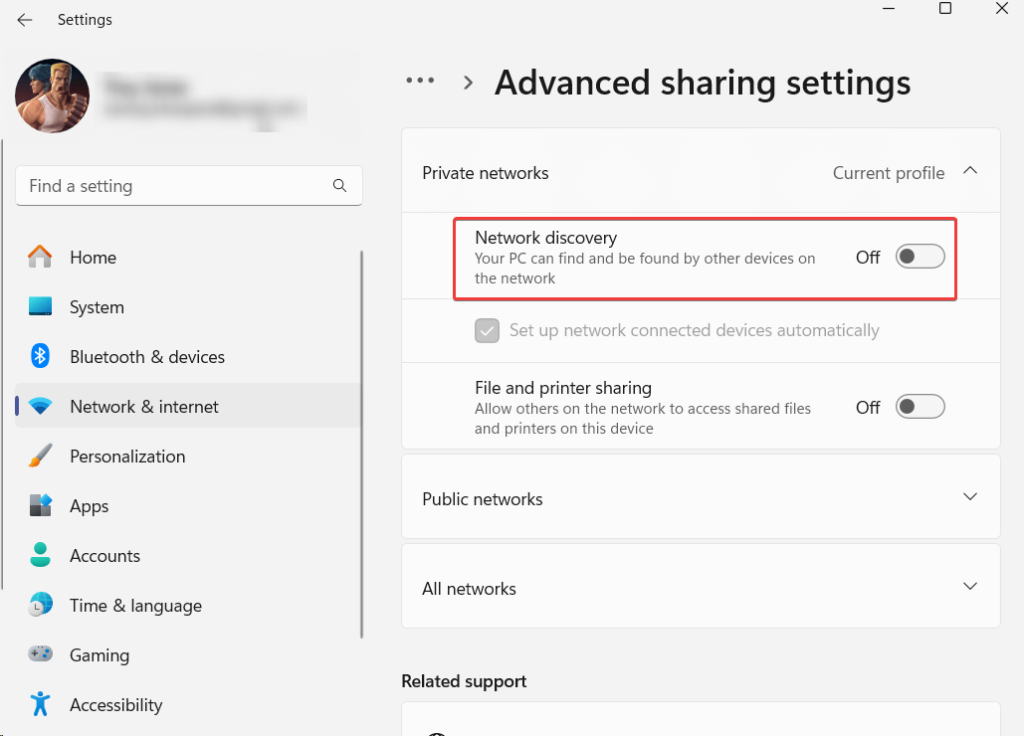
Nejste uživatel Windows 11, zde je 8 způsobů, jak můžete povolit funkce Network Discovery ve Windows 10 .
Řešení č. 3 – Aktualizujte Chrome
Dále, i po aktivním a stabilním připojení Wi-Fi, pokud váš Chromecast nefunguje, zkontrolujte, zda v prohlížeči Chrome není čekající aktualizace. Chcete-li to provést, postupujte podle kroků uvedených níže –
Krok 1 – Otevřete prohlížeč Chrome. Klikněte na tři svislé tečky v pravém horním rohu obrazovky.
Krok 2 – Klikněte na Nápověda > O Google Chrome
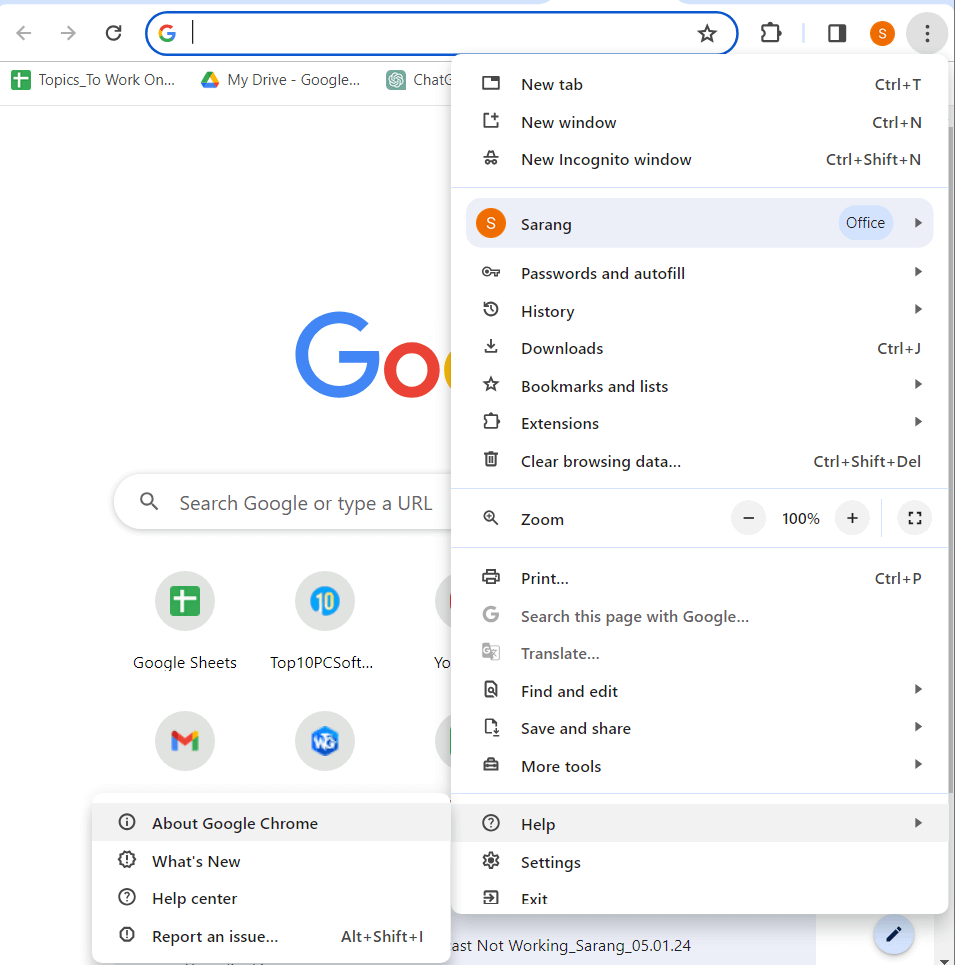
Krok 3 – Google Chrome sám vyhledá aktualizaci.
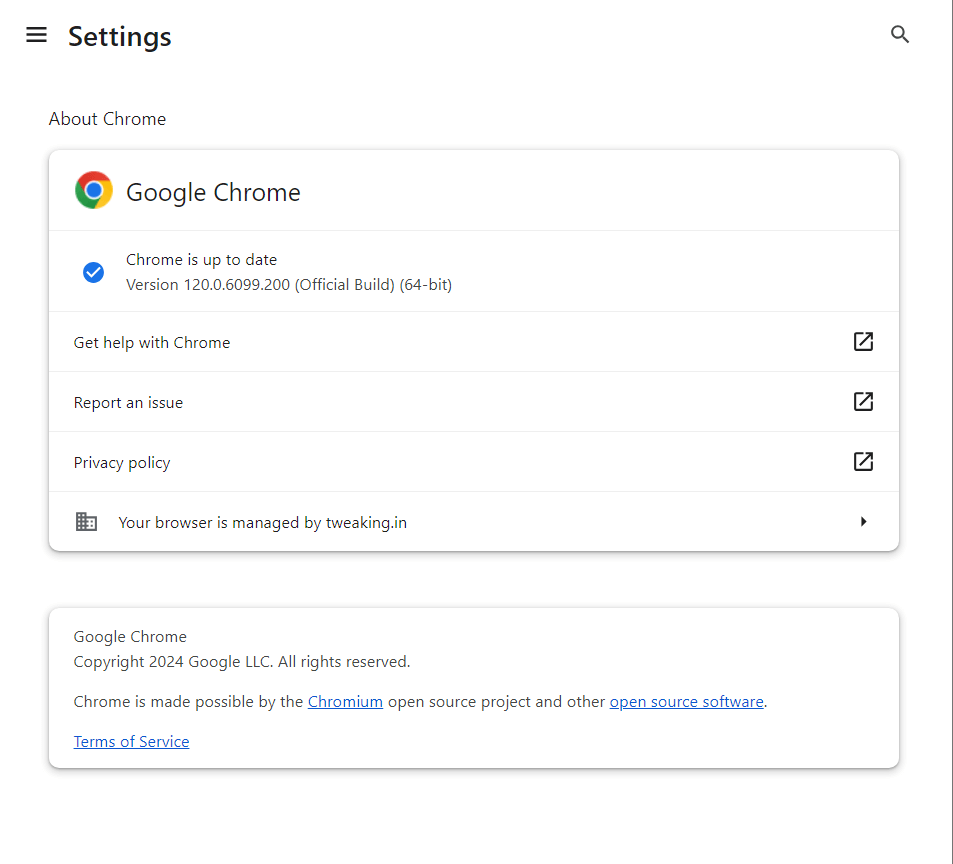
Po dokončení aktualizace se zobrazí zpráva, že Chrome je aktuální, s číslem verze.
Řešení č. 4 – Zkontrolujte nebo vyměňte napájecí zdroj
Až do tohoto okamžiku, pokud Chromecast nefunguje, je s největší pravděpodobností na vině napájecí zdroj. Můžete zkontrolovat vlastní kabel Chromecastu a podpůrné adaptéry, zda nejsou poškozené nebo ne.
Řešení č. 5 – Zkontrolujte, zda jsou zařízení připojena ke stejné síti
Jedním z důvodů, proč váš Chromecast nemusí fungovat, může být to, že váš Chromecast a druhé zařízení jsou připojeny k různým sítím. Chcete-li zkontrolovat, zda můžete přejít k zařízení a zkontrolovat, ke které síti je připojeno –
Na Androidu –
Přejděte do Nastavení > Síť a internet > Wi-Fi
V systému Windows –
Klikněte na ikonu Wi-Fi a zkontrolujte síť, ke které jste připojeni.
Na Macu –
Klikněte na nabídku Apple > Nastavení systému > Síť
Pokud jste připojeni k jiné síti, klikněte na tlačítko Zapomenout a připojte se k síti, ke které je připojen váš Chromecast.
Řešení č. 6 – Ujistěte se, že napájení je dostatečné
Pokud váš Google Chromecast nefunguje, možná budete chtít vyloučit jakékoli problémy s hardwarem. To může dále naznačovat, že žádné zařízení – Chromecast a zařízení, ke kterému je připojen, nedostávají energii správně. Zkontrolujte, zda nedošlo k fyzickému poškození, a pokud ano, opravte problém.
Řešení č. 7 – Restartujte zařízení Chromecast
Zařízení Chromecast můžete jednoduše restartovat a vyřešit všechny překážky, které při spuštění Chromecastu stojí. Chcete-li to provést, nejprve odpojte napájecí kabel od Chromecastu. Počkejte chvíli a poté znovu zapojte kabel zpět do zdroje napájení.
Řešení č. 8 – Zakažte službu Bonjour
Je známo, že služba Bonjour nainstalovaná službou iTunes v systému Windows narušuje fungování zařízení Chromecast. Můžete jej zkusit deaktivovat a poté zkontrolovat, zda váš Chromecast funguje správně nebo ne. K tomu –
Krok 1 – Stiskněte Windows + R a otevřete dialogové okno Spustit .
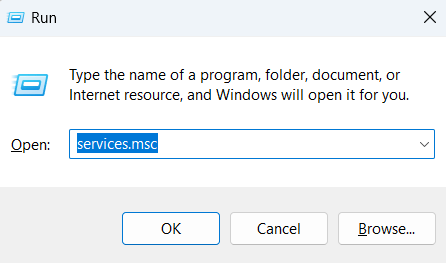
Krok 2 – Napište services.msc a stiskněte Enter .
Krok 3 – Když se otevře okno Služby , přejděte dolů, vyhledejte službu Bonjour a poklepejte na ni .
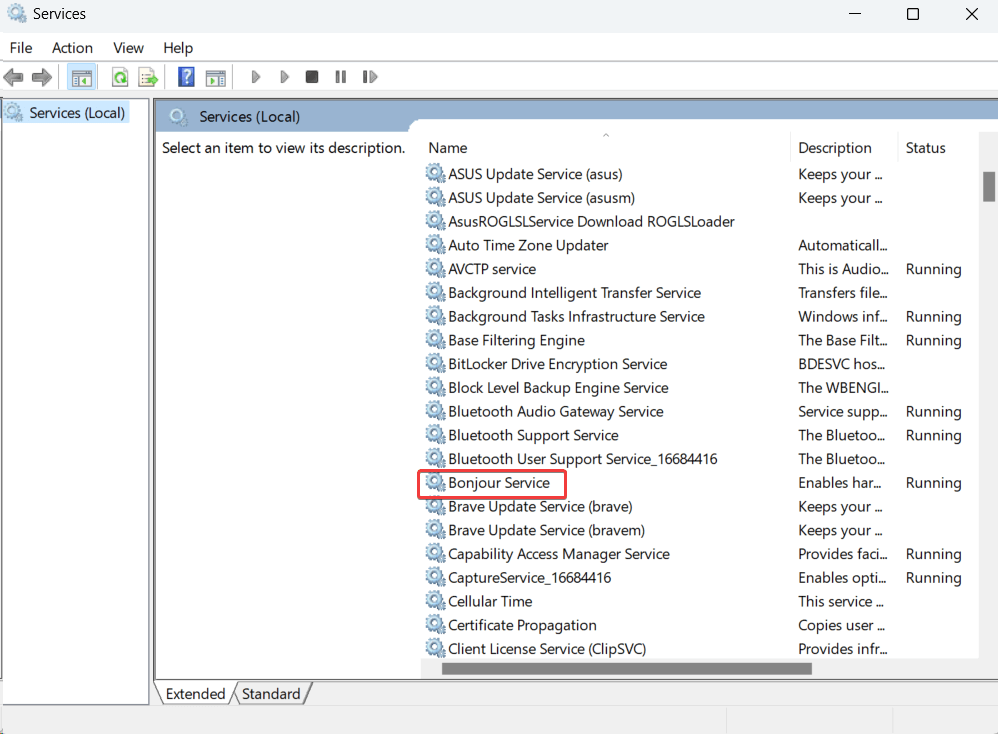
Krok 4 – Klikněte na rozevírací seznam Typ spouštění a změňte jej na vypnuto .
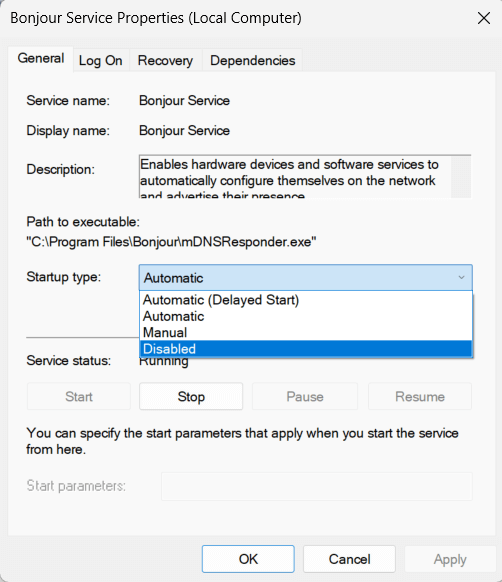
Oživte svůj Chromecast: jednoduché opravy odhaleny!
Chcete-li uzavřít, že váš Chromecast nefunguje a přicházíte o příjemný zážitek, můžete vyzkoušet opravy uvedené v tomto příspěvku. Můžete zkontrolovat slabé připojení k internetu, zkontrolovat, zda není poškozený kabel Chromecastu, a zjistit, zda nepoužíváte aplikaci, která je kompatibilní s Chromecastem. Pro více takového obsahu pokračujte ve čtení článků BlogWebTech360. Sledujte nás na sociálních sítích – Facebook, Instagram a YouTube.
Zjistěte, jak efektivně blokovat vyskakovací okna a reklamy v systému Windows 11 a procházejte bez rušení.
Změna jasu v systému Windows 11 je snadná a existuje několik způsobů, jak to provést. Úroveň jasu můžete rychle zvýšit a snížit z Centra akcí, ale pokud chcete, existuje možnost…
Přečtěte si, jak <strong>odinstalovat McAfee</strong> z vašeho systému Windows 11 jedním z 5 efektivních způsobů.
Naučte se, jak snadno najít „Tento počítač“ ve Windows 11 a Windows 10 pomocí různých metod. Zjistěte, co „Tento počítač“ nabízí a jak ho vrátit na plochu.
Nezveřejňujte své obrázky zdarma na Instagram, když za ně můžete dostat zaplaceno. Přečtěte si a naučte se vydělávat peníze na Instagramu a co nejlépe využít tuto platformu sociálních sítí.
Naučte se snadno upravovat a odstraňovat metadata PDF. Tato příručka vám pomůže snadno upravit nebo odstranit metadata PDF několika jednoduchými způsoby.
Víte, že Facebook má kompletní seznam vašich kontaktů v telefonním seznamu spolu s jejich jménem, číslem a e-mailovou adresou.
Problém může bránit správnému fungování vašeho počítače a může vyžadovat změnu nastavení zabezpečení nebo aktualizaci ovladačů, abyste je opravili.
Tento blog pomůže čtenářům převést zaváděcí USB na soubor ISO pomocí softwaru třetích stran, který je zdarma k použití a je bezpečný před malwarem.
Narazili jste na kód chyby 0x8007139F programu Windows Defender a je pro vás obtížné provádět skenování? Zde jsou způsoby, jak můžete problém vyřešit.
Tento komplexní průvodce vám pomůže opravit „Chybu plánovače úloh 0xe0434352“ na vašem počítači se systémem Windows 11/10. Podívejte se na opravy.
Chyba LiveKernelEvent 117 Windows způsobí, že váš počítač neočekávaně zamrzne nebo se zhroutí. Naučte se, jak jej diagnostikovat a opravit pomocí kroků doporučených odborníky.
Tento blog pomůže čtenářům opravit PowerPoint, který mi nedovolí nahrávat problémy se zvukem na počítači se systémem Windows, a dokonce doporučí jiné náhražky nahrávání obrazovky.
Zajímá vás, jak psát do dokumentu PDF, protože musíte vyplňovat formuláře, přidávat anotace a zapisovat své podpisy. Narazili jste na správný příspěvek, čtěte!
Tento blog pomůže uživatelům odstranit vodoznak Nesplněny systémové požadavky, aby si mohli užívat plynulejší a bezpečnější práci s Windows 11 a také čistší plochu.
Tento blog pomůže uživatelům MacBooků pochopit, proč se objevují problémy s růžovou obrazovkou a jak je opravit rychlými a jednoduchými kroky.
Přečtěte si, jak úplně nebo selektivně vymazat historii vyhledávání na Instagramu. Získejte zpět úložný prostor odstraněním duplicitních fotografií pomocí špičkové aplikace pro iOS.
Naučte se opravit chybový kód 36 Mac na externích discích. Od příkazů terminálu až po oprávnění k souborům, objevte řešení pro bezproblémový přenos souborů.
Náhle nemohu pracovat s dotykovou obrazovkou pro stížnosti HID. Nevím, co se mi stalo v PC. Pokud jste to vy, zde je několik oprav.
Tento blog pomůže čtenářům opravit chybu Runtime Error 76: Path Not Found na Windows PC pomocí kroků doporučených odborníky.
Microsoft Teams je klíčovou platformou pro videokonference. Naučte se, jak <strong>zablokovat</strong> a <strong>odblokovat</strong> uživatele, aby byl váš chat čistý.
Všechny informace o tom, jak snadno a rychle odinstalovat aplikace nebo programy ve Windows 10. Uvolněte místo na vašem PC.
Když pracujete mimo svůj stůl, můžete získat přístup k počítači pomocí Připojení ke vzdálené ploše systému Windows. Naučte se, jak správně povolit připojení ke vzdálené ploše v systému Windows 10.
Naučte se, jak upravit profilový obrázek v Microsoft Teams a vylepšit svou online prezentaci. Získejte tipy na změnu a řešení problémů.
Zjistěte, jak zjistit, kolik hodin jste strávili hraním Fortnite. Návod krok za krokem a tipy na sledování herních statistik.
Objevilo se na obrazovce oznámení „Vaše organizace spravuje aktualizace na tomto počítači“? Zde je návod, jak se této zprávy zbavit se špičkovými řešeními.
Zjistěte, jak získat Crown Emote ve Fortnite a posuňte své herní dovednosti na vyšší úroveň. Vytvořte si strategii a získejte respekty ostatních hráčů!
Pokud se lišta nástrojů nezobrazuje v Dokumentech Google, vraťte ji zpět jejím skrytím nebo získáním oprávnění k úpravám. Pokud selžou, použijte doporučený prohlížeč.
Zjistěte, jak efektivně ukončit schůzku Google Meet jako hostitel nebo účastník, a co dělat, když chcete pokračovat ve schůzce bez hostitele.
Nechte výčitky odesílatele pryč a zjistěte, jak odstranit zprávy Slack. Zde také najdete podrobný návod pro hromadné mazání zpráv Slack.

![Jak odinstalovat McAfee v systému Windows 11 [5 způsobů] Jak odinstalovat McAfee v systému Windows 11 [5 způsobů]](https://blog.webtech360.com/resources8/images31/image-4917-0105182719945.png)


























