Jak zastavit vyskakovací okna v systému Windows 11

Zjistěte, jak efektivně blokovat vyskakovací okna a reklamy v systému Windows 11 a procházejte bez rušení.
Microsoft Teams má všechny prostředky, jak udržet váš tým v aktuálním stavu pomocí nástrojů pro spolupráci, jako je kompatibilita s Office, přímé zasílání zpráv, audio/ video hovory , sdílení obrazovky a možnosti integrace. S rostoucími vzdálenými pracovními prostředími kvůli dopadu COVID-19 může Teams pomoci velkým i malým organizacím, které těží z možnosti přidat až 5000 členů do jednoho týmu.
Jak se organizace vyvíjejí, může nastat situace, kdy se týmy a jejich funkce sloučí, což má za následek potřebu sloučit týmy včetně souborů a obsahu. To je důležité, protože podniky jsou flexibilní a týmy a projekty může být nutné spojit nebo oddělit.
Obsah
Proč byste měli spojit dva týmy do jednoho v Microsoft Teams?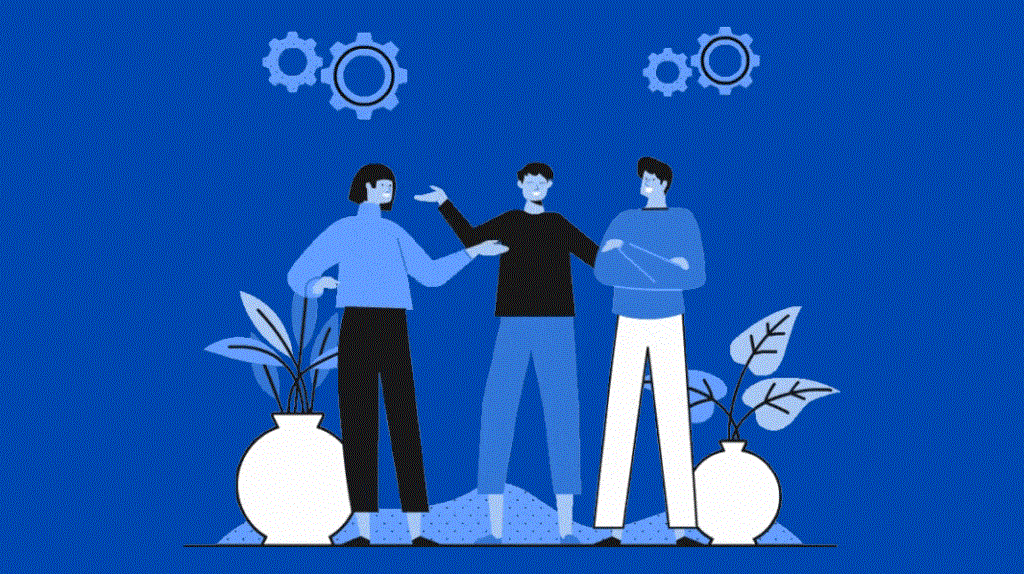
Od vzniku Microsoft Teams se vyskytly případy, kdy byl vytvořen tým, kdy by měly být kanály pod týmem. Jak se každý projekt vyvíjí, přichází potřeba restrukturalizovat organizaci a součástí tohoto postupu je potřeba sloučení kanálů a týmů bez ztráty veškeré historie, včetně konverzací a souborů v tomto procesu.
To nejenže umožní spolupracovníkům sloučit své týmy pod stejný kanál, aby je mohli oba organizovat, ale také jim to umožní si kanály a týmy oprávněně objednávat svým vlastním způsobem.
Schopnost konsolidovat týmy nebo kanály do jednoho týmu vám také umožní vyhnout se dlouhému procesu vytváření nového se všemi členy napříč všemi kanály a týmy. I tak bude nový tým bez předchozích konverzací, a proto je důležitá možnost připojit se ke dvěma nebo více týmům/kanálům, protože by si ponechali členy, kteří byli přidáni do různých skupin, a také texty a soubory, které byly sdíleny v minulosti. .
Můžete sloučit týmy v Microsoft Teams?

V době psaní tohoto článku NE! Microsoft stále neumožňuje uživatelům slučovat kanály a týmy do jednoho. Nejen to, také nemůžete přesunout projekt (kanál) mezi skupinami, aniž byste ztratili jeho historii.
To může být překážkou pro přijetí nástroje pro spolupráci, protože organizace se vyvíjejí s časem a s tím se mohou měnit i jejich portfolia a projekty. Sloučení týmů také pomůže vlastníkům týmů změnit úkoly a odpovědnosti zaměstnanců pod různými odděleními a zefektivnit jejich řízení.
Jak křížově publikovat konverzaci kanálu v Teams
Přestože Microsoft Teams stále neumožňuje slučovat týmy a kanály, můžete sdílet zprávu mezi více týmy a kanály najednou . Chcete-li odeslat zprávu do více kanálů, postupujte podle pokynů níže.
Krok 1 : Otevřete v počítači Microsoft Teams a vyberte kanál.
Krok 2 : Uvnitř kanálu klikněte na tlačítko Formát v Teams pod textovým polem.
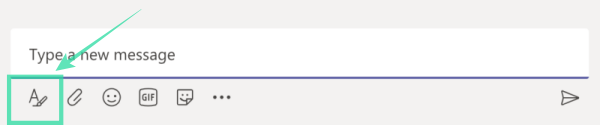
Krok 3 : Když se otevře textové pole, vyberte typ zprávy. Můžete si vybrat jednu z těchto dvou možností – Nová konverzace nebo Oznámení.
Krok 4 : Vyberte, kam chcete tuto zprávu umístit. Vyberte možnost „Uveřejnit ve více kanálech“ a poté klikněte na „Vybrat kanály“.
Krok 5 : Chcete-li vybrat, na které kanály chcete zprávu odeslat, zaškrtněte políčka vedle požadovaného kanálu.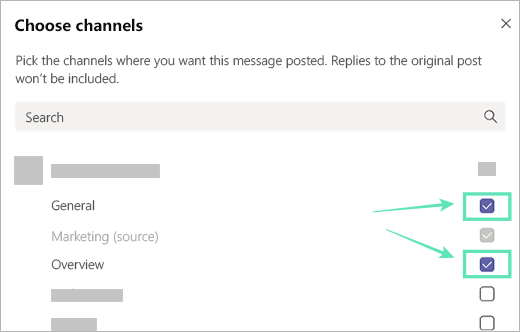
Krok 6 : Klikněte na Aktualizovat a zobrazí se vám všechny kanály, kterým se chystáte zprávu odeslat.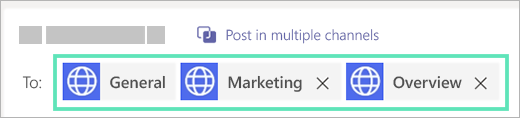
Krok 7 : Vytvořte zprávu a odešlete ji na více kanálů vyberte Odeslat. Tím se vaše zpráva odešle na kanály, které jste vybrali.
Po odeslání zprávy můžete stále přidávat další kanály a odebírat je ze seznamu. Můžete to udělat tak, že na zprávě vyberete tlačítko se třemi tečkami, kliknete na Upravit a vyberete Odeslat ve více kanálech > Vybrat kanály. Odtud můžete přidávat další kanály nebo je podle toho odebírat.
Kdy můžete očekávat, že funkce „Sloučení týmů“ přijde do Microsoft Teams?
Možnost sloučení a konsolidace týmů a kanálů byla velmi žádanou funkcí na fóru pro zpětnou vazbu od uživatelů Microsoft Teams. Podařilo se nám vybrat dvě vlákna UserVoice z mnoha, která uživatelé zveřejnili v naději, že získají funkci „Sloučení týmů“. Zatímco jeden z UserVoice byl zkontrolován týmem funkcí asi před několika lety, stále ještě nebyly aktualizovány takové funkce.
V jiném UserVoice byla požadována funkce podobná slučování týmů. Namísto spojení obsahu dvou týmů uživatel navrhl způsob, jak přesunout projekt (kanál) z jednoho týmu do druhého, aniž by přišel o historii, členy nebo obsah týmu. Právě tento nápad získal odezvu od inženýrského týmu v Microsoft Teams. V reakci na navrhovaný nápad inženýr Teams řekl, že tento nápad, i když má více než 15 000 hlasů, stále zůstává v jeho nevyřízeném stavu.
Vzhledem k tomu, že UserVoice ještě není schválen jako funkční, může chvíli trvat, než budete moci očekávat, že funkce „Sloučení týmů“ přijde do Microsoft Teams. Je to proto, že nápady na Teams se obecně přesunou do stavu „Pracuje“ a poté do „Testování“ a teprve po úspěšné testovací fázi se funkce přesune do veřejného kruhu.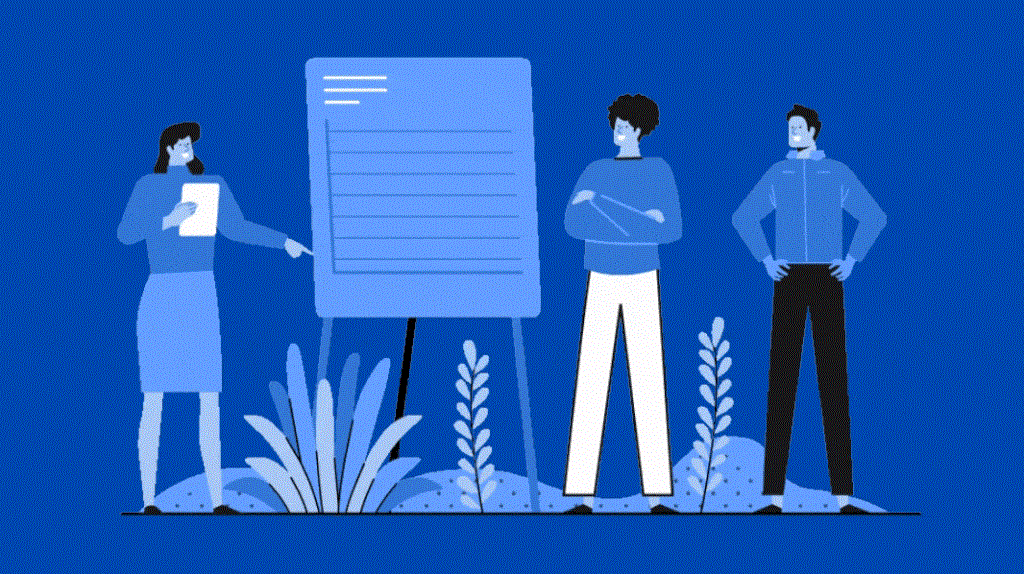
co můžeš teď dělat?
Pokud jste chtěli spojit dva týmy do jednoho v Microsoft Teams, buďte si jisti, že nejste jediný. Několik uživatelů požádalo o funkci na fóru pro zpětnou vazbu od uživatelů Teams, přičemž pouze dva z nich dostali odpovědi od týmu Microsoft. Protože neexistuje řešení pro sloučení dvou týmů do jednoho nebo migraci jednoho do druhého, vše, co nyní můžete udělat, je hlasovat pro funkce „Sloučit/konsolidovat kanály“ a „Přesunout projekt (kanál) z jednoho týmu do druhého“ na Microsoft Teams UserVoice.
Pro obě výše uvedená vlákna UserVoice můžete hlasovat pomocí své e-mailové adresy. Jakmile tak učiníte, budete dostávat aktualizace o stavu nápadu a o tom, kdy bude dostupný v Microsoft Teams.
Dávej pozor!
Pokud a až Microsoft přinese možnost sloučení týmů v Teams, určitě tuto stránku v tomto smyslu aktualizujeme. Tak sledujte tuto stránku. A nezapomeňte hlasovat pro svou oblíbenou funkci na výše uvedených odkazech.
Čekáte, až Microsoft zavede funkci „Sloučit týmy“ v Teams, nebo chcete místo toho možnost přesouvat kanály z jednoho týmu do druhého? Dejte nám vědět v komentářích níže.
Jak sloučit kanály pomocí správy kanálů
Tato akce je vzdálena jen několik kliknutí. Zde jsou kroky potřebné ke sloučení dvou kanálů dohromady:



Zjistěte, jak efektivně blokovat vyskakovací okna a reklamy v systému Windows 11 a procházejte bez rušení.
Změna jasu v systému Windows 11 je snadná a existuje několik způsobů, jak to provést. Úroveň jasu můžete rychle zvýšit a snížit z Centra akcí, ale pokud chcete, existuje možnost…
Přečtěte si, jak <strong>odinstalovat McAfee</strong> z vašeho systému Windows 11 jedním z 5 efektivních způsobů.
Naučte se, jak snadno najít „Tento počítač“ ve Windows 11 a Windows 10 pomocí různých metod. Zjistěte, co „Tento počítač“ nabízí a jak ho vrátit na plochu.
Nezveřejňujte své obrázky zdarma na Instagram, když za ně můžete dostat zaplaceno. Přečtěte si a naučte se vydělávat peníze na Instagramu a co nejlépe využít tuto platformu sociálních sítí.
Naučte se snadno upravovat a odstraňovat metadata PDF. Tato příručka vám pomůže snadno upravit nebo odstranit metadata PDF několika jednoduchými způsoby.
Víte, že Facebook má kompletní seznam vašich kontaktů v telefonním seznamu spolu s jejich jménem, číslem a e-mailovou adresou.
Problém může bránit správnému fungování vašeho počítače a může vyžadovat změnu nastavení zabezpečení nebo aktualizaci ovladačů, abyste je opravili.
Tento blog pomůže čtenářům převést zaváděcí USB na soubor ISO pomocí softwaru třetích stran, který je zdarma k použití a je bezpečný před malwarem.
Narazili jste na kód chyby 0x8007139F programu Windows Defender a je pro vás obtížné provádět skenování? Zde jsou způsoby, jak můžete problém vyřešit.
Tento komplexní průvodce vám pomůže opravit „Chybu plánovače úloh 0xe0434352“ na vašem počítači se systémem Windows 11/10. Podívejte se na opravy.
Chyba LiveKernelEvent 117 Windows způsobí, že váš počítač neočekávaně zamrzne nebo se zhroutí. Naučte se, jak jej diagnostikovat a opravit pomocí kroků doporučených odborníky.
Tento blog pomůže čtenářům opravit PowerPoint, který mi nedovolí nahrávat problémy se zvukem na počítači se systémem Windows, a dokonce doporučí jiné náhražky nahrávání obrazovky.
Zajímá vás, jak psát do dokumentu PDF, protože musíte vyplňovat formuláře, přidávat anotace a zapisovat své podpisy. Narazili jste na správný příspěvek, čtěte!
Tento blog pomůže uživatelům odstranit vodoznak Nesplněny systémové požadavky, aby si mohli užívat plynulejší a bezpečnější práci s Windows 11 a také čistší plochu.
Tento blog pomůže uživatelům MacBooků pochopit, proč se objevují problémy s růžovou obrazovkou a jak je opravit rychlými a jednoduchými kroky.
Přečtěte si, jak úplně nebo selektivně vymazat historii vyhledávání na Instagramu. Získejte zpět úložný prostor odstraněním duplicitních fotografií pomocí špičkové aplikace pro iOS.
Naučte se opravit chybový kód 36 Mac na externích discích. Od příkazů terminálu až po oprávnění k souborům, objevte řešení pro bezproblémový přenos souborů.
Náhle nemohu pracovat s dotykovou obrazovkou pro stížnosti HID. Nevím, co se mi stalo v PC. Pokud jste to vy, zde je několik oprav.
Tento blog pomůže čtenářům opravit chybu Runtime Error 76: Path Not Found na Windows PC pomocí kroků doporučených odborníky.
Microsoft Teams je klíčovou platformou pro videokonference. Naučte se, jak <strong>zablokovat</strong> a <strong>odblokovat</strong> uživatele, aby byl váš chat čistý.
Všechny informace o tom, jak snadno a rychle odinstalovat aplikace nebo programy ve Windows 10. Uvolněte místo na vašem PC.
Když pracujete mimo svůj stůl, můžete získat přístup k počítači pomocí Připojení ke vzdálené ploše systému Windows. Naučte se, jak správně povolit připojení ke vzdálené ploše v systému Windows 10.
Naučte se, jak upravit profilový obrázek v Microsoft Teams a vylepšit svou online prezentaci. Získejte tipy na změnu a řešení problémů.
Zjistěte, jak zjistit, kolik hodin jste strávili hraním Fortnite. Návod krok za krokem a tipy na sledování herních statistik.
Objevilo se na obrazovce oznámení „Vaše organizace spravuje aktualizace na tomto počítači“? Zde je návod, jak se této zprávy zbavit se špičkovými řešeními.
Zjistěte, jak získat Crown Emote ve Fortnite a posuňte své herní dovednosti na vyšší úroveň. Vytvořte si strategii a získejte respekty ostatních hráčů!
Pokud se lišta nástrojů nezobrazuje v Dokumentech Google, vraťte ji zpět jejím skrytím nebo získáním oprávnění k úpravám. Pokud selžou, použijte doporučený prohlížeč.
Zjistěte, jak efektivně ukončit schůzku Google Meet jako hostitel nebo účastník, a co dělat, když chcete pokračovat ve schůzce bez hostitele.
Nechte výčitky odesílatele pryč a zjistěte, jak odstranit zprávy Slack. Zde také najdete podrobný návod pro hromadné mazání zpráv Slack.

![Jak odinstalovat McAfee v systému Windows 11 [5 způsobů] Jak odinstalovat McAfee v systému Windows 11 [5 způsobů]](https://blog.webtech360.com/resources8/images31/image-4917-0105182719945.png)


























