Jak zastavit vyskakovací okna v systému Windows 11

Zjistěte, jak efektivně blokovat vyskakovací okna a reklamy v systému Windows 11 a procházejte bez rušení.
Za poslední měsíc téměř všechny schopné organizace a vzdělávací instituce vyhledaly pomoc různého softwaru pro videohovory nebo konference. Zatímco aplikace jako Skype a Google Duo jsou plně schopné pořádat malé schůzky, nesplní svůj účel, pokud počet účastníků překročí 50. A to je místo, kde do hry vstupují aplikace jako Zoom.
Zoom , stejně jako Microsoft Teams a Hangouts Meet, je platforma pro vzdálené videokonference. Na rozdíl od dvou výše zmíněných aplikací však Zoom nepožaduje, abyste zapsali údaje o své kreditní kartě hned u brány. Bezplatný – pro základní uživatele – a snadný registrační proces, spousta užitečných funkcí a zábavné pozadí umožnily Zoomu, aby se během uzamčení stal jednou z nejpoužívanějších aplikací a nechal své zdobnější konkurenty v prachu.
Aplikace, která používá video a zvuk, musí spotřebovat spoustu dat, což je velký problém pro lidi, kteří se musí držet pod měsíčním limitem. Naštěstí pomocí malých úprav tu a tam je možné poměrně výrazně snížit spotřebu dat. A dnes vám o tom všem povíme.
SOUVISEJÍCÍ : Jak opravit problém s nefunkčním virtuálním fotoaparátem na Zoomu
Obsah
Kolik dat spotřebuje Zoom?
Zoom, který se dnes v dobrém i zlém stal součástí naší každodenní rutiny. Umožňuje nám to spojit se s našimi přáteli a kolegy v mžiku a zajistit, aby operace probíhaly co nejplynuleji.
Protože se však jedná o aplikaci pro videokonference, je to pro lidi s omezenými datovými tarify a pomalejším připojením trochu těžké. V této části se podíváme na to, kolik přesně dat Zoom spotřebuje během 1:1 nebo skupinového videohovoru.
Související : Jak prezentovat na Zoomu?
Volání 1:1
Jak jste možná uhodli, volání 1:1 je o něco ekonomičtější než skupinové hovory, jednoduše kvůli skutečnosti, že Zoom není nucen zpracovávat tolik přeskakujících miniatur a jejich zřetelný zvukový výstup.
Pro volání 1:1 ve vysokém nastavení vyžaduje Zoom připojení 600 kb/s. Během hodiny by to spotřebovalo přibližně 270 MB dat pro stahování a 270 MB pro nahrávání. Za hodinu byste tedy utratili přibližně 540 MB dat za „vysoce“ kvalitní hovor se zoomem.
Pokud máte rádi hovory v rozlišení 720P, budete si muset ponechat velkou rezervu – téměř dvakrát. Za hodinu by hovor 720P Zoom mohl spotřebovat 1,08 GB dat – 540 MB pro nahrávání a 540 MB pro stahování.
A konečně nejvyšší kvalita, Full HD, by vaší datové bilanci ublížila nejvíce. Videohovor v rozlišení 1080P na Zoom by mohl spotřebovat až 1,62 GB za hodinu – 810 MB pro nahrávání a 810 MB pro stahování.
Takže hodina hovoru se zoomem 1:1 vás může vrátit kamkoli mezi 540 MB a 1,62 GB. Pro zdravou rovnováhu mezi kvalitou a hospodárností doporučujeme videohovory v rozlišení 720P na Zoomu.
Související: Awesome Halloween Zoom Backgrounds ke stažení
Skupinové volání
Skupinové volání je funkce, která na Zoomu nejvíce vyžaduje zdroje. S rostoucím počtem účastníků vystřeluje střecha i vaše spotřeba dat.
Na rozdíl od volání 1:1 vyžaduje skupinový hovor ve „vysoké“ kvalitě na Zoomu rychlost stahování/odesílání až 1 Mb/s/800 kb/s. Převedeme-li tyto rychlosti na hrubá čísla, díváte se na přibližně 360 MB pro nahrávání a 450 MB pro stahování za hodinu, takže celková kapacita činí 810 MB.
Zoom vyžaduje rychlost stahování a odesílání 1,5 Mb/s pro volání v rozlišení 720P nebo zobrazení galerie. Tím by se vaše hodinová spotřeba zvýšila na 1,35 GB/hodinu – rovnoměrně rozdělena mezi stahování a nahrávání.
Konečně tu máme 1080P, videohovory Full HD. Protože je v podstatě zbytečné pořádat konferenční hovory v rozlišení Full HD, doufáme, že se tomuto budete moci vyhnout. Přesto, pokud jste zvědaví, Full HD videohovor na Zoom by spotřeboval celkem 2,4 GB za hodinu – 1,2 GB pro stahování a 1,2 GB pro stahování.
Související: Co znamená Připnout video na zoom? Vědí, že připnete video?
Sdílení obrazovky
Sdílení obrazovky je dalším důležitým aspektem Zoomu, ale není tak náročné na zdroje jako ostatní dva. Bez jakékoli miniatury videa vyžaduje sdílení obrazovky pouze 75 kb/s. S ním budete potřebovat přibližně 150 kbps — 1/4 vysoce kvalitního hovoru se zoomem.
Webinář
Webináře o zoomu se od začátku pandemie také staly běžnou záležitostí. Zde je to, co potřebujete vědět o spotřebě dat webináře.
Pro webináře 1:1 jsou požadované rychlosti stahování 600 kbps pro vysokou kvalitu a 1,2 Mbps pro streamování v rozlišení 720P. Za hodinu tedy přijdete o 270 MB na kvalitním semináři Zoom a 540 MB na 720P. Webináře zatím nepodporují streamování 1080P.
Přiblížení hlasových hovorů
Zoom také podporuje vysoce kvalitní hlasové volání. Volání VOIP přes Zoom Phone spotřebuje kdekoli mezi 80 kbps až 100 kbps.
Související: Jak používat Zoom Filters
Jak uložit data na schůzce Zoom?
Zde jsou různé způsoby, jak zajistit, aby vaše mobilní data vydržela dlouhou dobu při videohovorech se Zoomem, což je zvláště užitečné, když máte spoustu her, které můžete hrát .
Vypněte video a mikrofon
Jak jste již možná uhodli, videopřenos a mikrofon jsou komponenty Zoomu, které nejvíce spotřebovávají data. Pokud to není nutné, zkuste schůzky pořádat bez videa. Tímto způsobem ušetříte kus dat a během schůzky nezaznamenáte zpoždění nebo zadrhávání.
Zoom umožňuje zahájit schůzku bez přenosu videa. Jednoduše přejděte na oficiální portál Zoom , najeďte myší na ' Host a Meeting ' a klikněte na ' S vypnutým videem .'
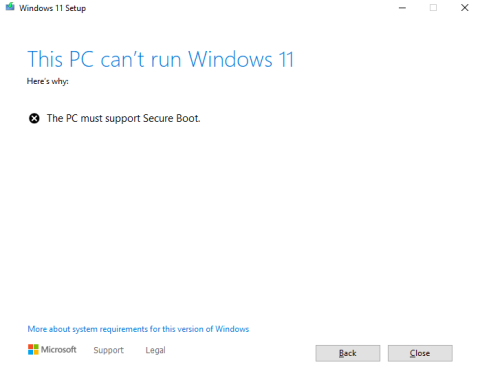
Během schůzky můžete také vypnout přenos videa. Chcete -li to provést, klikněte na tlačítko „ Zastavit video“ – druhé tlačítko zleva.
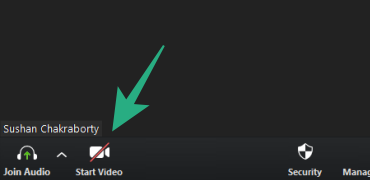
Podobně můžete vypnout mikrofon, když nepotřebujete mluvit. Během schůzky klikněte na tlačítko Ztlumit zvuk v levém dolním rohu obrazovky.
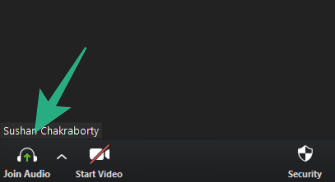
Zrušte zaškrtnutí HD videa
Být schopen videochat v HD je dokonalým snem každého. Pro lidi, kteří se snaží omezit využití dat, to však není nic jiného než chaotická noční můra. V závislosti na vašem hardwaru nebo připojení k internetu může být HD video již ve výchozím nastavení vypnuto. Chcete-li to zkontrolovat, otevřete desktopového klienta Zoom , přejděte do Nastavení , přejděte na kartu „ Video “ a zrušte zaškrtnutí políčka „ Povolit HD “.
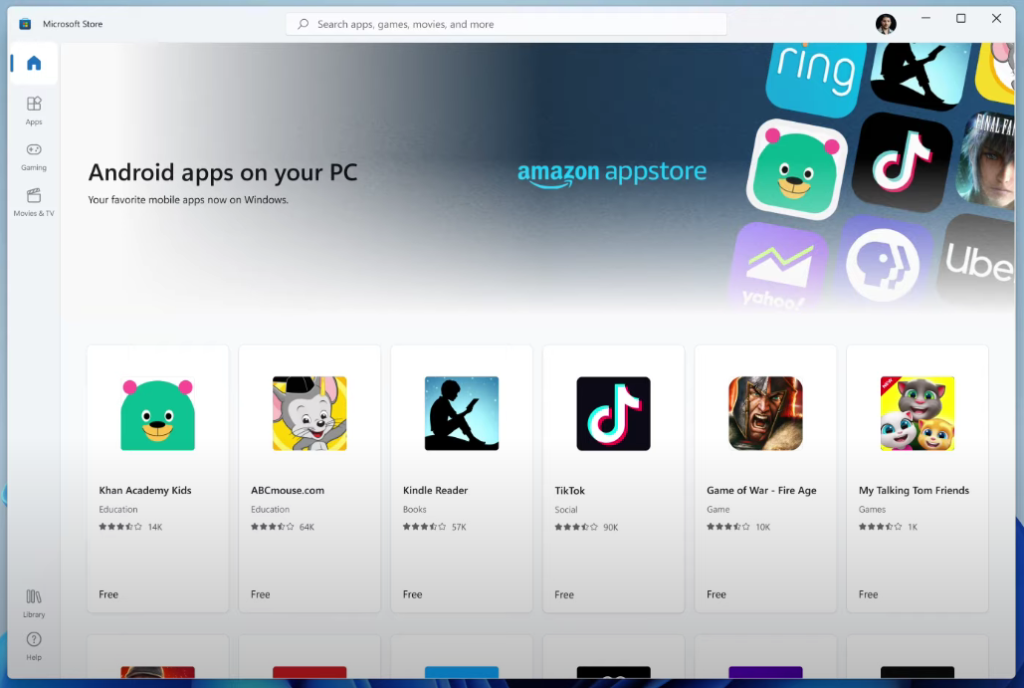
Související: Jak sledovat Netflix na Zoom se svými SO a přáteli
Zoom vám umožňuje sdílet obrazovku plochy a napomáhá bezproblémové spolupráci. A i když nemůžeme vyvrátit užitečnost této funkce, musíme také uznat daň, kterou si vybírá na vašem datovém zůstatku. Takže pokud to není nutné, vyhněte se sdílení obrazovky.
A jakmile bude účel splněn, nezapomeňte kliknout na tlačítko Screen Share přímo uprostřed obrazovky Zoom Meeting a vypnout jej.

Kromě toho zkuste použít online nástroje pro spolupráci, jako jsou Dokumenty Google, Microsoft Word Online a podobně, abyste omezili sdílení obrazovky.
Úplně vypněte video
Úplným vypnutím videa můžete ušetřit ještě více dat – videohovor vás bude stát až 2,475 GB dat za hodinu v rozlišení 1080p, zatímco hovor pouze se zvukem spotřebuje pouhých 27 MB za hodinu.
Pamatujte, že data spotřebujete také v případě, že ostatní účastníci vašeho hovoru mají zapnuté video. Pokud vás to opravdu znepokojuje, požádejte je, aby také vypnuli své obrazovky s videem.
Chcete-li video vypnout, klepněte na tlačítko „Spustit video“ v levém dolním rohu obrazovky. Když se přes tlačítko objeví červená čára, video se vypne.
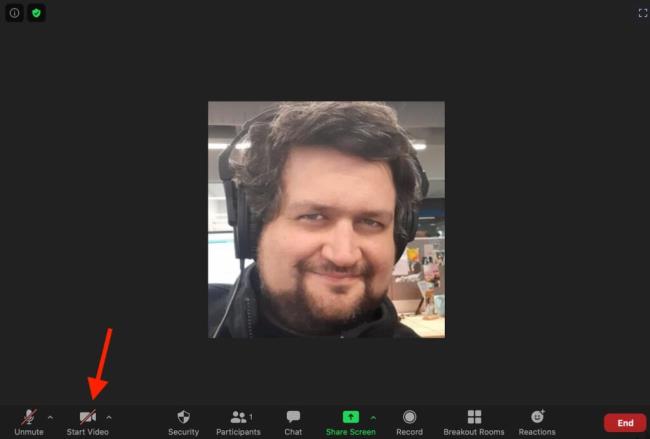
Místo sdílení obrazovky používejte Dokumenty Google (nebo podobnou aplikaci).
To bude vyžadovat určitou spolupráci od všech účastníků vašeho telekonferenčního hovoru Zoom, ale můžete se zcela vyhnout sdílení obrazovky (a následnému využití dat) tím, že k diskusi nebo úpravě důležitých dokumentů použijete samostatnou aplikaci, jako je Dokumenty Google.
Dokumenty Google umožňují více uživatelům zobrazovat a upravovat dokument současně, takže všichni vidíte, co se děje, i když to není sdíleno na vašich příslušných obrazovkách.
Zavolejte na schůzku Zoom telefonicky
Chcete-li se vyhnout používání jakýchkoli dat, zavolejte na schůzku Zoom po telefonu.
Budete omezeni, pokud jde o to, co skutečně můžete dělat, protože nebudete moci vidět něčí tváře ani sdílet obrazovku. Nevyžaduje však žádná data – ve skutečnosti připojení Wi-Fi vůbec nepotřebujete.
Stačí vytočit jedno z níže uvedených čísel podle toho, kde se v USA nacházíte, a na výzvu zadejte ID schůzky (a v případě potřeby heslo schůzky).
Zjistěte, jak efektivně blokovat vyskakovací okna a reklamy v systému Windows 11 a procházejte bez rušení.
Změna jasu v systému Windows 11 je snadná a existuje několik způsobů, jak to provést. Úroveň jasu můžete rychle zvýšit a snížit z Centra akcí, ale pokud chcete, existuje možnost…
Přečtěte si, jak <strong>odinstalovat McAfee</strong> z vašeho systému Windows 11 jedním z 5 efektivních způsobů.
Naučte se, jak snadno najít „Tento počítač“ ve Windows 11 a Windows 10 pomocí různých metod. Zjistěte, co „Tento počítač“ nabízí a jak ho vrátit na plochu.
Nezveřejňujte své obrázky zdarma na Instagram, když za ně můžete dostat zaplaceno. Přečtěte si a naučte se vydělávat peníze na Instagramu a co nejlépe využít tuto platformu sociálních sítí.
Naučte se snadno upravovat a odstraňovat metadata PDF. Tato příručka vám pomůže snadno upravit nebo odstranit metadata PDF několika jednoduchými způsoby.
Víte, že Facebook má kompletní seznam vašich kontaktů v telefonním seznamu spolu s jejich jménem, číslem a e-mailovou adresou.
Problém může bránit správnému fungování vašeho počítače a může vyžadovat změnu nastavení zabezpečení nebo aktualizaci ovladačů, abyste je opravili.
Tento blog pomůže čtenářům převést zaváděcí USB na soubor ISO pomocí softwaru třetích stran, který je zdarma k použití a je bezpečný před malwarem.
Narazili jste na kód chyby 0x8007139F programu Windows Defender a je pro vás obtížné provádět skenování? Zde jsou způsoby, jak můžete problém vyřešit.
Tento komplexní průvodce vám pomůže opravit „Chybu plánovače úloh 0xe0434352“ na vašem počítači se systémem Windows 11/10. Podívejte se na opravy.
Chyba LiveKernelEvent 117 Windows způsobí, že váš počítač neočekávaně zamrzne nebo se zhroutí. Naučte se, jak jej diagnostikovat a opravit pomocí kroků doporučených odborníky.
Tento blog pomůže čtenářům opravit PowerPoint, který mi nedovolí nahrávat problémy se zvukem na počítači se systémem Windows, a dokonce doporučí jiné náhražky nahrávání obrazovky.
Zajímá vás, jak psát do dokumentu PDF, protože musíte vyplňovat formuláře, přidávat anotace a zapisovat své podpisy. Narazili jste na správný příspěvek, čtěte!
Tento blog pomůže uživatelům odstranit vodoznak Nesplněny systémové požadavky, aby si mohli užívat plynulejší a bezpečnější práci s Windows 11 a také čistší plochu.
Tento blog pomůže uživatelům MacBooků pochopit, proč se objevují problémy s růžovou obrazovkou a jak je opravit rychlými a jednoduchými kroky.
Přečtěte si, jak úplně nebo selektivně vymazat historii vyhledávání na Instagramu. Získejte zpět úložný prostor odstraněním duplicitních fotografií pomocí špičkové aplikace pro iOS.
Naučte se opravit chybový kód 36 Mac na externích discích. Od příkazů terminálu až po oprávnění k souborům, objevte řešení pro bezproblémový přenos souborů.
Náhle nemohu pracovat s dotykovou obrazovkou pro stížnosti HID. Nevím, co se mi stalo v PC. Pokud jste to vy, zde je několik oprav.
Tento blog pomůže čtenářům opravit chybu Runtime Error 76: Path Not Found na Windows PC pomocí kroků doporučených odborníky.
Microsoft Teams je klíčovou platformou pro videokonference. Naučte se, jak <strong>zablokovat</strong> a <strong>odblokovat</strong> uživatele, aby byl váš chat čistý.
Všechny informace o tom, jak snadno a rychle odinstalovat aplikace nebo programy ve Windows 10. Uvolněte místo na vašem PC.
Když pracujete mimo svůj stůl, můžete získat přístup k počítači pomocí Připojení ke vzdálené ploše systému Windows. Naučte se, jak správně povolit připojení ke vzdálené ploše v systému Windows 10.
Naučte se, jak upravit profilový obrázek v Microsoft Teams a vylepšit svou online prezentaci. Získejte tipy na změnu a řešení problémů.
Zjistěte, jak zjistit, kolik hodin jste strávili hraním Fortnite. Návod krok za krokem a tipy na sledování herních statistik.
Objevilo se na obrazovce oznámení „Vaše organizace spravuje aktualizace na tomto počítači“? Zde je návod, jak se této zprávy zbavit se špičkovými řešeními.
Zjistěte, jak získat Crown Emote ve Fortnite a posuňte své herní dovednosti na vyšší úroveň. Vytvořte si strategii a získejte respekty ostatních hráčů!
Pokud se lišta nástrojů nezobrazuje v Dokumentech Google, vraťte ji zpět jejím skrytím nebo získáním oprávnění k úpravám. Pokud selžou, použijte doporučený prohlížeč.
Zjistěte, jak efektivně ukončit schůzku Google Meet jako hostitel nebo účastník, a co dělat, když chcete pokračovat ve schůzce bez hostitele.
Nechte výčitky odesílatele pryč a zjistěte, jak odstranit zprávy Slack. Zde také najdete podrobný návod pro hromadné mazání zpráv Slack.

![Jak odinstalovat McAfee v systému Windows 11 [5 způsobů] Jak odinstalovat McAfee v systému Windows 11 [5 způsobů]](https://blog.webtech360.com/resources8/images31/image-4917-0105182719945.png)


























