Jak zastavit vyskakovací okna v systému Windows 11

Zjistěte, jak efektivně blokovat vyskakovací okna a reklamy v systému Windows 11 a procházejte bez rušení.
Soubory PDF se široce používají pro sdílení dokumentů, zpráv, prezentací a dalších typů obsahu. Soubory PDF však nejsou vždy dokonalé. Někdy mohou obsahovat pravopisné a gramatické chyby, které mohou ovlivnit kvalitu a důvěryhodnost vaší práce. Pokud se chcete těmto chybám vyhnout a zajistit, aby vaše soubory PDF byly bez chyb, musíte vědět, jak v souboru PDF zkontrolovat pravopis.
Existují různé způsoby kontroly pravopisu v souboru PDF v závislosti na nástrojích a zdrojích, které máte. V tomto článku vám ukážeme některé z nejběžnějších a nejúčinnějších metod kontroly pravopisu v souboru PDF a také několik tipů a triků, jak zlepšit své dovednosti psaní.
Kontrola pravopisu PDF: Od papírového tygra k přesnému predátorovi
Zapomeňte na neohrabané převodníky a neohrabaná řešení. Chystáme se oživit vaše dovednosti v oblasti kontroly pravopisu a vybavíme vás nástroji a technikami, které změní korekturu PDF na hračku. Takže popadněte myš, zbystřete zrak a připravte se zahnat překlepy do říše zapomenutých interpunkčních znamének.
Čtěte také: Jak psát do PDF
Jak zkontrolovat pravopis v souboru PDF?
Metoda 1: Kontrola pravopisu dokumentu PDF pomocí prvku PDF
Vyzkoušejte bezproblémovou kontrolu pravopisu v souborech PDF s PDFelement, vaším komplexním řešením PDF. Ať už jste v režimu úprav nebo prohlížení, PDFelement zjednodušuje proces zajištění dokonalého pravopisu ve vašich dokumentech. Tento všestranný nástroj nejen identifikuje pravopisné chyby, ale jde ještě o krok dále tím, že poskytuje okamžité návrhy oprav.
Když upravujete nebo kontrolujete svůj PDF, budete okamžitě upozorněni na jakékoli pravopisné chyby, protože dotčená slova jsou podtržena. Jednoduchým kliknutím pravým tlačítkem myši zobrazí PDFelement tabulku návrhů oprav, která vám umožní bez námahy vybrat správný pravopis. Zvyšte své zkušenosti s úpravami PDF pomocí PDFelement, kde se kontrola pravopisu stává rychlou a intuitivní součástí procesu upřesňování dokumentu.
Odemkněte potenciál této funkce provedením těchto jednoduchých kroků:
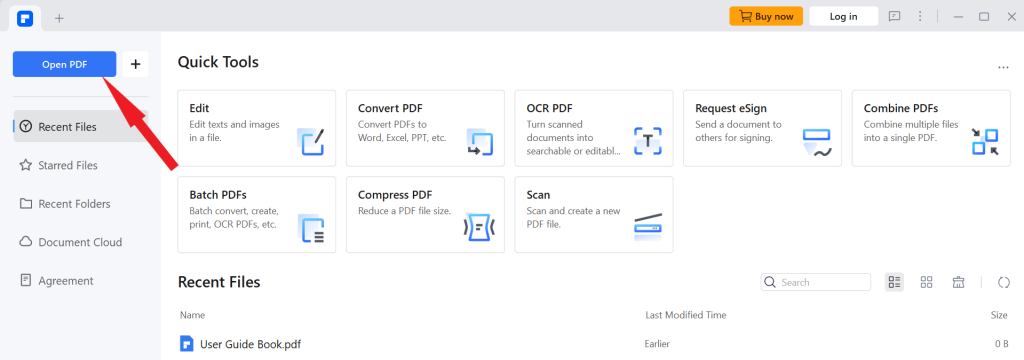
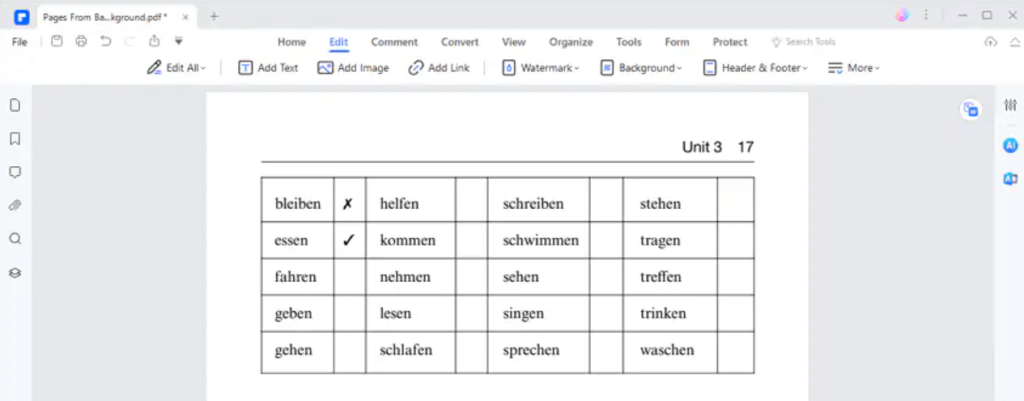
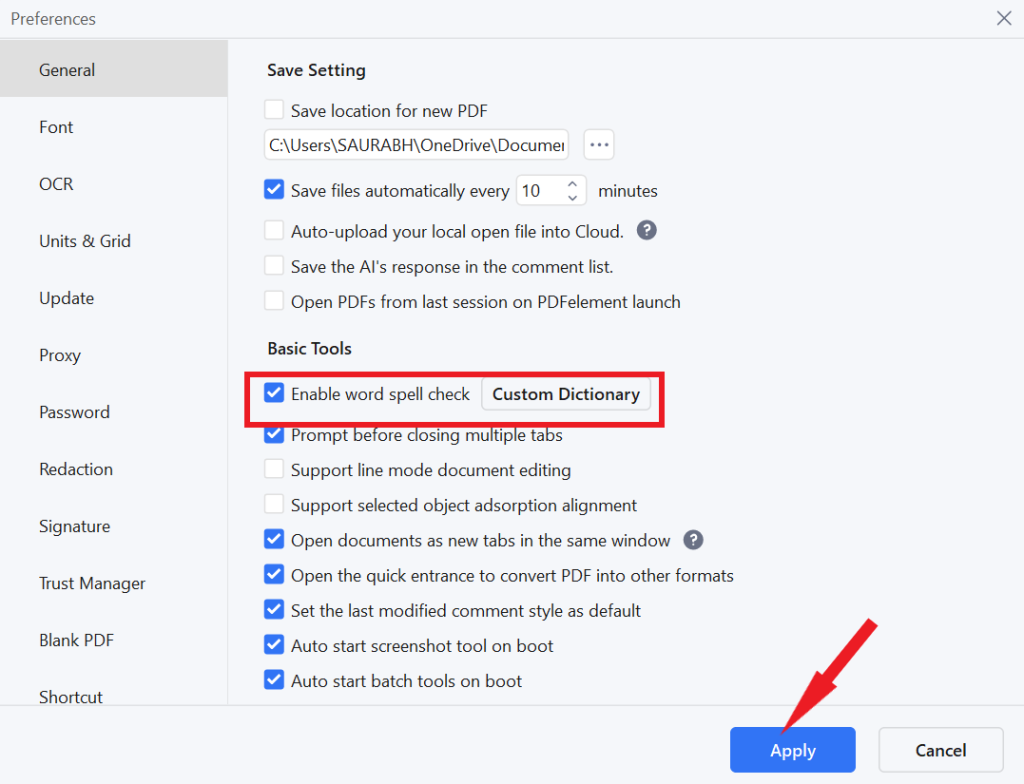
Metoda 2: Kontrola pravopisu PDF online zdarma
Na rozdíl od offline nástrojů nabízejí specifické online alternativy pohodlí kontroly pravopisu pro dokumenty PDF. Online-spellcheck.com vyniká jako přístupná a uživatelsky přívětivá online kontrola pravopisu . Chcete-li v dokumentu PDF zkontrolovat pravopis, postupujte podle následujících kroků.
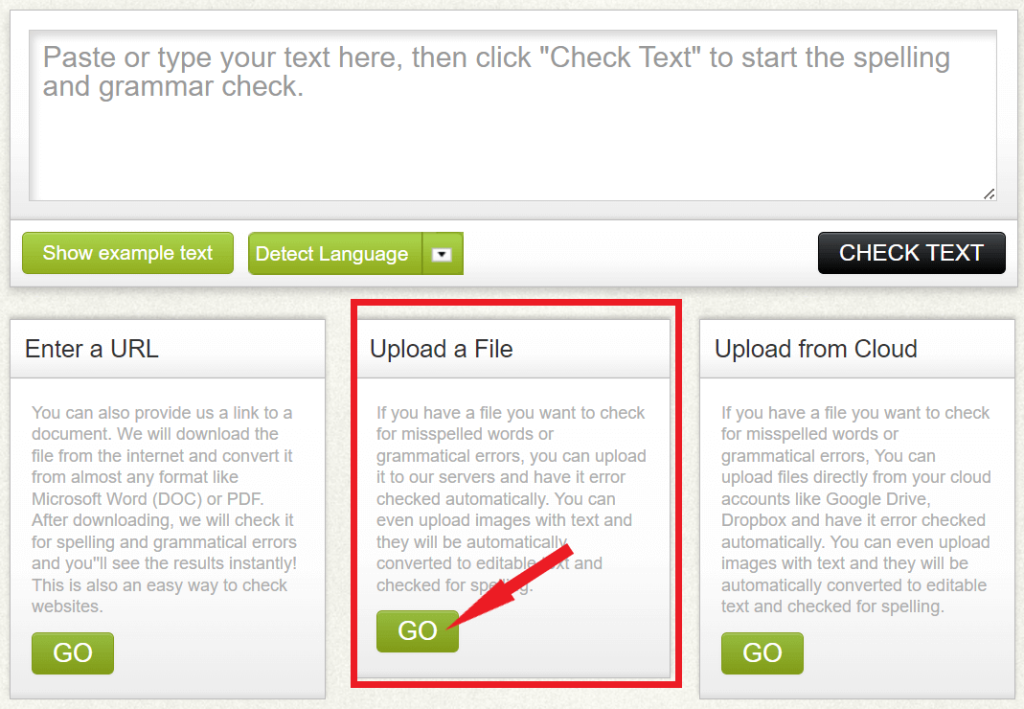

Uživatelé mohou výsledky buď vytisknout, nebo je exportovat jako textový soubor nebo PDF, což poskytuje flexibilitu při manipulaci s opraveným obsahem.
Metoda 3: Použijte gramatiku
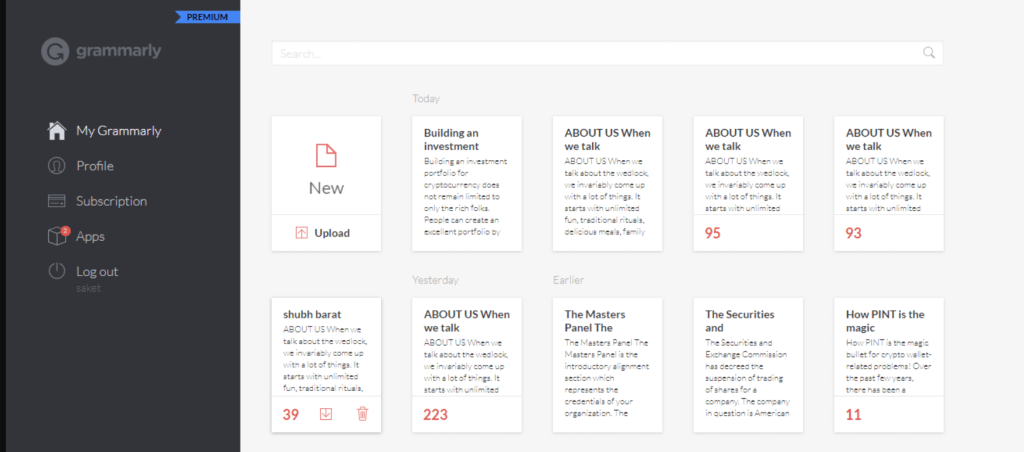
Grammarly, proslulý jako komplexní řešení pro pečlivou kontrolu gramatiky a pravopisu, zajišťuje srozumitelnost a produktivitu všech vašich dokumentů. Stačí nahrát svůj dokument na platformu, kde automatický detektor usnadňuje podstatné úpravy gramatiky a pravopisu. Pro ještě důkladnější prozkoumání se uživatelé mohou rozhodnout pro plány Grammarly's Premium a Business, čímž posouvají proces kontroly dokumentů k zajištění spolehlivé přesnosti.
Přečtěte si také: Upravujte soubory PDF jako profesionál ve Windows 11/10: Kompletní návod
Kontrola pravopisu jako mistr Jedi: Tipy pro dokonalost PDF
Vyzbrojeni vámi vybraným nástrojem je čas nasměrovat své vnitřní Jedi pro kontrolu pravopisu. Zde je několik tipů pro zvládnutí PDF:
Přečtěte si také: Jak opravit poškozené nebo poškozené soubory PDF v systému Windows
Kontrola pravopisu v PDF jako profesionál
Když si osvojíte umění kontroly pravopisu souborů PDF, zajistíte, že vaše slova budou úderná, nikoli křivá. Pamatujte, že překlepy jsou pro vaši důvěryhodnost jako kryptonit, takže používejte nástroje pro kontrolu pravopisu jako superhrdina a vaše soubory PDF budou zářit s vyleštěnou dokonalostí. Pryč jsou dny překlepů, které poškozují vaše PDF, a gramatických gremlinů způsobujících zmatek ve vašich větách. Nyní můžete své dokumenty s jistotou sdílet s vědomím, že září brilantností dokonalé prózy. Tak hurá do toho, odvážný spisovateli, a dobýj se překlepy zamořeného světa PDF.
Chcete-li získat další návody pro odstraňování problémů, seznamy a tipy a triky týkající se Windows, Android, iOS a macOS, sledujte nás na Facebooku, Instagramu, Twitteru, YouTube a Pinterestu.
Další čtení:
Nejlepší způsoby, jak kombinovat/sloučit soubory PDF na Macu
Zjistěte, jak efektivně blokovat vyskakovací okna a reklamy v systému Windows 11 a procházejte bez rušení.
Změna jasu v systému Windows 11 je snadná a existuje několik způsobů, jak to provést. Úroveň jasu můžete rychle zvýšit a snížit z Centra akcí, ale pokud chcete, existuje možnost…
Přečtěte si, jak <strong>odinstalovat McAfee</strong> z vašeho systému Windows 11 jedním z 5 efektivních způsobů.
Naučte se, jak snadno najít „Tento počítač“ ve Windows 11 a Windows 10 pomocí různých metod. Zjistěte, co „Tento počítač“ nabízí a jak ho vrátit na plochu.
Nezveřejňujte své obrázky zdarma na Instagram, když za ně můžete dostat zaplaceno. Přečtěte si a naučte se vydělávat peníze na Instagramu a co nejlépe využít tuto platformu sociálních sítí.
Naučte se snadno upravovat a odstraňovat metadata PDF. Tato příručka vám pomůže snadno upravit nebo odstranit metadata PDF několika jednoduchými způsoby.
Víte, že Facebook má kompletní seznam vašich kontaktů v telefonním seznamu spolu s jejich jménem, číslem a e-mailovou adresou.
Problém může bránit správnému fungování vašeho počítače a může vyžadovat změnu nastavení zabezpečení nebo aktualizaci ovladačů, abyste je opravili.
Tento blog pomůže čtenářům převést zaváděcí USB na soubor ISO pomocí softwaru třetích stran, který je zdarma k použití a je bezpečný před malwarem.
Narazili jste na kód chyby 0x8007139F programu Windows Defender a je pro vás obtížné provádět skenování? Zde jsou způsoby, jak můžete problém vyřešit.
Tento komplexní průvodce vám pomůže opravit „Chybu plánovače úloh 0xe0434352“ na vašem počítači se systémem Windows 11/10. Podívejte se na opravy.
Chyba LiveKernelEvent 117 Windows způsobí, že váš počítač neočekávaně zamrzne nebo se zhroutí. Naučte se, jak jej diagnostikovat a opravit pomocí kroků doporučených odborníky.
Tento blog pomůže čtenářům opravit PowerPoint, který mi nedovolí nahrávat problémy se zvukem na počítači se systémem Windows, a dokonce doporučí jiné náhražky nahrávání obrazovky.
Zajímá vás, jak psát do dokumentu PDF, protože musíte vyplňovat formuláře, přidávat anotace a zapisovat své podpisy. Narazili jste na správný příspěvek, čtěte!
Tento blog pomůže uživatelům odstranit vodoznak Nesplněny systémové požadavky, aby si mohli užívat plynulejší a bezpečnější práci s Windows 11 a také čistší plochu.
Tento blog pomůže uživatelům MacBooků pochopit, proč se objevují problémy s růžovou obrazovkou a jak je opravit rychlými a jednoduchými kroky.
Přečtěte si, jak úplně nebo selektivně vymazat historii vyhledávání na Instagramu. Získejte zpět úložný prostor odstraněním duplicitních fotografií pomocí špičkové aplikace pro iOS.
Naučte se opravit chybový kód 36 Mac na externích discích. Od příkazů terminálu až po oprávnění k souborům, objevte řešení pro bezproblémový přenos souborů.
Náhle nemohu pracovat s dotykovou obrazovkou pro stížnosti HID. Nevím, co se mi stalo v PC. Pokud jste to vy, zde je několik oprav.
Tento blog pomůže čtenářům opravit chybu Runtime Error 76: Path Not Found na Windows PC pomocí kroků doporučených odborníky.
Microsoft Teams je klíčovou platformou pro videokonference. Naučte se, jak <strong>zablokovat</strong> a <strong>odblokovat</strong> uživatele, aby byl váš chat čistý.
Všechny informace o tom, jak snadno a rychle odinstalovat aplikace nebo programy ve Windows 10. Uvolněte místo na vašem PC.
Když pracujete mimo svůj stůl, můžete získat přístup k počítači pomocí Připojení ke vzdálené ploše systému Windows. Naučte se, jak správně povolit připojení ke vzdálené ploše v systému Windows 10.
Naučte se, jak upravit profilový obrázek v Microsoft Teams a vylepšit svou online prezentaci. Získejte tipy na změnu a řešení problémů.
Zjistěte, jak zjistit, kolik hodin jste strávili hraním Fortnite. Návod krok za krokem a tipy na sledování herních statistik.
Objevilo se na obrazovce oznámení „Vaše organizace spravuje aktualizace na tomto počítači“? Zde je návod, jak se této zprávy zbavit se špičkovými řešeními.
Zjistěte, jak získat Crown Emote ve Fortnite a posuňte své herní dovednosti na vyšší úroveň. Vytvořte si strategii a získejte respekty ostatních hráčů!
Pokud se lišta nástrojů nezobrazuje v Dokumentech Google, vraťte ji zpět jejím skrytím nebo získáním oprávnění k úpravám. Pokud selžou, použijte doporučený prohlížeč.
Zjistěte, jak efektivně ukončit schůzku Google Meet jako hostitel nebo účastník, a co dělat, když chcete pokračovat ve schůzce bez hostitele.
Nechte výčitky odesílatele pryč a zjistěte, jak odstranit zprávy Slack. Zde také najdete podrobný návod pro hromadné mazání zpráv Slack.

![Jak odinstalovat McAfee v systému Windows 11 [5 způsobů] Jak odinstalovat McAfee v systému Windows 11 [5 způsobů]](https://blog.webtech360.com/resources8/images31/image-4917-0105182719945.png)


























