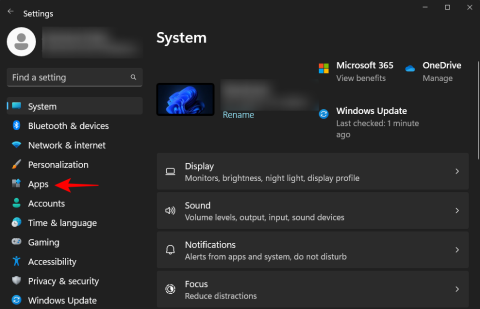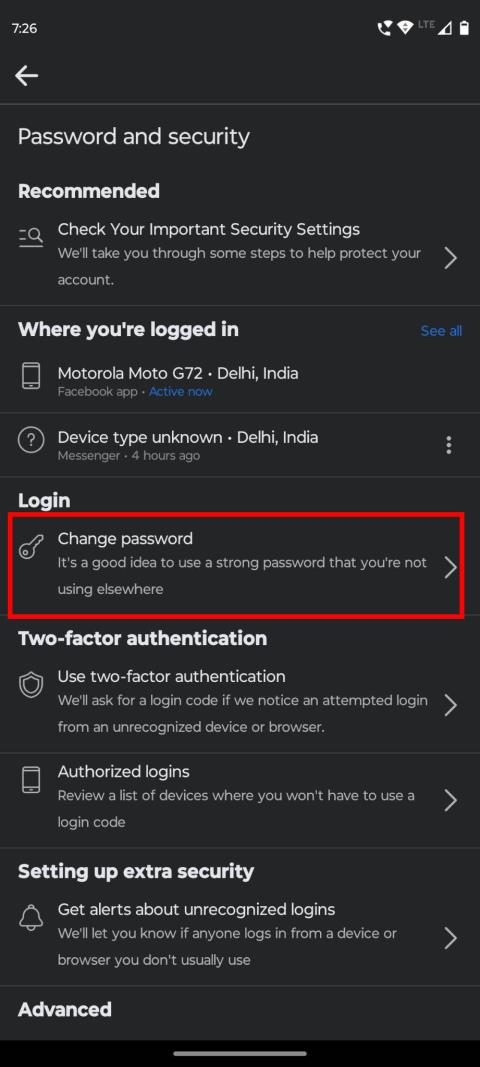Google Play: Jak vymazat historii stahování aplikací

vymazat historii stahování aplikací na Google Play pro nový začátek. Zde jsou základní kroky, které lze sledovat.
Chcete-li zjistit, které aplikace komunikují přes síť:
Spusťte Správce úloh (Ctrl+Shift+Esc).
Pokud se Správce úloh otevře ve zjednodušeném zobrazení, klikněte v levém dolním rohu na „Další podrobnosti“.
V pravém horním rohu okna klikněte na záhlaví sloupce "Síť" a seřaďte tabulku procesů podle využití sítě.
Pokud si všimnete, že se váš internet náhle zpomaluje na procházení, je pravděpodobné, že aplikace v počítači využívá vaši šířku pásma na pozadí. Pomocí Správce úloh můžete zkontrolovat, které aplikace komunikují přes vaši místní síť, což vám může pomoci zjistit, kam jde šířka pásma.

Začněte spuštěním Správce úloh pomocí klávesové zkratky Ctrl+Shift+Esc. Pokud se Správce úloh otevře ve zjednodušeném zobrazení, kliknutím na tlačítko "Další podrobnosti" v levém dolním rohu rozbalte okno.
Dostanete se na kartu Procesy, která poskytuje informace o každé aplikaci spuštěné na vašem PC – včetně interních procesů Windows. Sloupec úplně vpravo v tabulce zobrazuje aktuální využití sítě každou aplikací v Mb/s. Kliknutím na záhlaví sloupce seřadíte běžící procesy podle využití šířky pásma, od nejvyšší k nejnižší.
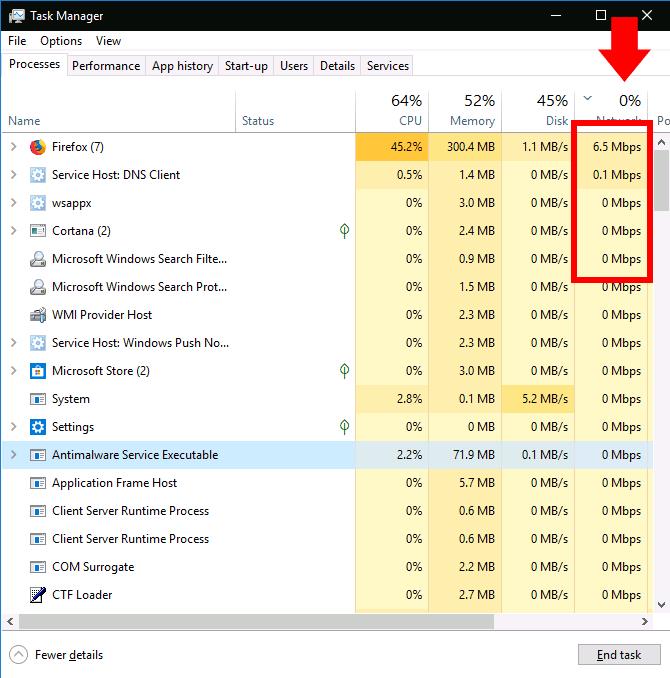
Měli byste si pamatovat, že tento sloupec zobrazuje aktivitu místní sítě, nikoli využití internetu. Jinými slovy, pokud zálohujete soubory na pevný disk připojený k síti, tento program bude ve vaší síti komunikovat rychlostí několika stovek Mb/s, ale nebude využívat žádnou šířku internetového pásma.
Ve většině případů však bude síťová aktivita aplikace čistě internetová. Pokud se vaše připojení zpomalí, zkuste ve Správci úloh najít aplikaci, která komunikuje přibližně stejnou rychlostí, jako je vaše maximální rychlost internetu. Někdy můžete zjistit, že viníkem je systémová komponenta Windows, jako je „Service Host: Local System“, která je zodpovědná za stahování aktualizací Windows.
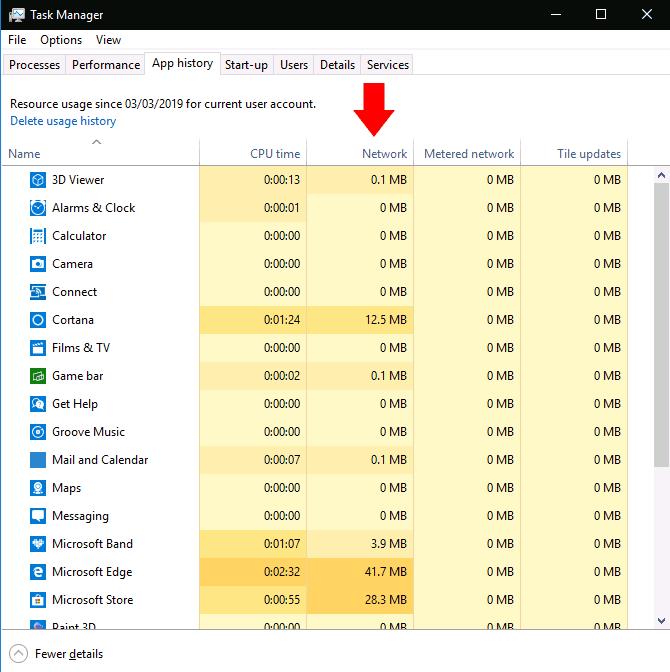
Pokud chcete vidět skutečné podrobnosti o využití dat pro vaše aplikace, přepněte ve Správci úloh na kartu Historie aplikací. Sloupec Síť zde zobrazuje celkové využití dat sítě vašimi aplikacemi za posledních 30 dní.

Další informace lze získat otevřením aplikace Nastavení a přechodem na Síť > Využití dat. Tato obrazovka zobrazuje využití dat i pro tradiční desktopové programy, zatímco Správce úloh obsahuje pouze aplikace Microsoft Store.
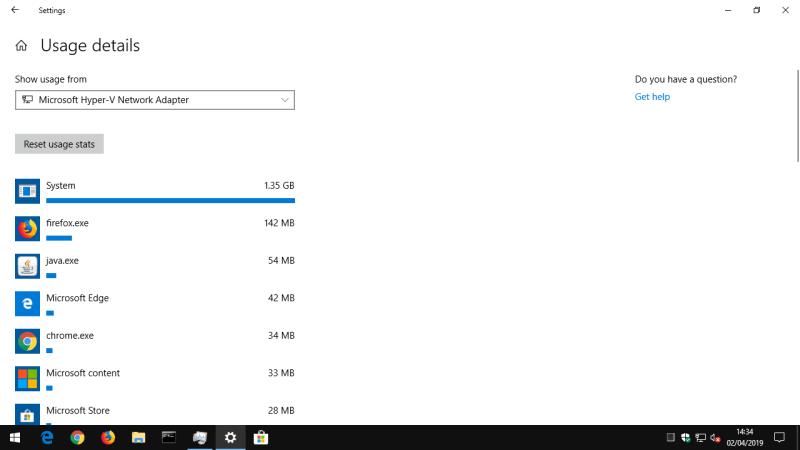
Nakonec můžete omezit využití dat aplikací Microsoft Store na stránce Nastavení využití dat. V části Data na pozadí klikněte na přepínač Vždy, abyste omezili, co mohou aplikace dělat na pozadí. Tím se uvolní větší šířka pásma pro vaše úkoly v popředí, ale může to vést ke ztrátě užitečných funkcí aplikace. Automatické synchronizační procesy, živé dlaždice a další síťové aktivity na pozadí budou zakázány, takže můžete přijít o příchozí oznámení a aktualizace obsahu v reálném čase.
vymazat historii stahování aplikací na Google Play pro nový začátek. Zde jsou základní kroky, které lze sledovat.
Nastavte časovače pro aplikace Android a udržujte používání pod kontrolou, zejména když máte důležitou práci, kterou je třeba dokončit.
Změna nastavení hlasu pro aplikaci Waze vám umožní slyšet jiný hlas pokaždé, když potřebujete cestovat. Tady je návod, jak to změnit.
Pokud se nepřipnuté aplikace a programy stále objevují na hlavním panelu, můžete upravit soubor XML a odstranit vlastní řádky.
Pokud se snažíte opravit chybu 0x80860010 na vašem PC, zde najdete možné opravy.
Návod, který ukazuje dvě řešení, jak trvale zabránit aplikacím v zahájení při spuštění na vašem zařízení Android.
Zjistěte, jak zvýraznit nebo označit určitý text ve vašich dokumentech Google Docs pomocí těchto kroků pro počítač, smartphone nebo tablet.
Dochází vám místo na Androidu? Vyřešte problém s těmito jednoduchými tipy na jakémkoliv zařízení.
Poskytujeme seznam věcí, které můžete zkusit, pokud se zdá, že vaše zařízení Android se náhodně restartuje bez zjevného důvodu.
Všechny informace o tom, jak snadno a rychle odinstalovat aplikace nebo programy ve Windows 10. Uvolněte místo na vašem PC.
Přidání aplikace ke spuštění v systému Windows 11: Rychlý a efektivní průvodce pro zjednodušení procesu.
Pokud aplikace přebírají nastavení jasu vašeho telefonu a mění úroveň jasu samy, zde je návod, jak tomu zabránit. Naše tipy vám pomohou spravovat jas obrazovky na Androidu.
Zůstaňte přihlášeni na Facebooku! Objevte 10 osvědčených metod, jak se vyhnout neustálnímu odhlašování z vašeho účtu na Facebooku.
Stalo se vám někdy na počítači se systémem Windows 10 něco uprostřed a jste vyrušeni a musíte se odhlásit nebo vypnout počítač? Přejete si, aby existoval způsob
Pokud si všimnete, že se váš internet náhle zpomaluje na procházení, je pravděpodobné, že aplikace v počítači využívá vaši šířku pásma na pozadí. Pomocí Správce úloh, vy
Od té doby, co byla před několika měsíci aktualizována oficiální aplikace YouTube pro Xbox One, bylo mnoho uživatelů sužováno pobuřující chybou, která způsobila, že je aplikace odhlásila.
Režim Developer Mode (nebo Dev Mode) na Xbox One, který byl řádně odhalen během konference Microsoft Build 2016, je speciální režim, který umožňuje vývojářům aplikací a her
Pokud chcete instalovat aplikace na SD kartu ve Windows 10, musíte se nejprve ujistit, že je naformátována jako NTFS.
Před dvěma týdny jsme odhalili problém s Office Touch Preview, sadou aplikací vydaných společností Microsoft do Windows Store pro Windows 10 Technical.
Windows 10 přichází s funkcí, která umožňuje přidávat a odebírat aplikace (aplikace), které se automaticky spouštějí, kdykoli se přihlásíte k účtu Microsoft
Microsoft Teams je klíčovou platformou pro videokonference. Naučte se, jak <strong>zablokovat</strong> a <strong>odblokovat</strong> uživatele, aby byl váš chat čistý.
Všechny informace o tom, jak snadno a rychle odinstalovat aplikace nebo programy ve Windows 10. Uvolněte místo na vašem PC.
Když pracujete mimo svůj stůl, můžete získat přístup k počítači pomocí Připojení ke vzdálené ploše systému Windows. Naučte se, jak správně povolit připojení ke vzdálené ploše v systému Windows 10.
Naučte se, jak upravit profilový obrázek v Microsoft Teams a vylepšit svou online prezentaci. Získejte tipy na změnu a řešení problémů.
Zjistěte, jak zjistit, kolik hodin jste strávili hraním Fortnite. Návod krok za krokem a tipy na sledování herních statistik.
Objevilo se na obrazovce oznámení „Vaše organizace spravuje aktualizace na tomto počítači“? Zde je návod, jak se této zprávy zbavit se špičkovými řešeními.
Zjistěte, jak získat Crown Emote ve Fortnite a posuňte své herní dovednosti na vyšší úroveň. Vytvořte si strategii a získejte respekty ostatních hráčů!
Pokud se lišta nástrojů nezobrazuje v Dokumentech Google, vraťte ji zpět jejím skrytím nebo získáním oprávnění k úpravám. Pokud selžou, použijte doporučený prohlížeč.
Zjistěte, jak efektivně ukončit schůzku Google Meet jako hostitel nebo účastník, a co dělat, když chcete pokračovat ve schůzce bez hostitele.
Nechte výčitky odesílatele pryč a zjistěte, jak odstranit zprávy Slack. Zde také najdete podrobný návod pro hromadné mazání zpráv Slack.