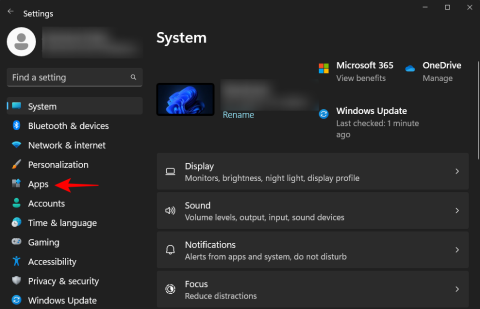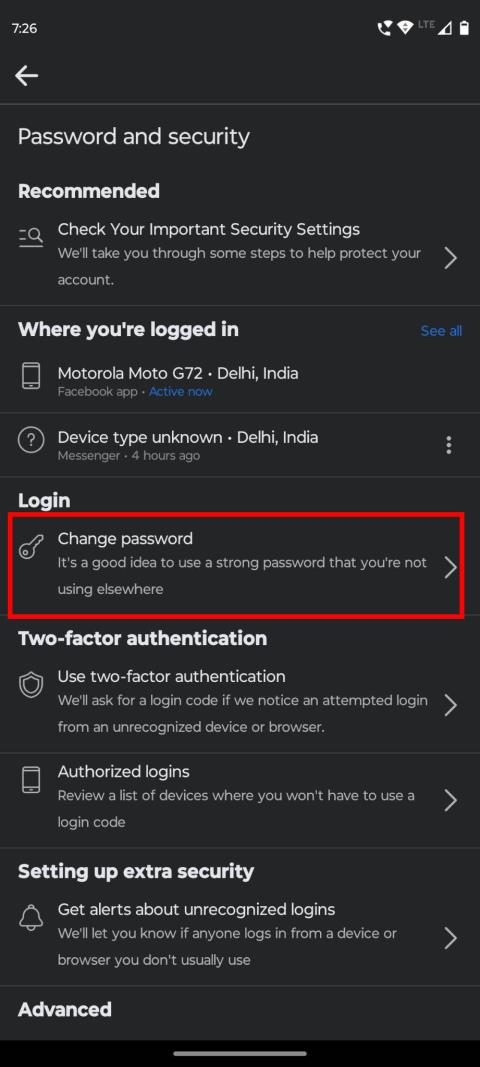Google Play: Jak vymazat historii stahování aplikací

vymazat historii stahování aplikací na Google Play pro nový začátek. Zde jsou základní kroky, které lze sledovat.
Chcete-li přidat nebo odebrat spouštěcí aplikace ve Windows 10:
1. Otevřete dialogové okno Spustit stisknutím klávesy Windows + R . Jakmile se otevře Spustit, napište shell:startup a kliknutím na OK otevřete složku Po spuštění.
2. Znovu použijte klávesu Windows + R a napište shell:appsfolder a kliknutím na OK otevřete složku Aplikace.
3. Přetáhněte libovolné aplikace ze složky Aplikace do složky Po spuštění, kterou chcete automaticky spustit při příštím přihlášení k počítači se systémem Windows 10.
Windows 10 přichází s funkcí, která vám umožňuje přidávat a odebírat aplikace (aplikace), které se spouštějí automaticky, kdykoli se přihlásíte k účtu Microsoft v počítači. K dispozici je spousta aplikací, které uživatelům dávají možnost spustit je při každém spuštění počítače, ale zde je návod, jak můžete spustit jakoukoli aplikaci při spuštění.
Mějte na paměti, že přidání aplikací do spouštění může zpozdit dobu spouštění vašeho počítače. Pokud však chcete, aby se aplikace spustila při každém spuštění počítače, tento průvodce vám ukáže, co dělat.
Otevře se dialogové okno Spustit stisknutím Klávesa Windows + R . Jakmile se otevře Run, napište shell:startup a klikněte na OK .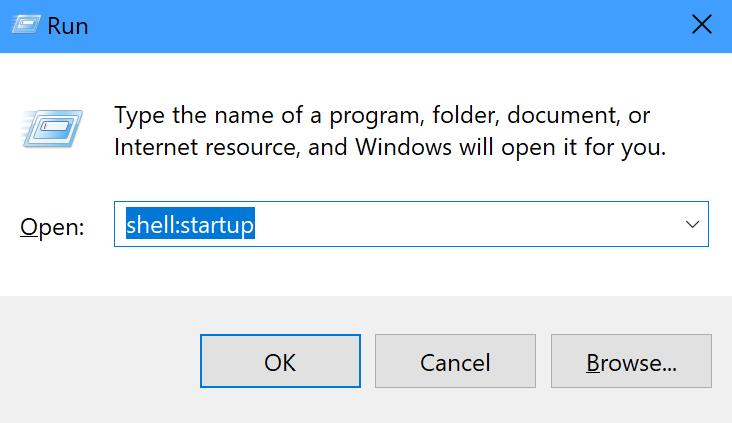
Znovu použijte klávesovou zkratku Windows + R a zadejte příkaz shell:appsfolder, čímž otevřete složku Aplikace. Složka Aplikace obsahuje všechny aplikace nainstalované v počítači se systémem Windows 10, včetně aplikací z obchodu Microsoft Store.
Přichyťte složky Startup a Applications na obě strany plochy vašeho počítače, abyste měli snadný přístup ke snadnému přetahování mezi těmito dvěma složkami.
Přetáhněte libovolné aplikace ze složky Aplikace do složky Po spuštění, kterou chcete automaticky spustit při příštím přihlášení k počítači se systémem Windows 10.
To je ono, jste hotovi! Mějte na paměti, že nejste omezeni pouze na aplikace, které se mají otevřít při spuštění; můžete také přetahovat soubory, složky a dokonce i webové stránky a automaticky se také spouštět. Vše, co musíte udělat, je vytvořit zástupce položky ve složce Po spuštění v počítači se systémem Windows 10.
Chcete-li ověřit, zda je vybraná položka úspěšně ve složce Po spuštění, můžete otevřít Správce úloh stisknutím klávesové zkratky Ctrl + Shift + Esc a přejít na kartu Po spuštění. Odtud uvidíte seznam povolených (nebo zakázaných) aplikací, které se mají automaticky spouštět, kdykoli se přihlásíte ke svému účtu Microsoft.
Chcete-li zástupce programu zcela odstranit ze seznamu, vše, co musíte udělat, je znovu otevřít složku Po spuštění opakováním kroku #1 v průvodci a odstranit aplikaci, soubor, složku nebo webovou stránku ze složky Po spuštění.
vymazat historii stahování aplikací na Google Play pro nový začátek. Zde jsou základní kroky, které lze sledovat.
Nastavte časovače pro aplikace Android a udržujte používání pod kontrolou, zejména když máte důležitou práci, kterou je třeba dokončit.
Změna nastavení hlasu pro aplikaci Waze vám umožní slyšet jiný hlas pokaždé, když potřebujete cestovat. Tady je návod, jak to změnit.
Pokud se nepřipnuté aplikace a programy stále objevují na hlavním panelu, můžete upravit soubor XML a odstranit vlastní řádky.
Pokud se snažíte opravit chybu 0x80860010 na vašem PC, zde najdete možné opravy.
Návod, který ukazuje dvě řešení, jak trvale zabránit aplikacím v zahájení při spuštění na vašem zařízení Android.
Zjistěte, jak zvýraznit nebo označit určitý text ve vašich dokumentech Google Docs pomocí těchto kroků pro počítač, smartphone nebo tablet.
Dochází vám místo na Androidu? Vyřešte problém s těmito jednoduchými tipy na jakémkoliv zařízení.
Poskytujeme seznam věcí, které můžete zkusit, pokud se zdá, že vaše zařízení Android se náhodně restartuje bez zjevného důvodu.
Všechny informace o tom, jak snadno a rychle odinstalovat aplikace nebo programy ve Windows 10. Uvolněte místo na vašem PC.
Přidání aplikace ke spuštění v systému Windows 11: Rychlý a efektivní průvodce pro zjednodušení procesu.
Pokud aplikace přebírají nastavení jasu vašeho telefonu a mění úroveň jasu samy, zde je návod, jak tomu zabránit. Naše tipy vám pomohou spravovat jas obrazovky na Androidu.
Zůstaňte přihlášeni na Facebooku! Objevte 10 osvědčených metod, jak se vyhnout neustálnímu odhlašování z vašeho účtu na Facebooku.
Stalo se vám někdy na počítači se systémem Windows 10 něco uprostřed a jste vyrušeni a musíte se odhlásit nebo vypnout počítač? Přejete si, aby existoval způsob
Pokud si všimnete, že se váš internet náhle zpomaluje na procházení, je pravděpodobné, že aplikace v počítači využívá vaši šířku pásma na pozadí. Pomocí Správce úloh, vy
Od té doby, co byla před několika měsíci aktualizována oficiální aplikace YouTube pro Xbox One, bylo mnoho uživatelů sužováno pobuřující chybou, která způsobila, že je aplikace odhlásila.
Režim Developer Mode (nebo Dev Mode) na Xbox One, který byl řádně odhalen během konference Microsoft Build 2016, je speciální režim, který umožňuje vývojářům aplikací a her
Pokud chcete instalovat aplikace na SD kartu ve Windows 10, musíte se nejprve ujistit, že je naformátována jako NTFS.
Před dvěma týdny jsme odhalili problém s Office Touch Preview, sadou aplikací vydaných společností Microsoft do Windows Store pro Windows 10 Technical.
Windows 10 přichází s funkcí, která umožňuje přidávat a odebírat aplikace (aplikace), které se automaticky spouštějí, kdykoli se přihlásíte k účtu Microsoft
Microsoft Teams je klíčovou platformou pro videokonference. Naučte se, jak <strong>zablokovat</strong> a <strong>odblokovat</strong> uživatele, aby byl váš chat čistý.
Všechny informace o tom, jak snadno a rychle odinstalovat aplikace nebo programy ve Windows 10. Uvolněte místo na vašem PC.
Když pracujete mimo svůj stůl, můžete získat přístup k počítači pomocí Připojení ke vzdálené ploše systému Windows. Naučte se, jak správně povolit připojení ke vzdálené ploše v systému Windows 10.
Naučte se, jak upravit profilový obrázek v Microsoft Teams a vylepšit svou online prezentaci. Získejte tipy na změnu a řešení problémů.
Zjistěte, jak zjistit, kolik hodin jste strávili hraním Fortnite. Návod krok za krokem a tipy na sledování herních statistik.
Objevilo se na obrazovce oznámení „Vaše organizace spravuje aktualizace na tomto počítači“? Zde je návod, jak se této zprávy zbavit se špičkovými řešeními.
Zjistěte, jak získat Crown Emote ve Fortnite a posuňte své herní dovednosti na vyšší úroveň. Vytvořte si strategii a získejte respekty ostatních hráčů!
Pokud se lišta nástrojů nezobrazuje v Dokumentech Google, vraťte ji zpět jejím skrytím nebo získáním oprávnění k úpravám. Pokud selžou, použijte doporučený prohlížeč.
Zjistěte, jak efektivně ukončit schůzku Google Meet jako hostitel nebo účastník, a co dělat, když chcete pokračovat ve schůzce bez hostitele.
Nechte výčitky odesílatele pryč a zjistěte, jak odstranit zprávy Slack. Zde také najdete podrobný návod pro hromadné mazání zpráv Slack.