Přenášení souborů mezi Androidem a Windows 11 přes Bluetooth

Návod, jak odesílat nebo přijímat soubory mezi zařízením Microsoft Windows 10 a Android zařízením pomocí Bluetooth souborového přenosu
Jako každodenní uživatel systému Windows potřebujete, aby se určité aplikace a programy spustily hned po přihlášení, abyste se s tím nemuseli potýkat sami. Windows nabízí rychlý a snadný způsob, jak to provést pomocí spouštěcích aplikací.
Při instalaci většiny aplikací si můžete v samotném nastavení vybrat, zda se má aplikace spustit při přihlášení. Tuto možnost ale nemusíte mít vždy. Naštěstí vám systém Windows umožňuje přidat další programy ke spuštění, kdykoli si to budete přát. Existuje více než půl tuctu způsobů, jak přidat programy do složky Po spuštění.
V tomto článku vám ukážeme všechny dostupné způsoby a prostředky, jak přidat program ke spuštění v systému Windows 11, a také jak nezávisle přistupovat ke spouštěcím složkám. Začněme nejprve menšími věcmi.
Zde jsou různé metody, pomocí kterých můžete přidávat programy ke spuštění.
Tradiční způsob, jak takové změny provést, je provést v aplikaci Nastavení. Zde je postup:
Win+I otevřete aplikaci Nastavení. Poté klikněte na Aplikace.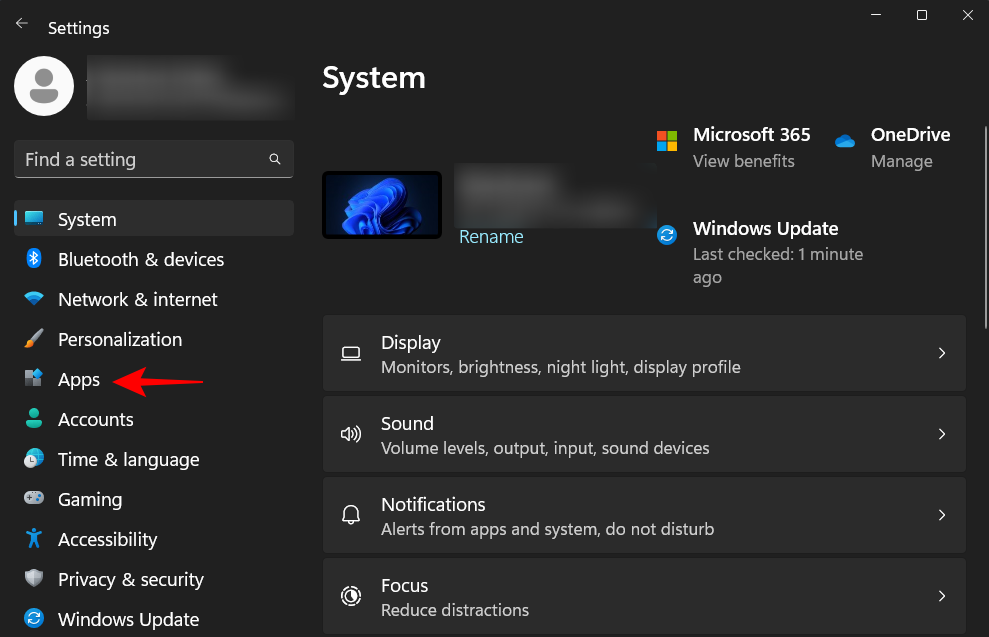
Zde najdete seznam aplikací, které lze povolit nebo přidat do spuštění. Jednoduše zapněte přepínač vedle těch, které chcete spustit při spuštění.
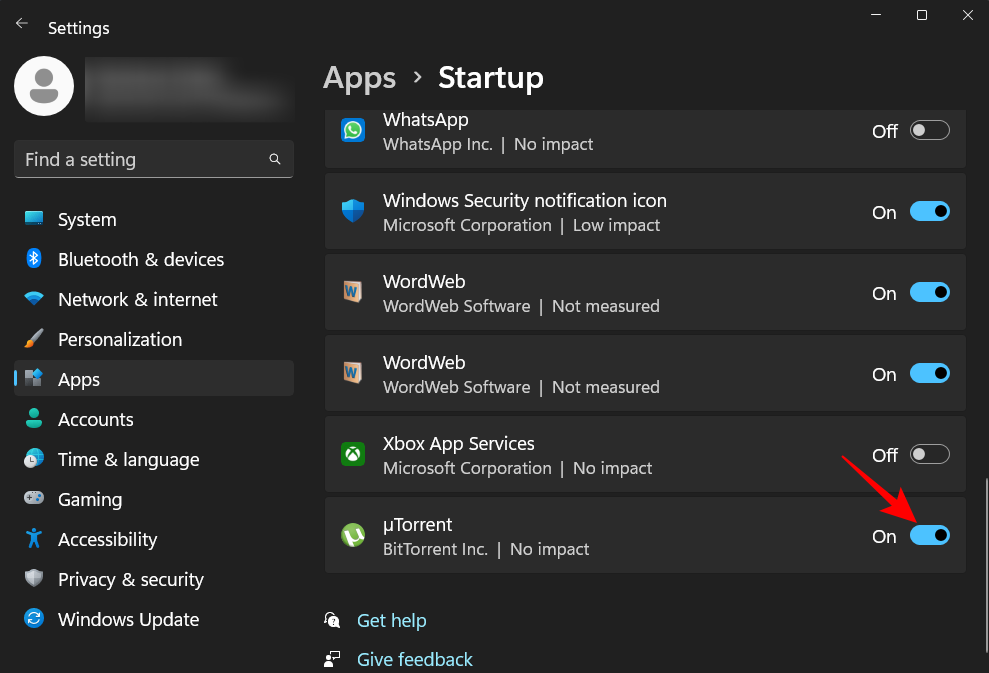
Související: Jak změnit typ souboru v systému Windows 11: Základní a pokročilé způsoby, jak to udělat!
Aplikace, které mají své zástupce ve složce Po spuštění, se otevřou při spuštění počítače. Jak na to:
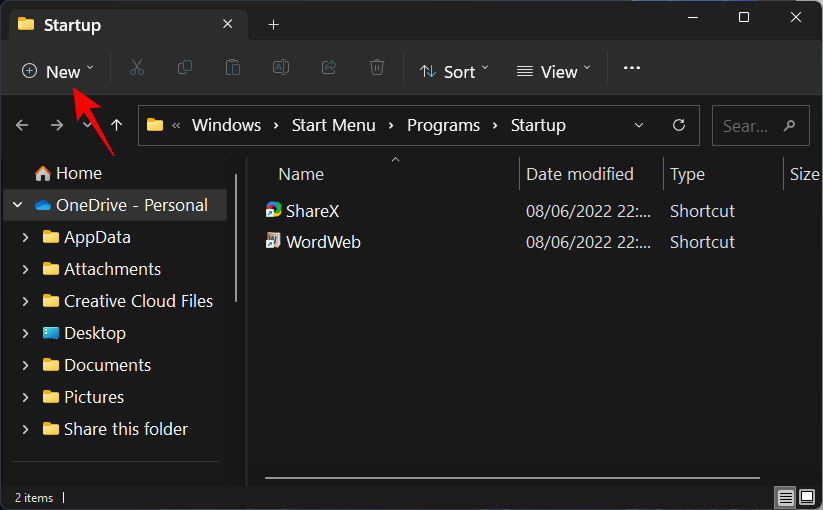
Poté klikněte na Procházet a najděte spustitelný soubor aplikace.
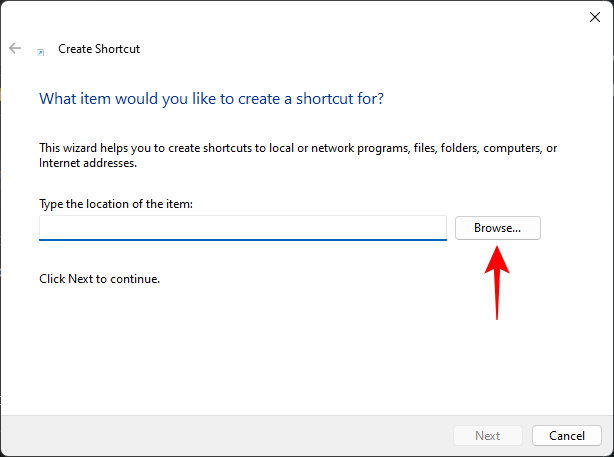
Jakmile najdete složku vaší aplikace a spustitelný soubor, klepněte na OK.
Související: Jak nainstalovat a používat VirtualBox na Windows 11: Jednoznačný průvodce krok za krokem
Nyní můžete zástupce aplikace nejprve vytvořit kdekoli jinde a poté jej přesunout do složky Po spuštění. Jak na to:
Ctrl+C) a vložte (Ctrl+V) jej do složky Po spuštění nebo jej přetáhněte.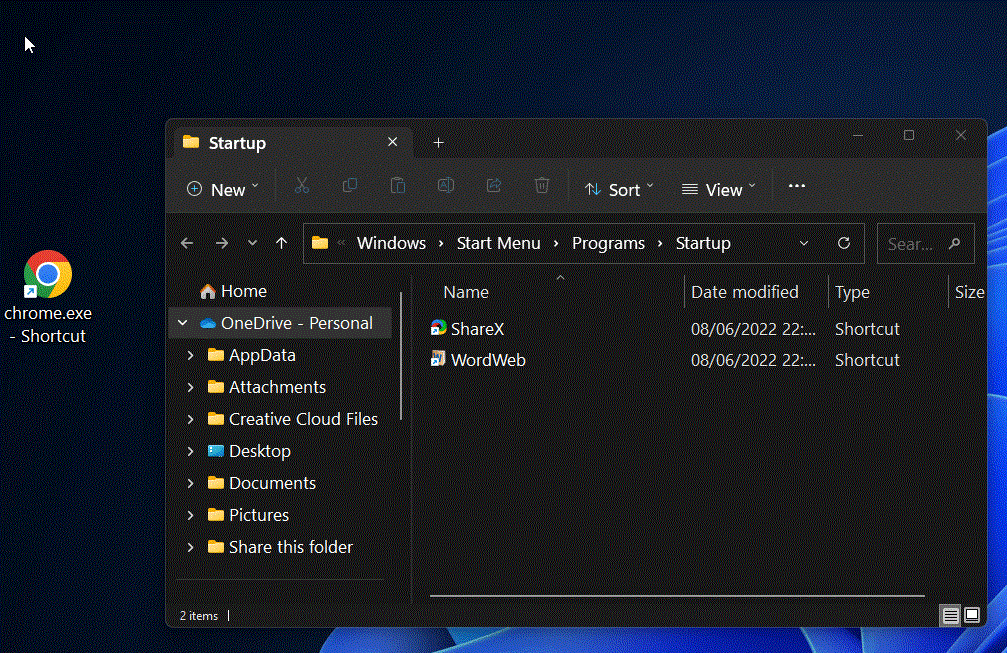
Související: Jak spustit staré hry v systému Windows 11
Moderní nativní aplikace, jako je Kalendář, Fotoaparát atd., se nemohou přidat pomocí výše uvedených metod. způsob:
Win+R otevřete pole RUN. Napište shell:appsfolder a stiskněte Enter.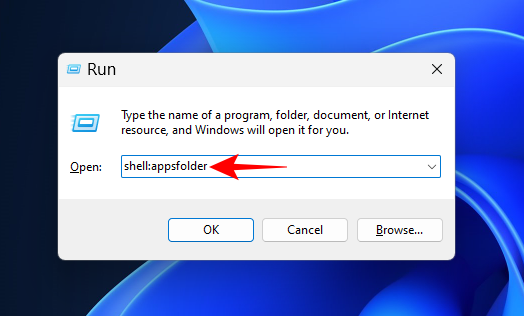
Některé aplikace třetích stran mohou mít volbu „spustit při spuštění“ ve svém nastavení.
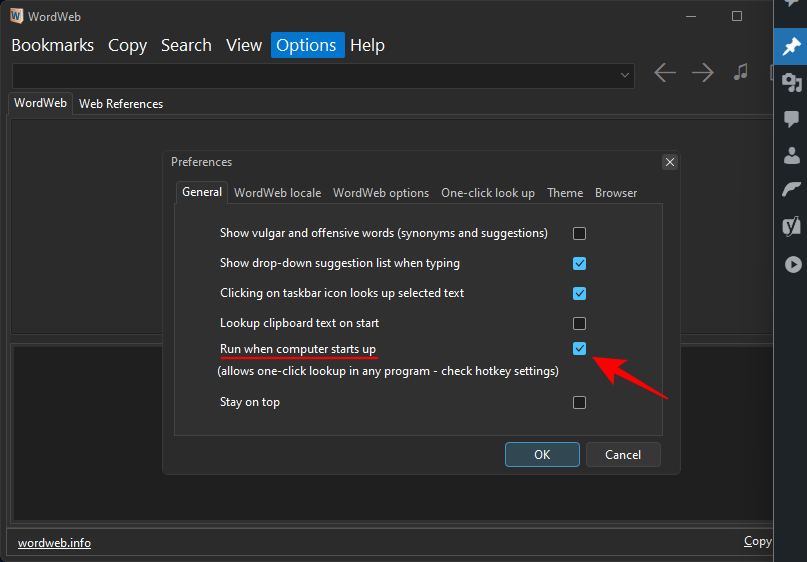
Stiskněte Start, zadejte plánovač úloh a stiskněte Enter. Vytvořte novou úlohu pro aplikaci, která se má spustit při přihlášení.
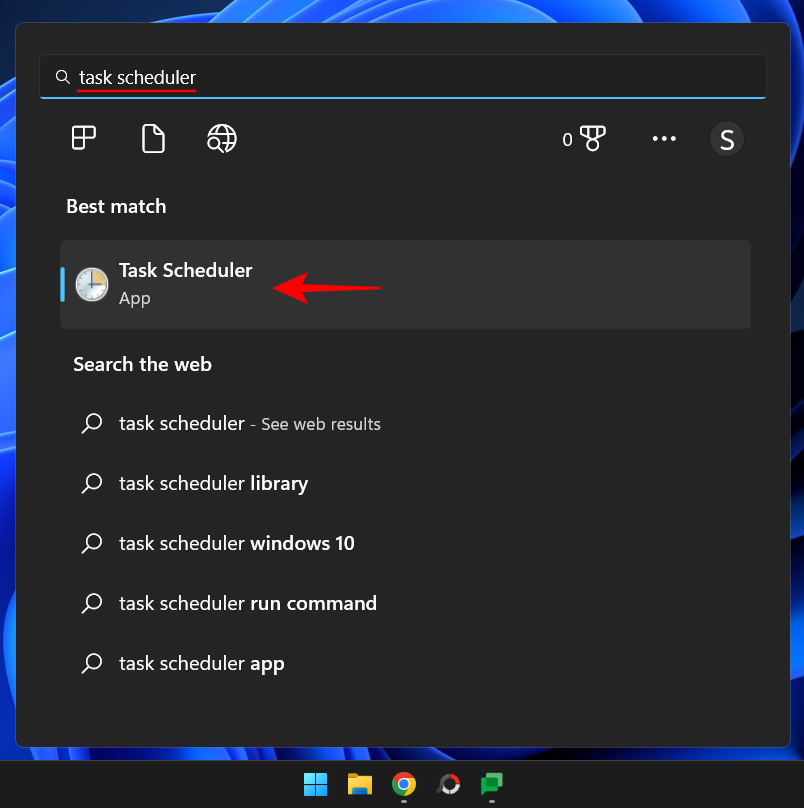
Editor registru vám umožňuje přidat aplikace pro jednotlivé uživatele nebo pro všechny uživatele. Ujistěte se, že víte, co děláte, když upravujete registr.
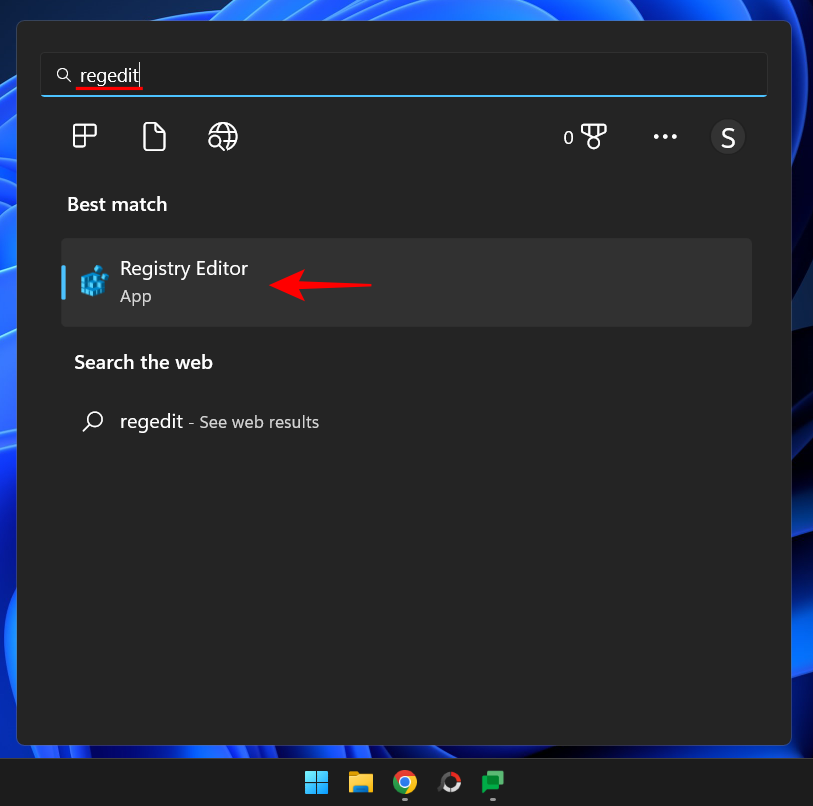
Správce úloh umožňuje povolit určité aplikace. Klikněte pravým tlačítkem na hlavní panel a vyberte Správce úloh.
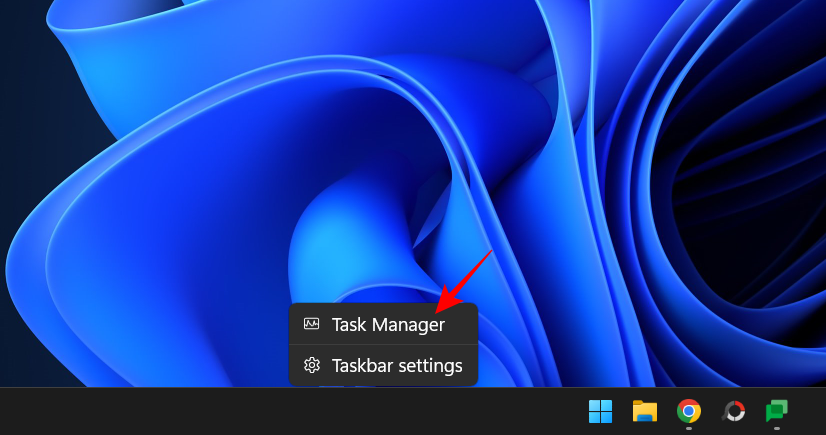
Nástroj Autorun od společnosti Microsoft vám umožní spravovat spouštěcí aplikace.
Existují dvě spouštěcí složky – jedna pro aktuálního uživatele a druhá pro všechny uživatele ve vašem systému.
Umístění:
C:\Users\(username)\AppData\Roaming\Microsoft\Windows\Start Menu\Programs\Startup
Umístění:
C:\ProgramData\Microsoft\Windows\Start Menu\Programs\Startup
Spouštěcí seznam v aplikaci Nastavení nezobrazuje všechny nainstalované aplikace v počítači. Použijte jiné metody pro přidání nepřítomnému programu.
C:\Users\(username)\AppData\Roaming\Microsoft\Windows\Start Menu\Programs\StartupC:\ProgramData\Microsoft\Windows\Start Menu\Programs\StartupOtevřete okno RUN pomocí Win+R a zadejte shell:startup nebo shell:common startup.
Doufáme, že se vám podařilo přidat své programy do složky Po spuštění a ušetřit si tak práci s jejich ručním otevíráním při každém přihlášení.
PŘÍBUZNÝ:
Návod, jak odesílat nebo přijímat soubory mezi zařízením Microsoft Windows 10 a Android zařízením pomocí Bluetooth souborového přenosu
Pokud máte problémy nebo se vám systém neustále vypíná, postupujte podle kroků pro obnovení systému ve Windows 11, abyste vrátili zařízení do předchozí verze.
Rozčiluje vás funkce vypravěče ve Windows 11? Naučte se, jak vypnout hlas vypravěče pomocí několika snadných metod.
Tento návod vám ukáže, jak zjistit verzi DirectX, která běží na vašem počítači se systémem Microsoft Windows 11.
Chcete-li spustit přímo na plochu Windows, přejděte do nastavení účtu a zakážte možnost, že uživatelé musí zadat uživatelské jméno a heslo.
Pokud se zvuky USB objevují bez důvodu, existuje několik metod, kterými se můžete zbavit tohoto zvuku odpojeného zařízení.
Ukážeme vám, jak vyřešit problém, kdy jsou možnosti spořiče obrazovky v Microsoft Windows 11 šedé a nelze je vybrat.
Zjistěte, co dělat, když hlavní lišta systému Windows nefunguje v systému Windows 11, s seznamem osvědčených řešení a tipů na odstraňování problémů.
Pokud smažete poškozené body obnovení systému ve Windows 11, zajistíte, že vaše záložní soubory vás mohou chránit před rozsáhlými poruchami.
Chcete odstranit služby Windows, které na svém počítači se systémem Windows 11 nechcete? Zde naleznete několik bezproblémových metod, kterým můžete důvěřovat!
Jak povolit nebo zakázat funkci ochrany souborů systému Microsoft Windows pomocí registru a dalších metod pro Windows 10 a 11.
Naučte se několik metod pro povolení a zakázání možnosti vypalování disků v systému Microsoft Windows 11 pomocí tohoto snadno srozumitelného návodu.
Pro opravu problémů se zpožděním videa na Windows 11 aktualizujte ovladač grafické karty na nejnovější verzi a deaktivujte hardwarovou akceleraci.
Nechcete, aby se k vašemu počítači dostali jiní, zatímco jste pryč? Vyzkoušejte tyto efektivní způsoby, jak zamknout obrazovku ve Windows 11.
Přečtěte si tento článek, abyste se dozvěděli jednoduchý krok za krokem proces, jak připojit notebook k projektoru nebo TV v OS Windows 11 a Windows 10.
Zjistěte, jak krok za krokem zakázat a povolit PIN kódy ve Windows 11, abyste mohli řídit přihlášení a přístup k vašemu zařízení.
Přečtěte si tento článek, abyste se naučili snadné způsoby, jak zastavit průběžné aktualizace Windows 11. Také se dozvíte, jak zpozdit pravidelné aktualizace.
Pokud se nepřipnuté aplikace a programy stále objevují na hlavním panelu, můžete upravit soubor XML a odstranit vlastní řádky.
Objevte rozdíl mezi Windows 11 Home a Pro v krátkém formátu v tomto článku a zvolte správnou verzi Windows 11.
Chcete zakázat zobrazení dialogového okna pro potvrzení odstranění na počítači se systémem Windows 11? Přečtěte si tento článek, který popisuje různé metody.
Existuje mnoho důvodů, proč se váš notebook nemůže připojit k Wi-Fi, a proto existuje mnoho způsobů, jak chybu opravit. Pokud se váš notebook nemůže připojit k Wi-Fi, můžete tento problém vyzkoušet následujícími způsoby.
Po vytvoření bootovacího USB pro instalaci systému Windows by uživatelé měli zkontrolovat výkon bootovacího USB a zjistit, zda bylo vytvoření úspěšné.
Několik bezplatných nástrojů dokáže předvídat selhání disku dříve, než k němu dojde, což vám dává čas na zálohování dat a včasnou výměnu disku.
Se správnými nástroji můžete prohledat systém a odstranit spyware, adware a další škodlivé programy, které se ve vašem systému mohou ukrývat.
Když se například počítač, mobilní zařízení nebo tiskárna pokusí připojit k počítači se systémem Microsoft Windows přes síť, může se zobrazit chybová zpráva „Síťová cesta nebyla nalezena – Chyba 0x80070035“.
Modrá obrazovka smrti (BSOD) je běžná a ne nová chyba systému Windows, která se objevuje, když se v počítači vyskytne nějaká závažná systémová chyba.
Místo provádění manuálních operací a operací s přímým přístupem ve Windows je můžeme nahradit dostupnými příkazy CMD pro rychlejší přístup.
Po nespočetných hodinách používání svého notebooku a stolního reproduktoru na vysoké škole mnoho lidí zjistí, že pár chytrých vylepšení může proměnit stísněný prostor na koleji v dokonalé streamovací centrum, aniž by museli utratit spoustu peněz.
Z Windows 11 bude Internet Explorer odebrán. V tomto článku vám WebTech360 ukáže, jak používat Internet Explorer ve Windows 11.
Touchpad notebooku neslouží jen k ukazování, klikání a zoomování. Obdélníkový povrch také podporuje gesta, která umožňují přepínat mezi aplikacemi, ovládat přehrávání médií, spravovat soubory a dokonce i zobrazovat oznámení.



























Petr Novák -
Díky za skvělý průvodce! Konečně jsem pochopil, jak přidat program ke spuštění v systému Windows 11. Opravdu užitečné informace
Karel Stary -
Úžasný článok! Mám radost, že teď už budu mít všechny důležité aplikace spuštěné hned, jak zapnu počítač!
Anna Pet -
Jaká vtipná náhoda! Zrovna jsem se trápila s přidáváním programů, a váš článek se mi ukázal na hlavní stránce. Díky moc!
Tomáš H. -
Opravdu užitečné! Ušetřil jste mi spoustu času. Nevěděl jsem, že to jde tak jednoduše. Ještě jednou děkuji
Lenka 6789 -
Vždycky jsem si myslela, že přidání programu ke spuštění je složité. Ale po přečtení vašeho článku jsem se toho nebála. Díky
Jana 123 -
Otázka: Co dělat, když se program neobjeví v seznamu? Mám Windows 11 a už jsem to zkoušela několikrát
Eva M. -
Našel jsem váš článek právě včas. Měli jsme problém se startup programy a toto nám hodně pomohlo. Super práce
Sophie 17 -
Co se stane, když program přestane fungovat po přidání ke spuštění? Mělo by se to napravit automaticky, nebo musím zasáhnout
Marek IT -
Chtěl bych se podělit o svou zkušenost. Některé programy se mi podařilo přidat, ale pár jich pořád nefunguje. Je to normální?
Lucie Kováčová -
Skvělé, že jste zmínili i možnost úpravy po spuštění. Já jsem vždycky hledala, jak na to. Teď to bude mnohem jednodušší
Hana H. -
Jsem nadšená, že jsem našla tento průvodce. Dodržela jsem všechny kroky a teď se mi program spouští automaticky. Super
Jakub Quang -
Můžete mi, prosím, říct, zda tohle funguje i pro starší verze Windows? Rád bych to zkusil na svém notebooku
Vladimír S. -
Trochu jsem se ztratil ve vašem průvodci, ale po přečtení několikrát jsem konečně pochopil. Díky za trpělivost s návodem
Martin Miau -
Takže je to takhle snadné? Dlouho jsem se s tím trápil, díky za tipy! Dobrý článek, určitě ho doporučím dalším.
Petra Chata -
Děkuji za skvělý článek, hodně mi pomohl! Je tu výborně vysvětlena každá část postupu. Určitě ho doporučím přátelům.