Jak zastavit vyskakovací okna v systému Windows 11

Zjistěte, jak efektivně blokovat vyskakovací okna a reklamy v systému Windows 11 a procházejte bez rušení.
Jedna z předních aplikací pro vzdálené konference na světě, Zoom, vždy upřednostňovala inkluzivitu nade vše ostatní. Kvůli nečekanému zvratu událostí však byla americká společnost nucena o věcech přemýšlet.
Dříve aplikace požadovala heslo pouze při plánování nové schůzky, zahájení rychlé schůzky a připojování se prostřednictvím ID osobní schůzky (PMI). Nyní bude vyžadovat heslo i pro dříve naplánované schůzky, prozradil Zoom .
Po zadání hesla budou uživatelé navedeni do čekárny. Po promítání, kdo jsou účastníci, si hostitelé mohou vybrat, které členy zahrnou. Existuje také možnost nechat všechny členy v čekárně připojit se ke schůzce najednou.
V tomto díle se podíváme na nové mechanismy Zoom Meetings, takže si užijete online konference bez rušivých vlivů.
Obsah
Proč nyní zoom požaduje hesla?
Když už jste si prošli úvodem, musíte být zvědaví, proč se Zoom tak najednou rozhodl zesílit svá bezpečnostní opatření. Je nám líto, ale odpověď na otázku spočívá v naší neschopnosti respektovat hranice.
Po vypuknutí COVID-19 se většina pracovišť nebo jiných institucí obrátila na online konference, aby udržely své operace nad vodou. A Zoom, jako jeden z lídrů v segmentu, sklidil ovoce. S tolika časem však ani výtržníci neusnuli na vavřínech.
Pachatelé napadali veřejné hovory Zoom a obtěžovali účastníky znepokojivými obrázky, fakty a dokonce pornografií. Problém – Zoombombing – který byl mimořádně znepokojivý , upoutal pozornost federálních žalobců. Nyní zvažují, že proti nezbedníkům podniknou právní kroky.
Jak Zoom řeší problém?
Poté, co viděl mnoho z jeho schůzek přerušených a opuštěných – některé poměrně vysoké – přišel Zoom s několika možnostmi zabezpečenými proti selhání. Zavedením hesel Zoom docela odstranil z rovnice anonymitu hackerů – žádní nezvaní členové by totiž neměli správné heslo.
Jako doplňkové opatření Zoom představil také virtuální místo zvané Čekárna. Po zadání správného hesla jsou uživatelé vedeni na toto bezpečné místo, kde čekají na souhlas hostitele. Při procházení lidí v čekárně si hostitel může vybrat účastníky jednoho po druhém nebo je zahrnout všechny najednou.
Společnost se také rozhodla, že během příštích tří měsíců nezavede žádné nové funkce s tím, že vývojáři se nyní soustředí výhradně na zlepšení soukromí a zabezpečení aplikace.
Jak zjistit heslo schůzky? [Pro hostitele]
Zoom se ujistil, že všechny schůzky – plánované i neplánované – jsou co nejbezpečnější. A ke cti platformy, proces nastavení a distribuce hesel je tak snadný, jak byste chtěli.
Přejděte do zasedací místnosti a klikněte na tlačítko Pozvat na spodní liště.
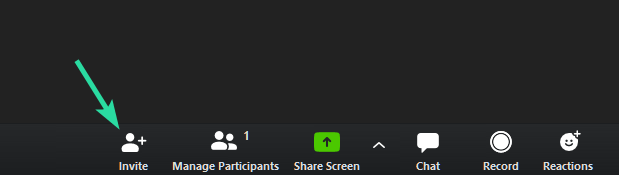
Vyberte lidi, které chcete pozvat – ze svého kontaktu a e-mailu – a je to. Heslo schůzky se zobrazuje v pravém dolním rohu.
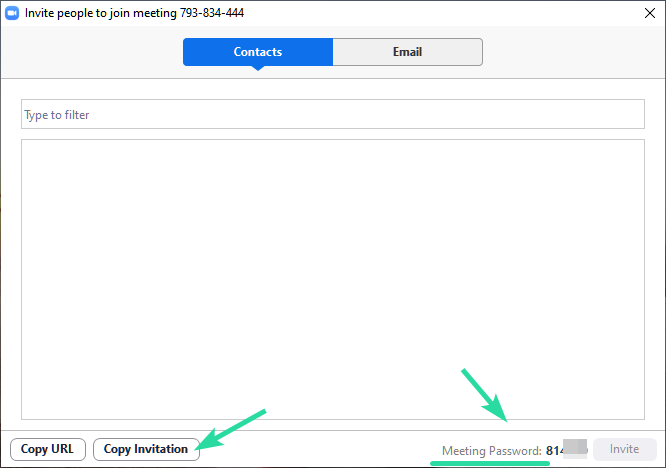
Můžete také zkopírovat pozvánku a odeslat ji jako běžný e-mail.
Tady je to, jak to vypadá:

Jak požádat o heslo pro připojení [Pro účastníky]
Pokud jste účastníkem, budete muset požádat hostitele, aby vám zaslal heslo schůzky. Můžete napsat e-mail hostiteli schůzky nebo komukoli, kdo vám poslal adresu URL schůzky – stačí odpovědět na tento e-mail a požádat o heslo.
V současné době neexistuje žádná možnost pro potenciálního účastníka získat heslo prostřednictvím samotné platformy. Takže dokud nedostanete pozvánku nebo nezískáte heslo a ID schůzky od samotného hostitele, nemůžete se ke schůzce připojit. Požádejte tedy o heslo prostřednictvím jakéhokoli jiného kanálu.
Zkontrolujte, zda to již máte!
Po výše uvedeném a hotovom je velká šance, že hostitel schůzky rozeslal e-mail s pozvánkou obsahující adresu URL schůzky, ID schůzky a heslo již všem účastníkům.
Nejprve si tedy zkontrolujte doručenou poštu.
Potřebuji znovu heslo ke schůzce?
Každá schůzka má také své jedinečné heslo. Ujistěte se tedy, že získáte přihlašovací údaje pokaždé, než schůzka začne.
PŘÍBUZNÝ:
Zjistěte, jak efektivně blokovat vyskakovací okna a reklamy v systému Windows 11 a procházejte bez rušení.
Změna jasu v systému Windows 11 je snadná a existuje několik způsobů, jak to provést. Úroveň jasu můžete rychle zvýšit a snížit z Centra akcí, ale pokud chcete, existuje možnost…
Přečtěte si, jak <strong>odinstalovat McAfee</strong> z vašeho systému Windows 11 jedním z 5 efektivních způsobů.
Naučte se, jak snadno najít „Tento počítač“ ve Windows 11 a Windows 10 pomocí různých metod. Zjistěte, co „Tento počítač“ nabízí a jak ho vrátit na plochu.
Nezveřejňujte své obrázky zdarma na Instagram, když za ně můžete dostat zaplaceno. Přečtěte si a naučte se vydělávat peníze na Instagramu a co nejlépe využít tuto platformu sociálních sítí.
Naučte se snadno upravovat a odstraňovat metadata PDF. Tato příručka vám pomůže snadno upravit nebo odstranit metadata PDF několika jednoduchými způsoby.
Víte, že Facebook má kompletní seznam vašich kontaktů v telefonním seznamu spolu s jejich jménem, číslem a e-mailovou adresou.
Problém může bránit správnému fungování vašeho počítače a může vyžadovat změnu nastavení zabezpečení nebo aktualizaci ovladačů, abyste je opravili.
Tento blog pomůže čtenářům převést zaváděcí USB na soubor ISO pomocí softwaru třetích stran, který je zdarma k použití a je bezpečný před malwarem.
Narazili jste na kód chyby 0x8007139F programu Windows Defender a je pro vás obtížné provádět skenování? Zde jsou způsoby, jak můžete problém vyřešit.
Tento komplexní průvodce vám pomůže opravit „Chybu plánovače úloh 0xe0434352“ na vašem počítači se systémem Windows 11/10. Podívejte se na opravy.
Chyba LiveKernelEvent 117 Windows způsobí, že váš počítač neočekávaně zamrzne nebo se zhroutí. Naučte se, jak jej diagnostikovat a opravit pomocí kroků doporučených odborníky.
Tento blog pomůže čtenářům opravit PowerPoint, který mi nedovolí nahrávat problémy se zvukem na počítači se systémem Windows, a dokonce doporučí jiné náhražky nahrávání obrazovky.
Zajímá vás, jak psát do dokumentu PDF, protože musíte vyplňovat formuláře, přidávat anotace a zapisovat své podpisy. Narazili jste na správný příspěvek, čtěte!
Tento blog pomůže uživatelům odstranit vodoznak Nesplněny systémové požadavky, aby si mohli užívat plynulejší a bezpečnější práci s Windows 11 a také čistší plochu.
Tento blog pomůže uživatelům MacBooků pochopit, proč se objevují problémy s růžovou obrazovkou a jak je opravit rychlými a jednoduchými kroky.
Přečtěte si, jak úplně nebo selektivně vymazat historii vyhledávání na Instagramu. Získejte zpět úložný prostor odstraněním duplicitních fotografií pomocí špičkové aplikace pro iOS.
Naučte se opravit chybový kód 36 Mac na externích discích. Od příkazů terminálu až po oprávnění k souborům, objevte řešení pro bezproblémový přenos souborů.
Náhle nemohu pracovat s dotykovou obrazovkou pro stížnosti HID. Nevím, co se mi stalo v PC. Pokud jste to vy, zde je několik oprav.
Tento blog pomůže čtenářům opravit chybu Runtime Error 76: Path Not Found na Windows PC pomocí kroků doporučených odborníky.
Microsoft Teams je klíčovou platformou pro videokonference. Naučte se, jak <strong>zablokovat</strong> a <strong>odblokovat</strong> uživatele, aby byl váš chat čistý.
Všechny informace o tom, jak snadno a rychle odinstalovat aplikace nebo programy ve Windows 10. Uvolněte místo na vašem PC.
Když pracujete mimo svůj stůl, můžete získat přístup k počítači pomocí Připojení ke vzdálené ploše systému Windows. Naučte se, jak správně povolit připojení ke vzdálené ploše v systému Windows 10.
Naučte se, jak upravit profilový obrázek v Microsoft Teams a vylepšit svou online prezentaci. Získejte tipy na změnu a řešení problémů.
Zjistěte, jak zjistit, kolik hodin jste strávili hraním Fortnite. Návod krok za krokem a tipy na sledování herních statistik.
Objevilo se na obrazovce oznámení „Vaše organizace spravuje aktualizace na tomto počítači“? Zde je návod, jak se této zprávy zbavit se špičkovými řešeními.
Zjistěte, jak získat Crown Emote ve Fortnite a posuňte své herní dovednosti na vyšší úroveň. Vytvořte si strategii a získejte respekty ostatních hráčů!
Pokud se lišta nástrojů nezobrazuje v Dokumentech Google, vraťte ji zpět jejím skrytím nebo získáním oprávnění k úpravám. Pokud selžou, použijte doporučený prohlížeč.
Zjistěte, jak efektivně ukončit schůzku Google Meet jako hostitel nebo účastník, a co dělat, když chcete pokračovat ve schůzce bez hostitele.
Nechte výčitky odesílatele pryč a zjistěte, jak odstranit zprávy Slack. Zde také najdete podrobný návod pro hromadné mazání zpráv Slack.

![Jak odinstalovat McAfee v systému Windows 11 [5 způsobů] Jak odinstalovat McAfee v systému Windows 11 [5 způsobů]](https://blog.webtech360.com/resources8/images31/image-4917-0105182719945.png)


























