Jak zastavit vyskakovací okna v systému Windows 11

Zjistěte, jak efektivně blokovat vyskakovací okna a reklamy v systému Windows 11 a procházejte bez rušení.
Kód chyby macOS 100006 je běžný problém, který brání otevření aplikací na vašem Macu. Po této chybě následuje zpráva „Operaci nelze dokončit, protože došlo k neočekávané chybě“. Označuje, že došlo k problému s podpisem kódu aplikace, který se používá k ověření integrity aplikace. Ačkoli je to frustrující, chybu 100006 lze obvykle opravit pomocí několika jednoduchých kroků.
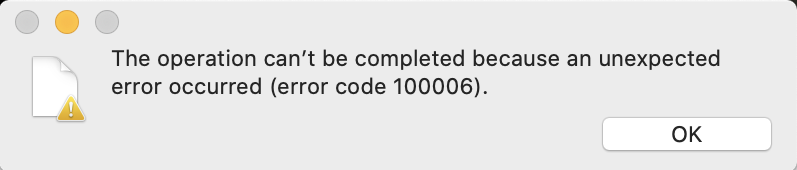
V tomto článku si projdeme, co tuto chybu způsobuje, a také několik řešení, jak vyřešit chybu 100006 a znovu otevřít aplikace.
Začněme.
Přečtěte si také: Nejlepší způsoby, jak opravit chybu Mac 102
Co je chybový kód 100006 na Macu?
Kód chyby 100006 na Macu znamená, že aplikaci nelze otevřít kvůli problému s podpisem kódu. Konkrétně to znamená, že podpis kódu aplikace chybí nebo je neplatný. Podpis kódu obsahuje zašifrované informace, které umožňují operačnímu systému ověřit, že aplikace pochází od původního vývojáře a že s ní nebylo manipulováno.
Pokud je tento podpis jakýmkoli způsobem poškozen nebo poškozen, při pokusu o spuštění aplikace se zobrazí chyba 100006. Toto je bezpečnostní opatření implementované v macOS k zajištění integrity a zabezpečení aplikací.
Jak opravit Error Code 100006 na macOS?
Krok 1: Restartujte svůj Mac
Prvním krokem, který byste měli udělat, když narazíte na chybu 100006, je restartování počítače Mac. Jednoduchý restart může často odstranit všechny dočasné závady, problémy s pamětí nebo malé chyby, které mohou být příčinou chyby podpisu kódu. Vypněte Mac úplně, počkejte alespoň 10 sekund, poté jej znovu zapněte a zkuste aplikaci znovu otevřít.
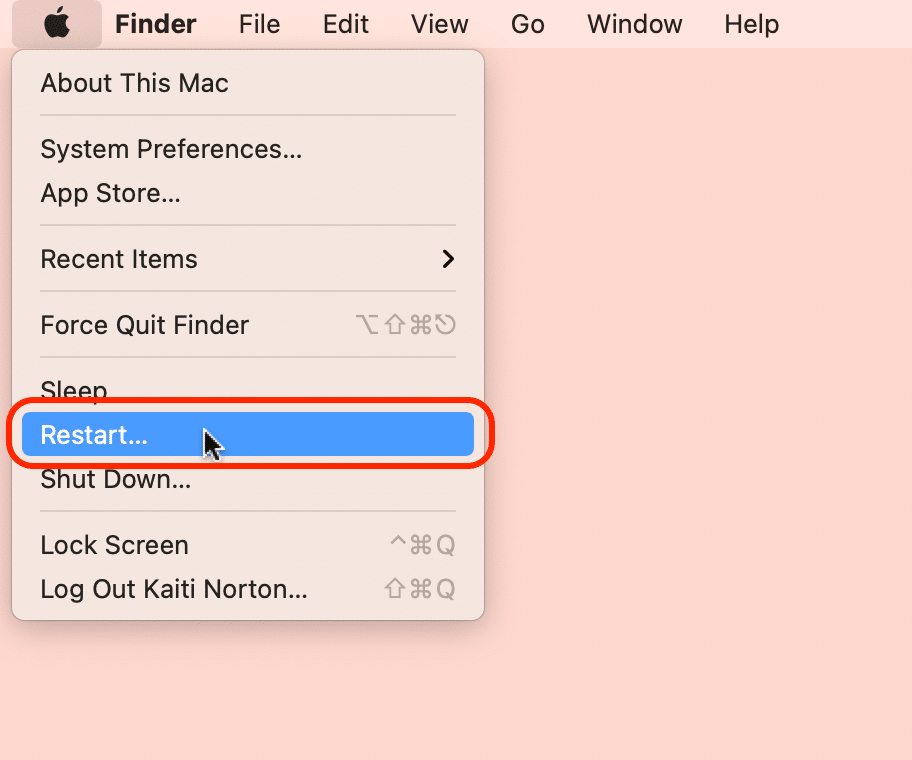
Restartování obnoví paměť počítače a znovu načte všechny důležité systémové součásti, u kterých se mohly vyskytnout problémy. Mnoho uživatelů zjistilo, že tento rychlý restart okamžitě řeší chybu 100006.
Krok 2: Aktualizujte své aplikace
Pokud restartování nefungovalo, další věcí, kterou můžete zkusit, je aktualizace aplikací . Zastaralé verze aplikací mohou někdy vyvolat chybu 100006 kvůli problémům s kompatibilitou s aktuální verzí macOS.
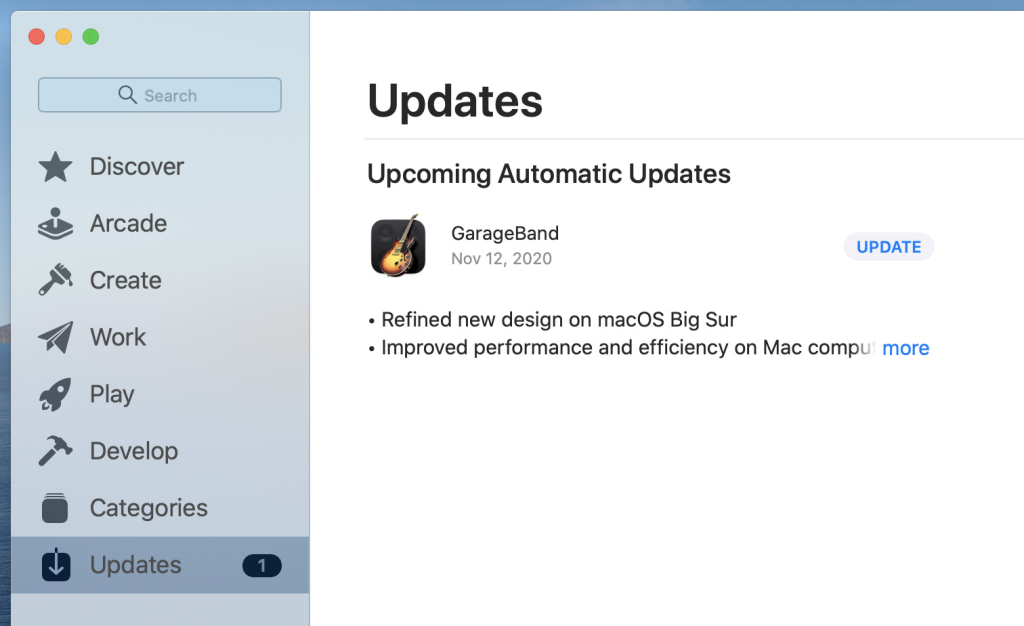
Otevřete na svém Macu App Store a klikněte na kartu Aktualizace. Nainstalujte všechny dostupné aktualizace. Tím se aktualizuje samotný kód aplikace i všechny rámce nebo závislosti používané aplikací. Aktualizace přenese vaše aplikace na nejnovější stabilní verze, které obsahují opravy různých chyb, včetně všech souvisejících s podpisem kódu.
Po aktualizaci aplikací zkuste problematickou aplikaci spustit znovu. Ve většině případů jednoduchý úkon aktualizace na nejnovější verzi vyřeší chybový kód 100006 chyba podpisu Mac. Aktualizace prostřednictvím App Store jsou nejlepším způsobem, jak snadno získat nejaktuálnější verze aplikací.
Přečtěte si také: Jak opravit chybu při zasekávání Microsoft Outlook Mac (6 řešení)
Krok 3: Resetujte NVRAM
Resetování NVRAM (nezávislá RAM) může vymazat všechny poškozené soubory , které mohou přispívat k problému 100006. NVRAM ukládá systémová nastavení a umístění souborů, které se používají při spouštění Macu. Poškozený soubor NVRAM může způsobit chyby při hledání správného podpisu kódu aplikace. Zde je to, co musíte udělat:
Krok a: Chcete-li resetovat NVRAM, nejprve zcela vypněte Mac.
Krok b: Nyní jej znovu zapněte a okamžitě stiskněte a podržte Command + Option + P + R.
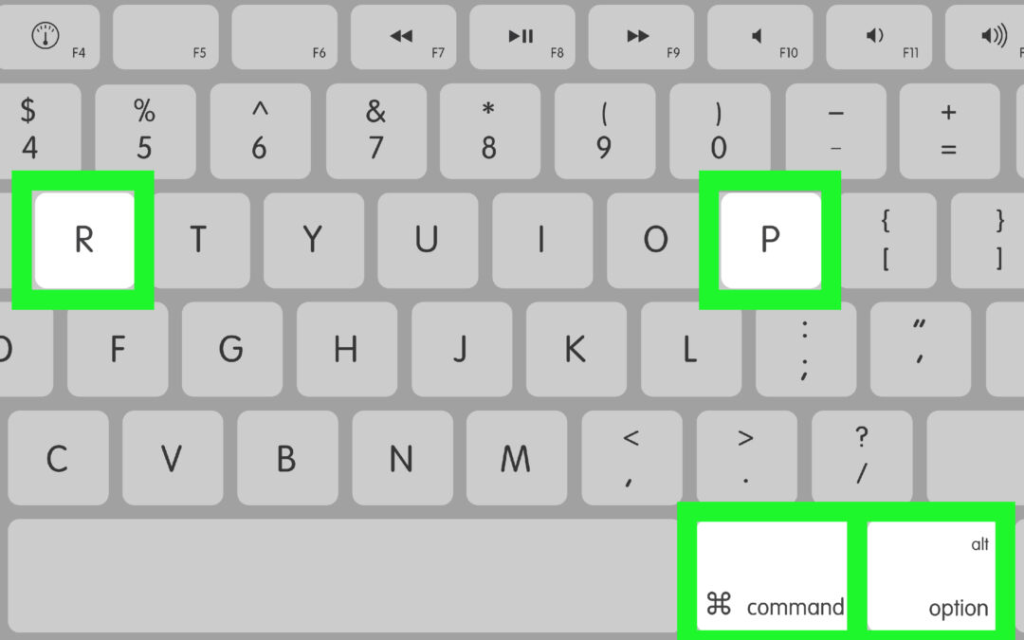
Krok c: Podržte tyto klávesy stisknuté, dokud neuslyšíte restartování Macu a druhé zazvonění při spuštění.
Tím se vymaže a obnoví výchozí tovární nastavení NVRAM. Nyní zkuste aplikaci znovu normálně otevřít.
Krok 4: Odstraňte a znovu nainstalujte aplikaci
Pokud se stále zobrazuje chybový kód 100006 , dalším krokem je smazat a znovu nainstalovat problematickou aplikaci:
Krok a: Nejprve přetáhněte aplikaci do koše, abyste ji zcela odstranili ze systému. Poté vyprázdněte koš.
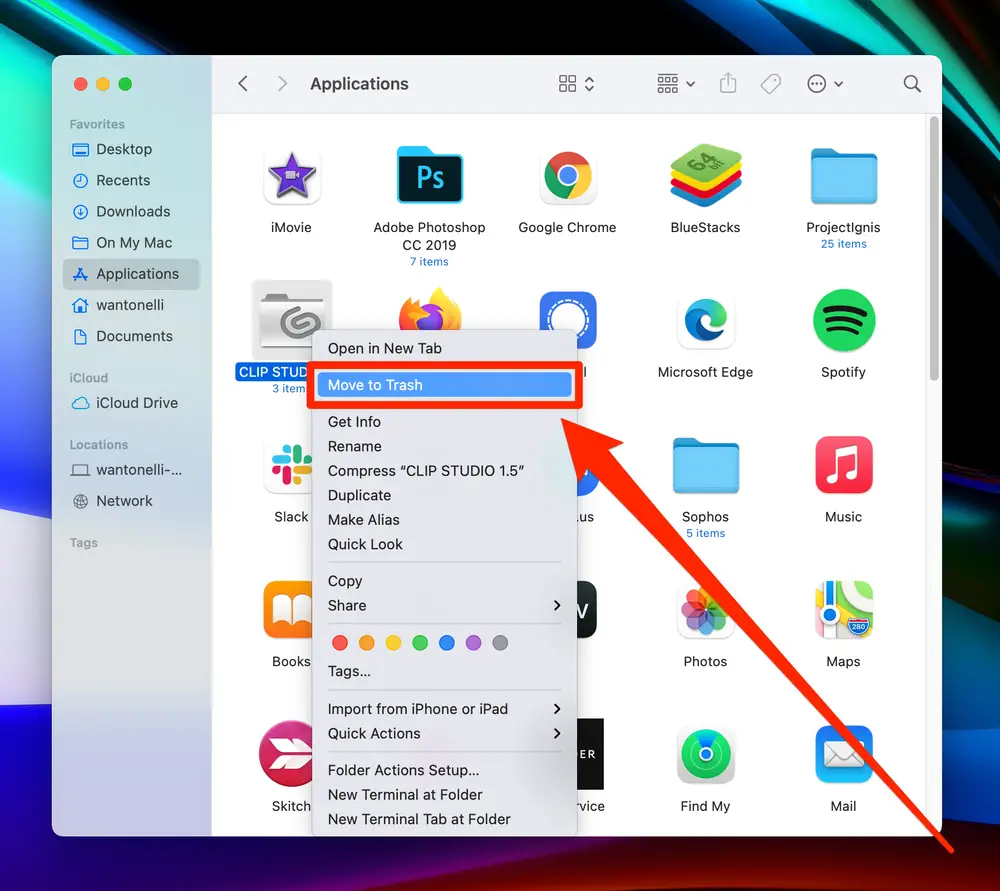
Krok b: Znovu si stáhněte novou kopii aplikace z App Store nebo z webu vývojáře. Ujistěte se, že jste si stáhli nejnovější verzi.
Krok c: Podle pokynů k instalaci přeinstalujte aplikaci do počítače Mac.
Odstraněním aplikace a opětovnou instalací odstraníte všechny poškozené soubory frameworku, které mohou být propojeny se samotnou aplikací. Čerstvá instalace často řeší chybu podpisu kódu přepsáním poškozených souborů novou čistou kopií. Ujistěte se, že stahujete z důvěryhodného zdroje, jako je App Store, aby byla zaručena integrita.
Přečtěte si také: Jak opravit kód chyby -8084 na Macu
Krok 5: Zkontrolujte zabezpečení a antivirový software
Antiviry, brány firewall a další bezpečnostní software mohou někdy zasahovat do aplikací a způsobit chyby podpisu kódu, jako je 100006. Bezpečnostní software může omylem identifikovat část kódu aplikace jako hrozbu a pokusit se zablokovat její spuštění. Chcete-li otestovat, zda tomu tak je:
Krok a: Na Macu otevřete Předvolby systému > Zabezpečení a soukromí.
Krok b: Dočasně vypněte jakýkoli antivirový software nebo software brány firewall.
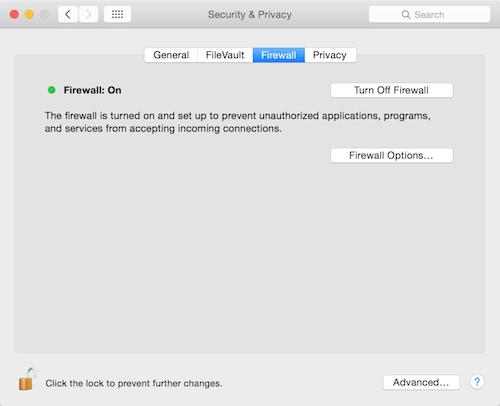
Krok c: Po deaktivaci bezpečnostního softwaru zkuste aplikaci znovu spustit.
Pokud se aplikace nyní otevře, budete vědět, že váš bezpečnostní software je v konfliktu s podpisem kódu. Možná budete muset přidat výjimky pro problematickou aplikaci. Po testování znovu povolte svůj bezpečnostní software. Nezapomeňte dočasně deaktivovat bezpečnostní programy jako test.
Krok 6: Resetujte oprávnění souborů na pevném disku
Problémy s oprávněním u systémových souborů mohou také vést k chybovému kódu 100006, který brání správnému spouštění aplikací. Resetováním oprávnění k pevnému disku můžete vyřešit všechny problémy s aplikacemi, které přistupují k systémovým souborům, které potřebují ke spuštění.
Postup resetování oprávnění:
Krok a: Restartujte Mac do režimu obnovy restartováním a podržením Command + R.
Krok b: V režimu obnovy vyberte Disk Utility a klikněte na Pokračovat.
Krok c: Vyberte svůj pevný disk a klikněte na kartu První pomoc.
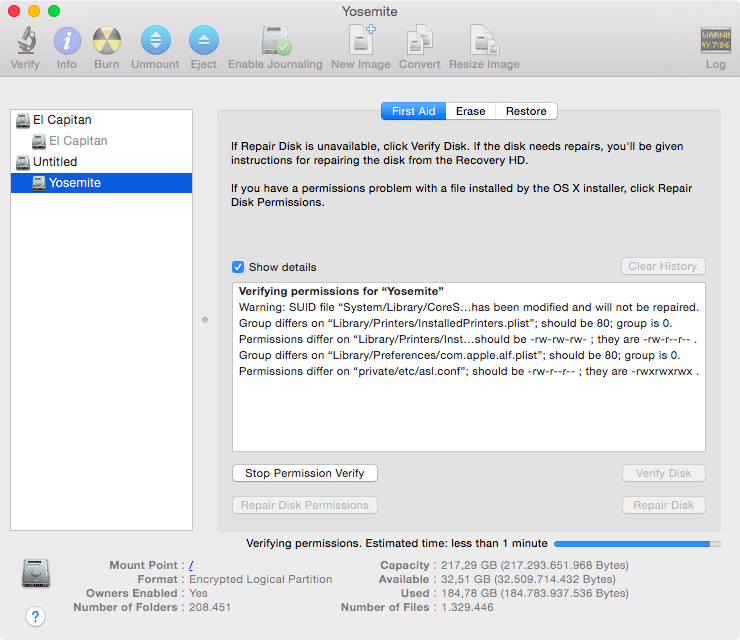
Krok d: Klikněte na tlačítko „Opravit oprávnění disku“.
To zkontroluje a resetuje všechna nesprávná nastavení oprávnění u systémových souborů, což aplikacím umožní přístup k tomu, co potřebují, aby znovu normálně fungovaly. Po resetování oprávnění zkuste aplikaci otevřít.
Přečtěte si také: Jak opravit chybu „Nelze odpojit disk“ na Macu
Krok 7: Kontaktujte vývojáře
Pokud stále nemůžete vyřešit chybu 100006, obraťte se přímo na vývojáře aplikace a požádejte o další pomoc při odstraňování problémů. Možná budou muset vydat opravenou verzi aplikace, aby opravili konkrétní chybu podpisu kódu, se kterou se setkáváte. Při kontaktování vývojáře uveďte podrobnosti jako:
S těmito informacemi se může vývojář na problém podívat na svém konci a poskytnout kroky nebo aktualizovanou aplikaci k opravě chyby 100006. Většina vývojářů vám ráda pomůže s řešením problémů a znovu zprovozní jejich aplikaci.
Závěr:
Chyba 100006 v macOS může zabránit spuštění důležitých aplikací, ale její oprava je obvykle jednoduchá. Mnoho případů vyřeší jednoduchý restart, aktualizace, přeinstalace nebo reset NVRAM. V případě přetrvávajících problémů zkontrolujte konflikty bezpečnostního softwaru, resetujte oprávnění pevného disku nebo kontaktujte vývojáře.
Díky trvalému odstraňování problémů můžete vymazat chybu 100006, obnovit podpisy kódu a znovu získat přístup k životně důležitým aplikacím Mac.
Sledujte nás na sociálních sítích – Facebook, Instagram a YouTube.
Zjistěte, jak efektivně blokovat vyskakovací okna a reklamy v systému Windows 11 a procházejte bez rušení.
Změna jasu v systému Windows 11 je snadná a existuje několik způsobů, jak to provést. Úroveň jasu můžete rychle zvýšit a snížit z Centra akcí, ale pokud chcete, existuje možnost…
Přečtěte si, jak <strong>odinstalovat McAfee</strong> z vašeho systému Windows 11 jedním z 5 efektivních způsobů.
Naučte se, jak snadno najít „Tento počítač“ ve Windows 11 a Windows 10 pomocí různých metod. Zjistěte, co „Tento počítač“ nabízí a jak ho vrátit na plochu.
Nezveřejňujte své obrázky zdarma na Instagram, když za ně můžete dostat zaplaceno. Přečtěte si a naučte se vydělávat peníze na Instagramu a co nejlépe využít tuto platformu sociálních sítí.
Naučte se snadno upravovat a odstraňovat metadata PDF. Tato příručka vám pomůže snadno upravit nebo odstranit metadata PDF několika jednoduchými způsoby.
Víte, že Facebook má kompletní seznam vašich kontaktů v telefonním seznamu spolu s jejich jménem, číslem a e-mailovou adresou.
Problém může bránit správnému fungování vašeho počítače a může vyžadovat změnu nastavení zabezpečení nebo aktualizaci ovladačů, abyste je opravili.
Tento blog pomůže čtenářům převést zaváděcí USB na soubor ISO pomocí softwaru třetích stran, který je zdarma k použití a je bezpečný před malwarem.
Narazili jste na kód chyby 0x8007139F programu Windows Defender a je pro vás obtížné provádět skenování? Zde jsou způsoby, jak můžete problém vyřešit.
Tento komplexní průvodce vám pomůže opravit „Chybu plánovače úloh 0xe0434352“ na vašem počítači se systémem Windows 11/10. Podívejte se na opravy.
Chyba LiveKernelEvent 117 Windows způsobí, že váš počítač neočekávaně zamrzne nebo se zhroutí. Naučte se, jak jej diagnostikovat a opravit pomocí kroků doporučených odborníky.
Tento blog pomůže čtenářům opravit PowerPoint, který mi nedovolí nahrávat problémy se zvukem na počítači se systémem Windows, a dokonce doporučí jiné náhražky nahrávání obrazovky.
Zajímá vás, jak psát do dokumentu PDF, protože musíte vyplňovat formuláře, přidávat anotace a zapisovat své podpisy. Narazili jste na správný příspěvek, čtěte!
Tento blog pomůže uživatelům odstranit vodoznak Nesplněny systémové požadavky, aby si mohli užívat plynulejší a bezpečnější práci s Windows 11 a také čistší plochu.
Tento blog pomůže uživatelům MacBooků pochopit, proč se objevují problémy s růžovou obrazovkou a jak je opravit rychlými a jednoduchými kroky.
Přečtěte si, jak úplně nebo selektivně vymazat historii vyhledávání na Instagramu. Získejte zpět úložný prostor odstraněním duplicitních fotografií pomocí špičkové aplikace pro iOS.
Naučte se opravit chybový kód 36 Mac na externích discích. Od příkazů terminálu až po oprávnění k souborům, objevte řešení pro bezproblémový přenos souborů.
Náhle nemohu pracovat s dotykovou obrazovkou pro stížnosti HID. Nevím, co se mi stalo v PC. Pokud jste to vy, zde je několik oprav.
Tento blog pomůže čtenářům opravit chybu Runtime Error 76: Path Not Found na Windows PC pomocí kroků doporučených odborníky.
Microsoft Teams je klíčovou platformou pro videokonference. Naučte se, jak <strong>zablokovat</strong> a <strong>odblokovat</strong> uživatele, aby byl váš chat čistý.
Všechny informace o tom, jak snadno a rychle odinstalovat aplikace nebo programy ve Windows 10. Uvolněte místo na vašem PC.
Když pracujete mimo svůj stůl, můžete získat přístup k počítači pomocí Připojení ke vzdálené ploše systému Windows. Naučte se, jak správně povolit připojení ke vzdálené ploše v systému Windows 10.
Naučte se, jak upravit profilový obrázek v Microsoft Teams a vylepšit svou online prezentaci. Získejte tipy na změnu a řešení problémů.
Zjistěte, jak zjistit, kolik hodin jste strávili hraním Fortnite. Návod krok za krokem a tipy na sledování herních statistik.
Objevilo se na obrazovce oznámení „Vaše organizace spravuje aktualizace na tomto počítači“? Zde je návod, jak se této zprávy zbavit se špičkovými řešeními.
Zjistěte, jak získat Crown Emote ve Fortnite a posuňte své herní dovednosti na vyšší úroveň. Vytvořte si strategii a získejte respekty ostatních hráčů!
Pokud se lišta nástrojů nezobrazuje v Dokumentech Google, vraťte ji zpět jejím skrytím nebo získáním oprávnění k úpravám. Pokud selžou, použijte doporučený prohlížeč.
Zjistěte, jak efektivně ukončit schůzku Google Meet jako hostitel nebo účastník, a co dělat, když chcete pokračovat ve schůzce bez hostitele.
Nechte výčitky odesílatele pryč a zjistěte, jak odstranit zprávy Slack. Zde také najdete podrobný návod pro hromadné mazání zpráv Slack.

![Jak odinstalovat McAfee v systému Windows 11 [5 způsobů] Jak odinstalovat McAfee v systému Windows 11 [5 způsobů]](https://blog.webtech360.com/resources8/images31/image-4917-0105182719945.png)


























