Přenášení souborů mezi Androidem a Windows 11 přes Bluetooth

Návod, jak odesílat nebo přijímat soubory mezi zařízením Microsoft Windows 10 a Android zařízením pomocí Bluetooth souborového přenosu
Postup vygenerování klíče SSH ve Windows 10:
Ujistěte se, že je nainstalován klient Windows 10 OpenSSH.
Spusťte "ssh-keygen" v příkazovém řádku a podle pokynů vygenerujte klíč.
Generování klíčů SSH v prostředí Windows bývalo spletitý proces, který vyžadoval instalaci nástrojů třetích stran. Od aktualizace systému Windows 10 z dubna 2018 je systém Windows dodáván s předinstalovaným klientem OpenSSH, což znamená, že ke generování klíčů SSH můžete použít ssh-keygen. Přečtěte si, jak vás provedeme celým procesem.
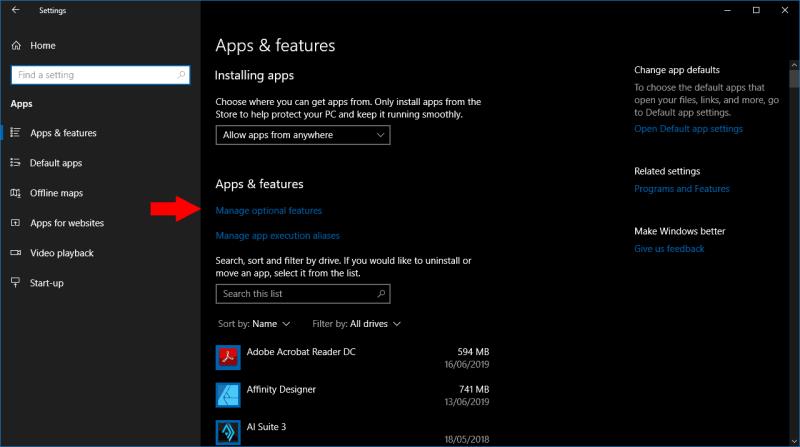
Nejprve se musíte ujistit, že je na vašem počítači nainstalován OpenSSH – pokud jste provedli upgrade ze starší verze Windows 10, možná jej budete muset povolit ručně. Spusťte aplikaci Nastavení a klikněte na kategorii „Aplikace“. Dále klikněte na odkaz „Spravovat volitelné funkce“. Pokud v zobrazeném seznamu nevidíte "OpenSSH Client", klikněte na tlačítko "Přidat funkci" a nainstalujte jej. Po instalaci možná budete muset restartovat počítač.
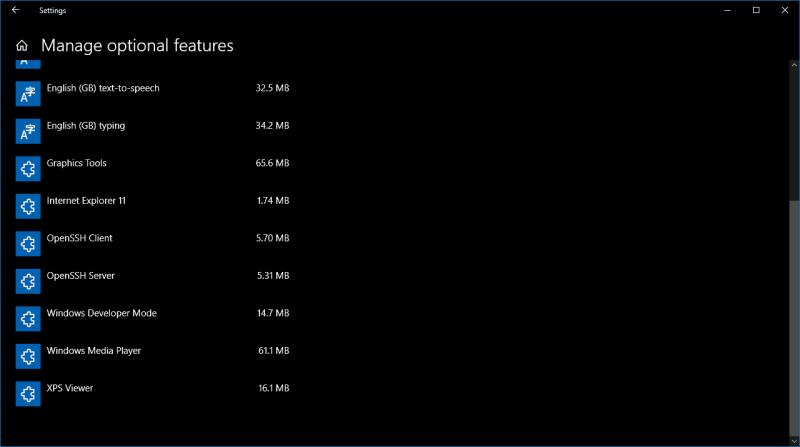
Jakmile je OpenSSH nainstalováno, jste připraveni pokračovat. Otevřete příkazový řádek z nabídky Start. Do okna terminálu napište "ssh-keygen" (bez uvozovek) a stiskněte enter. Budete vyzváni k potvrzení umístění uložení. Pro použití výchozího umístění ve vašem uživatelském adresáři doporučujeme stisknout enter. V opačném případě zadejte cestu k uložení klíče a stiskněte klávesu enter.
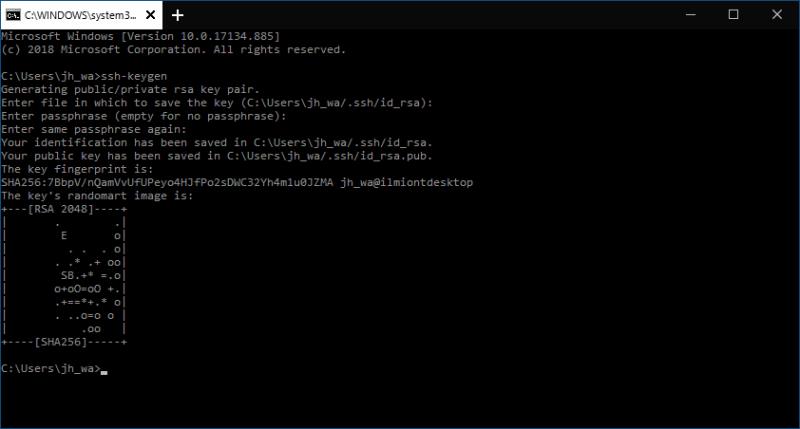
Nyní se můžete rozhodnout přidat ke klíči přístupovou frázi (heslo). Pokud jeden přidáte, budete jej muset dodat při každém použití klíče. Buď zadejte přístupovou frázi a stiskněte klávesu Enter, nebo okamžitě stiskněte klávesu Enter, abyste mohli pokračovat bez přístupové fráze.
Systém Windows nyní vygeneruje váš pár veřejného/soukromého klíče RSA. Veřejný klíč bude uložen jako "id_rsa.pub" ve vámi zadaném adresáři. Nahrajte tento klíč do všech počítačů, do kterých potřebujete SSH. Poté můžete otevřít připojení pomocí vestavěného klienta SSH systému Windows – zadejte „ssh user@hostname“ pro připojení a ověření pomocí vygenerovaných přihlašovacích údajů.
Návod, jak odesílat nebo přijímat soubory mezi zařízením Microsoft Windows 10 a Android zařízením pomocí Bluetooth souborového přenosu
Jak povolit nebo zakázat funkci ochrany souborů systému Microsoft Windows pomocí registru a dalších metod pro Windows 10 a 11.
Tento návod vám ukáže, jak změnit nastavení UAC v systému Microsoft Windows.
Pokud nemůžete změnit nastavení myši ve Windows 10, aktualizujte nebo přeinstalujte ovladače myši. Nebo spusťte řešitel problémů s hardwarem a zařízeními.
Pokud vidíte chybu „Online Troubleshooting Service je zakázána“ při používání jakéhokoli diagnostického nástroje ve Windows, přečtěte si tento článek nyní!
Chcete-li vymazat soubory cookie v prohlížeči Microsoft Edge, otevřete Nastavení a odstraňte soubory cookie ze stránky Všechny soubory cookie a data webu. Zde je postup.
Všechny informace o tom, jak snadno a rychle odinstalovat aplikace nebo programy ve Windows 10. Uvolněte místo na vašem PC.
Když pracujete mimo svůj stůl, můžete získat přístup k počítači pomocí Připojení ke vzdálené ploše systému Windows. Naučte se, jak správně povolit připojení ke vzdálené ploše v systému Windows 10.
Podívejte se, jak efektivně uvolnit místo na disku ve Windows 10 pomocí těchto 15 osvědčených metod. Klíčové tipy pro optimalizaci úložiště pro počítače. Využijte náš návod a získejte zpět cenné gigabajty.
Jak nastavit spřažení procesoru ve Windows 10 pro optimalizaci výkonu a efektivitu.
Udržujte svůj počítač rychlý a spolehlivý tím, že se naučíte kontrolovat stav počítače pomocí aplikace Microsoft PC Health Check a dvou dalších nástrojů Windows.
Důležitý průvodce vytvořením a změnou velikosti oddílů na Windows 10 pro zlepšení správy pevného disku.
Naučte se, jak spravovat své přihlašovací údaje k webům, aplikacím a sítím pomocí Správce pověření ve Windows 10, což je nejlepší způsob, jak uchovávat bezpečná hesla.
Pokud vás trápí chyba Critical Process Died, měli byste si přečíst tuto příručku a opravit chybu Critical_Process_Died ve Windows 10.
Jak se přihlásit jako správce v systému Windows 11 a Windows 10 a spravovat přístupová oprávnění. Obsahuje krok za krokem návody a tipy.
Objevilo se na obrazovce oznámení „Vaše organizace spravuje aktualizace na tomto počítači“? Zde je návod, jak se této zprávy zbavit se špičkovými řešeními.
Jak získat pomoc ve Windows 10 je důležitá otázka a zde najdete užitečné způsoby, jak najít odpovědi na své dotazy týkající se Microsoft Windows 10.
Síťový adaptér v operačním systému Windows 10 je klíčové zařízení, které zajišťuje stabilní síťová připojení. Článek poskytuje efektivní řešení, jak opravit chybějící síťový adaptér.
Zde je kompletní průvodce o obnovovacím disku pro Windows 10, včetně kroků pro vytvoření a obnovení systému.
Kód chyby: 0x80070035 a Síťová cesta nebyla nalezena se vyskytují z mnoha důvodů. Tato příručka obsahuje tolik metod, jak opravit chybu 0x80070035 ve Windows 10.
Microsoft Teams je klíčovou platformou pro videokonference. Naučte se, jak <strong>zablokovat</strong> a <strong>odblokovat</strong> uživatele, aby byl váš chat čistý.
Všechny informace o tom, jak snadno a rychle odinstalovat aplikace nebo programy ve Windows 10. Uvolněte místo na vašem PC.
Když pracujete mimo svůj stůl, můžete získat přístup k počítači pomocí Připojení ke vzdálené ploše systému Windows. Naučte se, jak správně povolit připojení ke vzdálené ploše v systému Windows 10.
Naučte se, jak upravit profilový obrázek v Microsoft Teams a vylepšit svou online prezentaci. Získejte tipy na změnu a řešení problémů.
Zjistěte, jak zjistit, kolik hodin jste strávili hraním Fortnite. Návod krok za krokem a tipy na sledování herních statistik.
Objevilo se na obrazovce oznámení „Vaše organizace spravuje aktualizace na tomto počítači“? Zde je návod, jak se této zprávy zbavit se špičkovými řešeními.
Zjistěte, jak získat Crown Emote ve Fortnite a posuňte své herní dovednosti na vyšší úroveň. Vytvořte si strategii a získejte respekty ostatních hráčů!
Pokud se lišta nástrojů nezobrazuje v Dokumentech Google, vraťte ji zpět jejím skrytím nebo získáním oprávnění k úpravám. Pokud selžou, použijte doporučený prohlížeč.
Zjistěte, jak efektivně ukončit schůzku Google Meet jako hostitel nebo účastník, a co dělat, když chcete pokračovat ve schůzce bez hostitele.
Nechte výčitky odesílatele pryč a zjistěte, jak odstranit zprávy Slack. Zde také najdete podrobný návod pro hromadné mazání zpráv Slack.
























