Přenášení souborů mezi Androidem a Windows 11 přes Bluetooth

Návod, jak odesílat nebo přijímat soubory mezi zařízením Microsoft Windows 10 a Android zařízením pomocí Bluetooth souborového přenosu
Zde je návod, jak můžete upravit soubory Hosts v systému Windows 10 a mapovat názvy domén na adresy IP serveru podle vašeho výběru.
Otevřete Poznámkový blok s oprávněními správce
Přejděte na C:WindowsSystem32driversetchosts (nebo vložte toto do adresního řádku)
Otevřete soubor
Proveďte změny
Windows 10 si stále zachovává starý výpočetní standard, kdy má soubor hostitelů pro základní mapování názvů hostitelů. Jednodušeji řečeno, soubor hostitelů poskytuje mechanismus pro mapování názvů domén (například „onmsft.com“) na adresy IP serveru podle vašeho výběru.
Windows odkazuje na soubor hostitelů pokaždé, když se připojí přes síť pomocí názvu hostitele. Pokud v souboru hosts nalezne záznam pro název hostitele, spojí se se serverem uvedeným v souboru. V opačném případě – a ve velké většině případů – vyhodnotí název hostitele pomocí DNS (služby doménových jmen), což je proces používaný na internetu k získání IP adresy serveru za názvem domény.
I když to může znít technicky, soubor hosts je opravdu jednoduchým přístupem k síťovému směrování – a je snadné přidávat své vlastní položky. Chcete-li začít, stačí otevřít soubor. Nachází se v interní složce systému Windows „System32“, takže k uložení úprav budete potřebovat přístup správce.
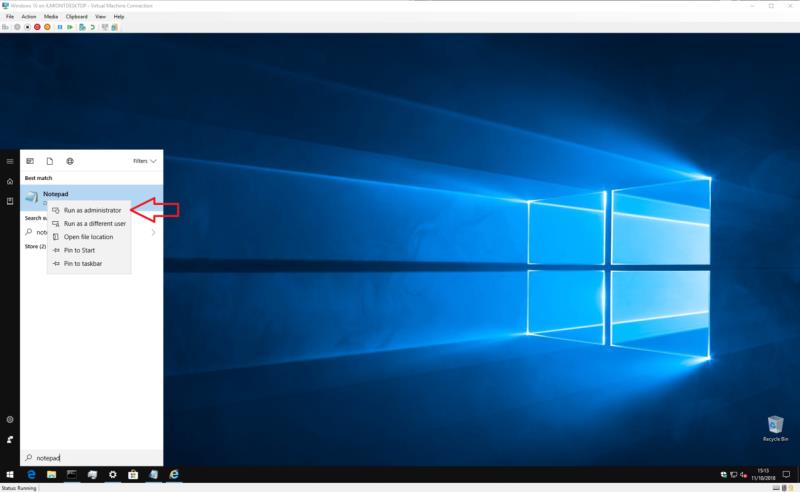
Nejrychlejším způsobem otevření souboru je použití programu Poznámkový blok s oprávněními správce. Vyhledejte Poznámkový blok (stiskněte tlačítko Start a zadejte jeho název) a kliknutím pravým tlačítkem na aplikaci zobrazte kontextovou nabídku. Kliknutím na „Spustit jako správce“ spustíte privilegovanou instanci aplikace. Pokud ještě nejste přihlášeni, možná se budete muset znovu ověřit nebo získat heslo správce.
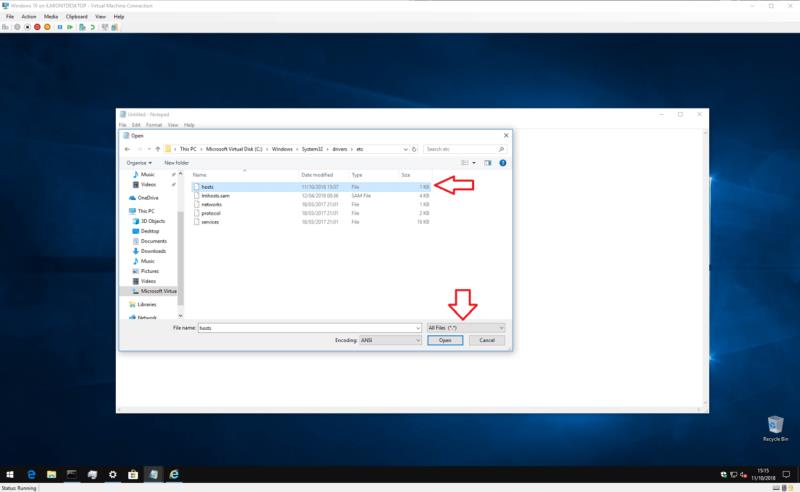
Když je Poznámkový blok otevřený v režimu správce, jste připraveni otevřít soubor. Klikněte na Soubor > Otevřít a vyhledejte soubor na C:WindowsSystem32driversetchosts (můžete jej zkopírovat a vložit do adresního řádku v horní části okna Otevřít). Pokud prohlížíte složky graficky, nezapomeňte změnit filtr typu souboru na "Všechny soubory", aby se zobrazil soubor hostitelů.
Nyní jste připraveni soubor upravit. Pokud jste soubor hosts nikdy předtím neotevírali, uvidíte pouze krátkou část textu popisující jeho účel a způsob provádění úprav. Úvod poskytuje užitečný přehled o tom, jak je soubor strukturován, ale zde probereme základy.

Soubor hosts je jednoduché mapování IP adres a názvů hostitelů. Každá položka je uvedena na novém řádku s IP adresou (to je číselná adresa), za ní následuje mezera nebo znak tabulátoru a poté název hostitele (nebo doména). K souboru můžete přidat komentáře umístěním znaku „#“ na začátek řádku – to způsobí, že systém Windows bude při čtení souboru řádek ignorovat.
Pokud tedy chcete nasměrovat „microsoft.com“ na IP 1.2.3.4, napíšete „1.2.3.4 microsoft.com“ na nový řádek. Pokaždé, když se pokusíte navštívit microsoft.com, ocitnete se místo toho na (neexistující) webové stránce 1.2.3.4.
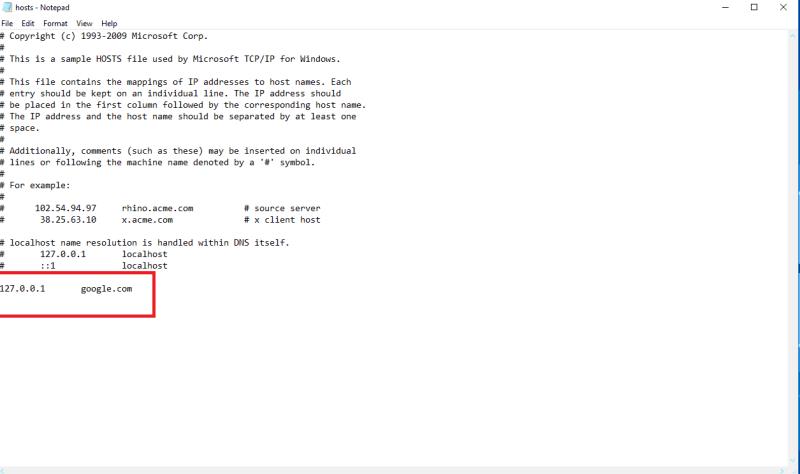
V tuto chvíli se možná divíte, proč byste někdy potřebovali upravovat soubor hosts. I když je užitečnější pro technické uživatele, existuje také několik obecnějších případů, ve kterých může mít hodnotu. Jedním z příkladů je, pokud jste chtěli zablokovat určitý web, například Google. Přidáním položky „google.com“ do souboru hosts můžete přinutit systém Windows, aby nasměroval adresu na jiné místo – uživatelé tak nebudou moci web navštívit.
Chcete-li dosáhnout tohoto příkladu, přidejte do souboru řádek jako „0.0.0.0 www.google.com“. Uložte soubor a zkuste navštívit Google ve svém prohlížeči. Měli byste zjistit, že se stránka nenačte.
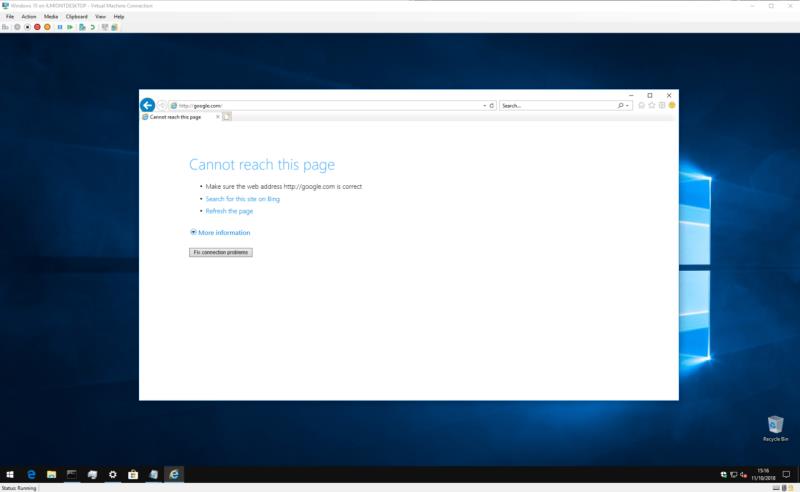
Pamatujte, že toto není zdaleka neomylný způsob, jak zablokovat web – jiný uživatel by mohl jednoduše zvrátit úpravu souboru hosts sám. Kromě toho může některý software používat vlastní techniky k vyhledávání názvů hostitelů, které mohou ignorovat soubor hostitelů.
Mnohem realističtější aplikací souboru hosts je blokování webových stránek, které zobrazují reklamy nebo spyware. I když zde nebudeme žádné uvádět, pokud namapujete adresy předních poskytovatelů reklam na nepoužívanou interní IP adresu (např. 127.0.0.1), budete rázem brouzdat internetem bez reklam – v každém prohlížeči.
Windows přeloží adresy URL reklam na adresu, která již neukazuje na servery poskytovatelů. Pamatujte, že každá adresa, kterou přidáte, musí být pouze názvem hostitele (example.com), nikoli úplnou webovou adresou (http://www.example.com).
To je vše o souboru hosts. I když je nepravděpodobné, že jej budete používat mimo vývojové nebo síťové prostředí, má praktické aplikace, které by mohly být užitečné pro každého spotřebitele PC. Měli byste také vědět, že soubor hosts existuje také na systémech Mac a Linux se stejnou syntaxí, i když na jiném místě.
Návod, jak odesílat nebo přijímat soubory mezi zařízením Microsoft Windows 10 a Android zařízením pomocí Bluetooth souborového přenosu
Jak povolit nebo zakázat funkci ochrany souborů systému Microsoft Windows pomocí registru a dalších metod pro Windows 10 a 11.
Tento návod vám ukáže, jak změnit nastavení UAC v systému Microsoft Windows.
Pokud nemůžete změnit nastavení myši ve Windows 10, aktualizujte nebo přeinstalujte ovladače myši. Nebo spusťte řešitel problémů s hardwarem a zařízeními.
Pokud vidíte chybu „Online Troubleshooting Service je zakázána“ při používání jakéhokoli diagnostického nástroje ve Windows, přečtěte si tento článek nyní!
Chcete-li vymazat soubory cookie v prohlížeči Microsoft Edge, otevřete Nastavení a odstraňte soubory cookie ze stránky Všechny soubory cookie a data webu. Zde je postup.
Všechny informace o tom, jak snadno a rychle odinstalovat aplikace nebo programy ve Windows 10. Uvolněte místo na vašem PC.
Když pracujete mimo svůj stůl, můžete získat přístup k počítači pomocí Připojení ke vzdálené ploše systému Windows. Naučte se, jak správně povolit připojení ke vzdálené ploše v systému Windows 10.
Podívejte se, jak efektivně uvolnit místo na disku ve Windows 10 pomocí těchto 15 osvědčených metod. Klíčové tipy pro optimalizaci úložiště pro počítače. Využijte náš návod a získejte zpět cenné gigabajty.
Jak nastavit spřažení procesoru ve Windows 10 pro optimalizaci výkonu a efektivitu.
Udržujte svůj počítač rychlý a spolehlivý tím, že se naučíte kontrolovat stav počítače pomocí aplikace Microsoft PC Health Check a dvou dalších nástrojů Windows.
Důležitý průvodce vytvořením a změnou velikosti oddílů na Windows 10 pro zlepšení správy pevného disku.
Naučte se, jak spravovat své přihlašovací údaje k webům, aplikacím a sítím pomocí Správce pověření ve Windows 10, což je nejlepší způsob, jak uchovávat bezpečná hesla.
Pokud vás trápí chyba Critical Process Died, měli byste si přečíst tuto příručku a opravit chybu Critical_Process_Died ve Windows 10.
Jak se přihlásit jako správce v systému Windows 11 a Windows 10 a spravovat přístupová oprávnění. Obsahuje krok za krokem návody a tipy.
Objevilo se na obrazovce oznámení „Vaše organizace spravuje aktualizace na tomto počítači“? Zde je návod, jak se této zprávy zbavit se špičkovými řešeními.
Jak získat pomoc ve Windows 10 je důležitá otázka a zde najdete užitečné způsoby, jak najít odpovědi na své dotazy týkající se Microsoft Windows 10.
Síťový adaptér v operačním systému Windows 10 je klíčové zařízení, které zajišťuje stabilní síťová připojení. Článek poskytuje efektivní řešení, jak opravit chybějící síťový adaptér.
Zde je kompletní průvodce o obnovovacím disku pro Windows 10, včetně kroků pro vytvoření a obnovení systému.
Kód chyby: 0x80070035 a Síťová cesta nebyla nalezena se vyskytují z mnoha důvodů. Tato příručka obsahuje tolik metod, jak opravit chybu 0x80070035 ve Windows 10.
Microsoft Teams je klíčovou platformou pro videokonference. Naučte se, jak <strong>zablokovat</strong> a <strong>odblokovat</strong> uživatele, aby byl váš chat čistý.
Všechny informace o tom, jak snadno a rychle odinstalovat aplikace nebo programy ve Windows 10. Uvolněte místo na vašem PC.
Když pracujete mimo svůj stůl, můžete získat přístup k počítači pomocí Připojení ke vzdálené ploše systému Windows. Naučte se, jak správně povolit připojení ke vzdálené ploše v systému Windows 10.
Naučte se, jak upravit profilový obrázek v Microsoft Teams a vylepšit svou online prezentaci. Získejte tipy na změnu a řešení problémů.
Zjistěte, jak zjistit, kolik hodin jste strávili hraním Fortnite. Návod krok za krokem a tipy na sledování herních statistik.
Objevilo se na obrazovce oznámení „Vaše organizace spravuje aktualizace na tomto počítači“? Zde je návod, jak se této zprávy zbavit se špičkovými řešeními.
Zjistěte, jak získat Crown Emote ve Fortnite a posuňte své herní dovednosti na vyšší úroveň. Vytvořte si strategii a získejte respekty ostatních hráčů!
Pokud se lišta nástrojů nezobrazuje v Dokumentech Google, vraťte ji zpět jejím skrytím nebo získáním oprávnění k úpravám. Pokud selžou, použijte doporučený prohlížeč.
Zjistěte, jak efektivně ukončit schůzku Google Meet jako hostitel nebo účastník, a co dělat, když chcete pokračovat ve schůzce bez hostitele.
Nechte výčitky odesílatele pryč a zjistěte, jak odstranit zprávy Slack. Zde také najdete podrobný návod pro hromadné mazání zpráv Slack.
























