Jak zastavit vyskakovací okna v systému Windows 11

Zjistěte, jak efektivně blokovat vyskakovací okna a reklamy v systému Windows 11 a procházejte bez rušení.
Skenování dokumentů a fotografií bývalo jednoduchým rituálem: zapněte skener, klikněte na tlačítko a voilà! Ale v neustále se vyvíjejícím technologickém prostředí mohou i zdánlivě všední úkoly nabírat záhadný směr. Vstupte do nepolapitelného ovladače WIA, klíčového softwaru, ze kterého může běhat mráz po zádech i tomu nejzkušenějšímu technologickému veteránovi.
Nebojte se, přátelé! Pokud váš počítač se systémem Windows 11/10 zobrazuje záhadné chybové zprávy o chybějících ovladačích WIA, tato příručka je vaší odpovědí. V této příručce prozkoumáme kroky pro stažení ovladače WIA v systému Windows 11/10 a zajistíme tak hladkou integraci zařízení pro optimální funkčnost.
Co je ovladač WIA?
„Ovladač WIA (Windows Image Acquisition) je softwarová součást usnadňující komunikaci mezi OS (Windows) a obrazovými zařízeními, jako jsou digitální fotoaparáty, skenery a webové kamery. Jeho účelem je zajistit bezproblémovou interakci a funkčnost mezi těmito zařízeními a OS (Windows).
Představte si svůj skener jako vícejazyčného svědka ve vysoce sázkovém případu. Bez překladatele nemáte o jejich svědectví ponětí. Zde se uplatní ovladač WIA. Funguje jako most mezi vaším operačním systémem Windows a skenerem, dešifruje technický žargon skeneru a přenáší jej do vašeho počítače v jazyce, kterému rozumí.
Windows 11/10 nabízí vlastní podporu pro rozmanitou řadu zobrazovacích zařízení prostřednictvím využití ovladačů WIA. Tato vestavěná podpora uživatelům zjednodušuje proces připojení a bezproblémového používání jejich zařízení pro různé úlohy zpracování obrazu.
Příznaky chybějícího ovladače WIA:
Ovladač WIA si můžete do počítače se systémem Windows 11/10 stáhnout dvěma nebo třemi různými způsoby. Pojďme je prozkoumat.
Jak stáhnout ovladač WIA do počítače se systémem Windows
Metoda 1: Použijte Správce zařízení
Správce zařízení vyniká jako nejúčinnější nástroj pro stahování a aktualizaci ovladačů WIA na jakémkoli počítači se systémem Windows. Tento integrovaný nástroj Windows může pomoci při hledání a aktualizaci ovladačů, což z něj činí cenný zdroj pro správu úloh souvisejících s ovladači.
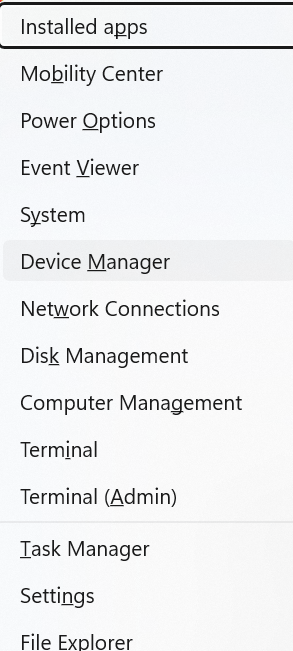

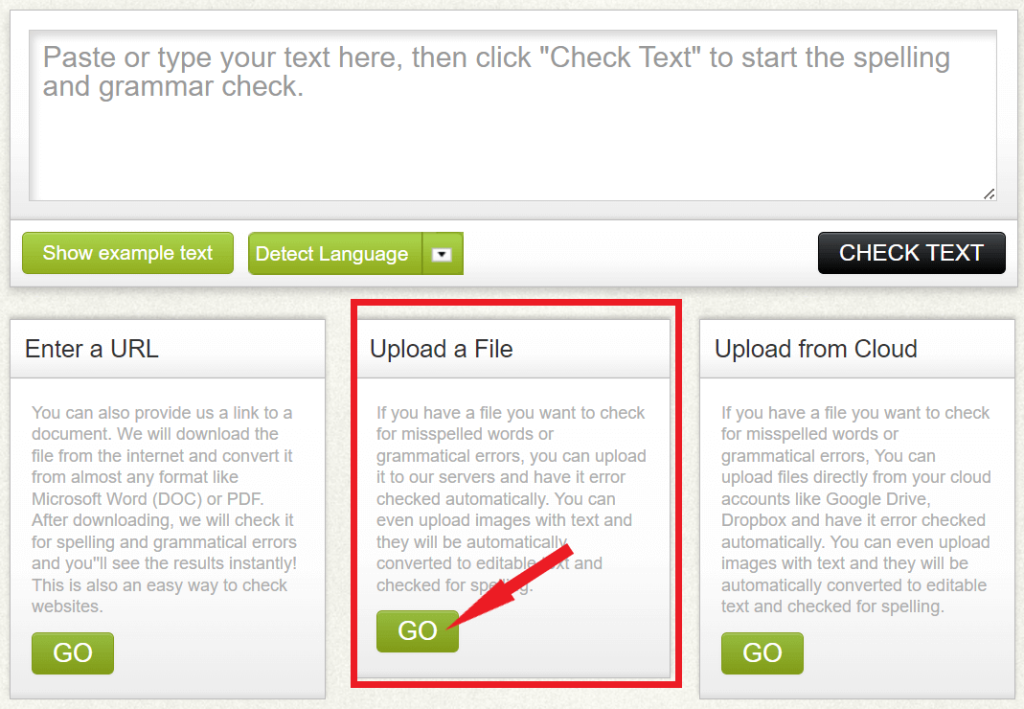
Čtěte také: Správce zařízení nefunguje ve Windows 11? Tady je Oprava! (5 řešení)
Metoda 2: Aktualizujte systém Windows
Společnost Microsoft někdy zahrnuje obecné ovladače WIA ve službě Windows Update. I když mohou v některých případech fungovat, nemusí nabízet plnou funkčnost a výkon ovladače od výrobce. Přesto se vyplatí zkontrolovat, zda je k dispozici aktualizace, zejména pokud neznáte číslo modelu skeneru.
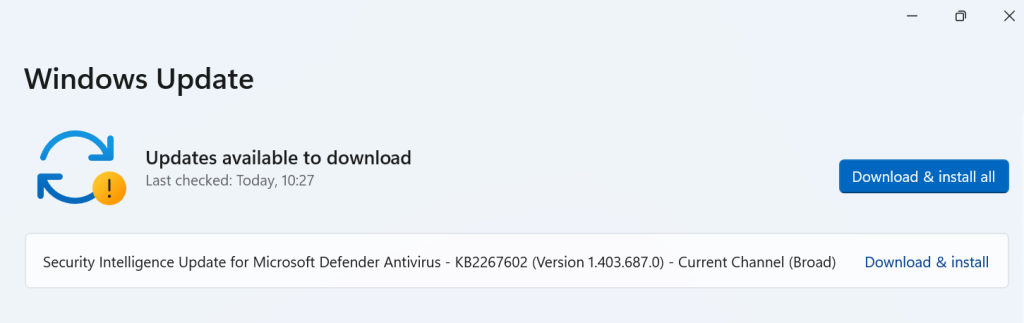
Stačí stisknout klávesu Windows s klávesou I pro otevření Nastavení > Aktualizace a zabezpečení > Windows Update a kliknout na „Vyhledat aktualizace“.
Přečtěte si také: Jak aktualizovat bezdrátový software v systému Windows 11/10
Metoda 3: Použijte spolehlivé nástroje jiných výrobců
Několik renomovaných nástrojů třetích stran dokáže prohledat váš systém a identifikovat chybějící nebo zastaralé ovladače, včetně ovladačů WIA. Zatímco některé jsou zdarma, jiné vyžadují placené předplatné. Doporučujeme vám Advanced Driver Updater . Advanced Driver Updater může být užitečným nástrojem pro udržování aktuálních ovladačů vašeho počítače a zlepšování výkonu systému.
Co to dělá:
Funkce:
Potenciální výhody:
Zde je návod, jak stáhnout ovladač WIA pomocí Advanced Driver Updater –
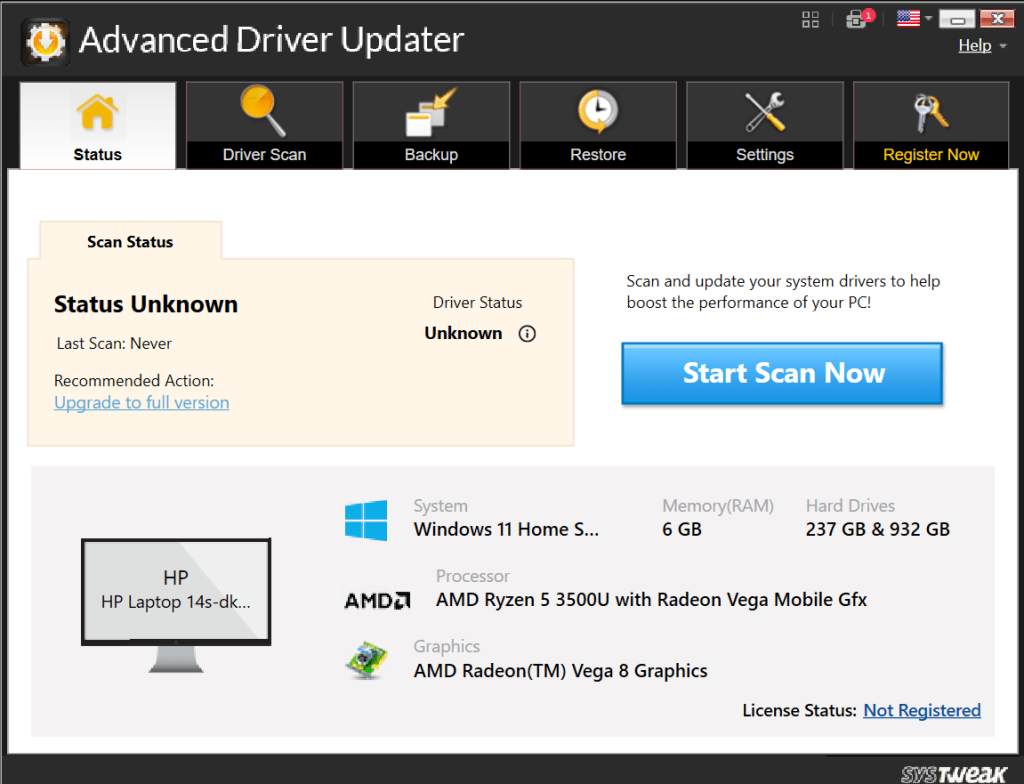
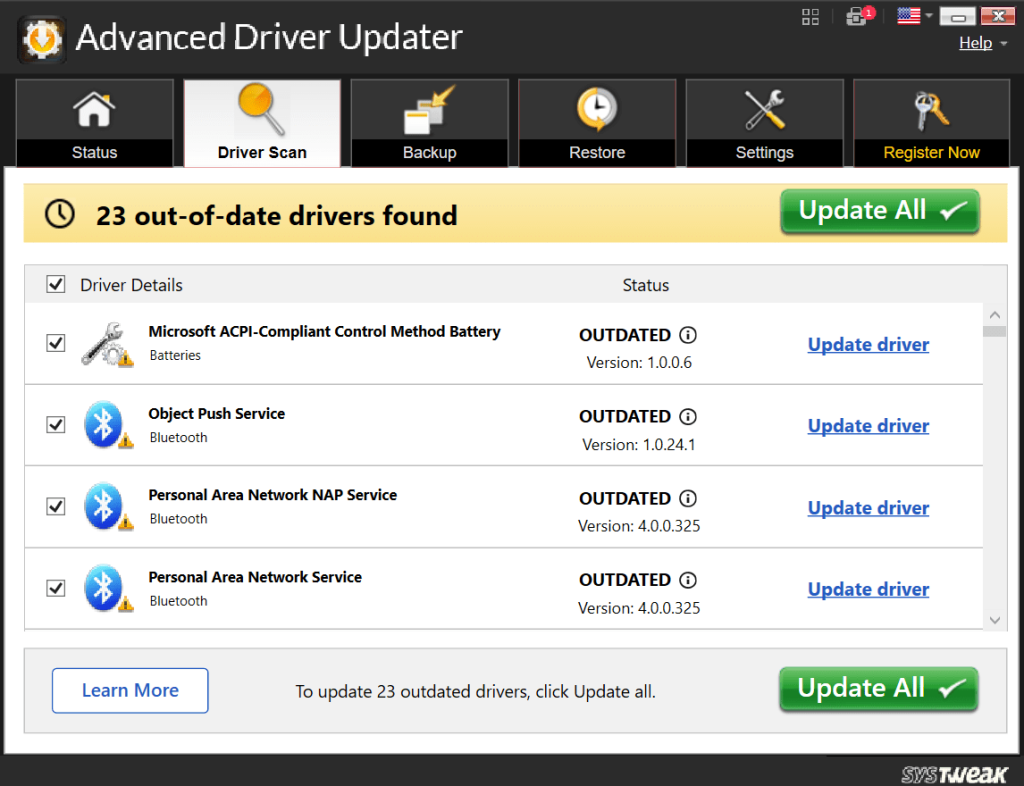
Gratulujeme, dokončili jste proces. Užijte si vylepšený počítačový zážitek jako nikdy předtím!
Stáhněte si ovladač WIA pro Windows 11/10 Like a Pro
Stažení ovladače WIA pro počítač se systémem Windows 11/10 je jednoduchý proces, který může výrazně zlepšit vaše skenování. Dodržením těchto jasných a stručných kroků jste se zmocnili k odemknutí plného potenciálu vašeho skeneru a bezproblémovému převodu fyzických dokumentů do digitálního formátu.
Chcete-li získat další návody pro odstraňování problémů, seznamy a tipy a triky týkající se Windows, Android, iOS a macOS, sledujte nás na Facebooku, Instagramu, Twitteru, YouTube a Pinterestu.
Zjistěte, jak efektivně blokovat vyskakovací okna a reklamy v systému Windows 11 a procházejte bez rušení.
Změna jasu v systému Windows 11 je snadná a existuje několik způsobů, jak to provést. Úroveň jasu můžete rychle zvýšit a snížit z Centra akcí, ale pokud chcete, existuje možnost…
Přečtěte si, jak <strong>odinstalovat McAfee</strong> z vašeho systému Windows 11 jedním z 5 efektivních způsobů.
Naučte se, jak snadno najít „Tento počítač“ ve Windows 11 a Windows 10 pomocí různých metod. Zjistěte, co „Tento počítač“ nabízí a jak ho vrátit na plochu.
Nezveřejňujte své obrázky zdarma na Instagram, když za ně můžete dostat zaplaceno. Přečtěte si a naučte se vydělávat peníze na Instagramu a co nejlépe využít tuto platformu sociálních sítí.
Naučte se snadno upravovat a odstraňovat metadata PDF. Tato příručka vám pomůže snadno upravit nebo odstranit metadata PDF několika jednoduchými způsoby.
Víte, že Facebook má kompletní seznam vašich kontaktů v telefonním seznamu spolu s jejich jménem, číslem a e-mailovou adresou.
Problém může bránit správnému fungování vašeho počítače a může vyžadovat změnu nastavení zabezpečení nebo aktualizaci ovladačů, abyste je opravili.
Tento blog pomůže čtenářům převést zaváděcí USB na soubor ISO pomocí softwaru třetích stran, který je zdarma k použití a je bezpečný před malwarem.
Narazili jste na kód chyby 0x8007139F programu Windows Defender a je pro vás obtížné provádět skenování? Zde jsou způsoby, jak můžete problém vyřešit.
Tento komplexní průvodce vám pomůže opravit „Chybu plánovače úloh 0xe0434352“ na vašem počítači se systémem Windows 11/10. Podívejte se na opravy.
Chyba LiveKernelEvent 117 Windows způsobí, že váš počítač neočekávaně zamrzne nebo se zhroutí. Naučte se, jak jej diagnostikovat a opravit pomocí kroků doporučených odborníky.
Tento blog pomůže čtenářům opravit PowerPoint, který mi nedovolí nahrávat problémy se zvukem na počítači se systémem Windows, a dokonce doporučí jiné náhražky nahrávání obrazovky.
Zajímá vás, jak psát do dokumentu PDF, protože musíte vyplňovat formuláře, přidávat anotace a zapisovat své podpisy. Narazili jste na správný příspěvek, čtěte!
Tento blog pomůže uživatelům odstranit vodoznak Nesplněny systémové požadavky, aby si mohli užívat plynulejší a bezpečnější práci s Windows 11 a také čistší plochu.
Tento blog pomůže uživatelům MacBooků pochopit, proč se objevují problémy s růžovou obrazovkou a jak je opravit rychlými a jednoduchými kroky.
Přečtěte si, jak úplně nebo selektivně vymazat historii vyhledávání na Instagramu. Získejte zpět úložný prostor odstraněním duplicitních fotografií pomocí špičkové aplikace pro iOS.
Naučte se opravit chybový kód 36 Mac na externích discích. Od příkazů terminálu až po oprávnění k souborům, objevte řešení pro bezproblémový přenos souborů.
Náhle nemohu pracovat s dotykovou obrazovkou pro stížnosti HID. Nevím, co se mi stalo v PC. Pokud jste to vy, zde je několik oprav.
Tento blog pomůže čtenářům opravit chybu Runtime Error 76: Path Not Found na Windows PC pomocí kroků doporučených odborníky.
Microsoft Teams je klíčovou platformou pro videokonference. Naučte se, jak <strong>zablokovat</strong> a <strong>odblokovat</strong> uživatele, aby byl váš chat čistý.
Všechny informace o tom, jak snadno a rychle odinstalovat aplikace nebo programy ve Windows 10. Uvolněte místo na vašem PC.
Když pracujete mimo svůj stůl, můžete získat přístup k počítači pomocí Připojení ke vzdálené ploše systému Windows. Naučte se, jak správně povolit připojení ke vzdálené ploše v systému Windows 10.
Naučte se, jak upravit profilový obrázek v Microsoft Teams a vylepšit svou online prezentaci. Získejte tipy na změnu a řešení problémů.
Zjistěte, jak zjistit, kolik hodin jste strávili hraním Fortnite. Návod krok za krokem a tipy na sledování herních statistik.
Objevilo se na obrazovce oznámení „Vaše organizace spravuje aktualizace na tomto počítači“? Zde je návod, jak se této zprávy zbavit se špičkovými řešeními.
Zjistěte, jak získat Crown Emote ve Fortnite a posuňte své herní dovednosti na vyšší úroveň. Vytvořte si strategii a získejte respekty ostatních hráčů!
Pokud se lišta nástrojů nezobrazuje v Dokumentech Google, vraťte ji zpět jejím skrytím nebo získáním oprávnění k úpravám. Pokud selžou, použijte doporučený prohlížeč.
Zjistěte, jak efektivně ukončit schůzku Google Meet jako hostitel nebo účastník, a co dělat, když chcete pokračovat ve schůzce bez hostitele.
Nechte výčitky odesílatele pryč a zjistěte, jak odstranit zprávy Slack. Zde také najdete podrobný návod pro hromadné mazání zpráv Slack.

![Jak odinstalovat McAfee v systému Windows 11 [5 způsobů] Jak odinstalovat McAfee v systému Windows 11 [5 způsobů]](https://blog.webtech360.com/resources8/images31/image-4917-0105182719945.png)


























