Jak zastavit vyskakovací okna v systému Windows 11

Zjistěte, jak efektivně blokovat vyskakovací okna a reklamy v systému Windows 11 a procházejte bez rušení.
WhatsApp se stal jednou z nejpopulárnějších platforem pro zasílání zpráv na světě s více než 2 miliardami uživatelů. Jednou zábavnou funkcí WhatsApp je její stav, který vám umožňuje sdílet fotografie, videa a nyní i hudební klipy, které po 24 hodinách zmizí. Přidání hudby do stavu WhatsApp je skvělý způsob, jak předvést svou osobnost nebo to, co posloucháte.
V roce 2024 se říká, že WhatsApp představí nové způsoby, jak integrovat hudbu a skladby do vašich aktualizací stavu. Ať už se jedná o přidávání skladeb ze Spotify, nebo dokonce o vytváření klipů se stavem hudby na samotné WhatsApp, bude zde více možností, než kdy jindy oživit svůj profil.
Tento článek vás provede různými metodami, jak přidat hudbu do stavu WhatsApp. Postupujte podle našeho průvodce, abyste se stali profesionálem v přidávání hudby, abyste okořenili svůj stav WhatsApp a odlišili se od svých kontaktů.
Přečtěte si také: Nová funkce WhatsApp přináší váš stav na Instagram – zkontrolujte podrobnosti
Jak přidat hudbu do stavu WhatsApp (3 metody)
Zajímá vás, jak přidat skladbu do stavu WhatsApp? Zde je několik metod, které můžete vyzkoušet!
Metoda 1: Použijte reproduktor telefonu
Nejjednodušší způsob, jak přidat hudbu do stavu WhatsApp, je přehrát ji nahlas z reproduktoru telefonu během nahrávání. Tato metoda zachycuje okolní zvuky kolem vás, včetně všech hudebních skladeb přehrávaných z telefonu nebo počítače. Zde jsou kroky, které je třeba dodržet:
Krok 1: Vyberte a spusťte přehrávání hudební skladby, kterou chcete přidat. Chcete-li to provést, můžete použít jakoukoli nativní aplikaci hudebního přehrávače v telefonu, jako je Spotify nebo SoundCloud, a přidat hudbu na pozadí pro stav WhatsApp.

Krok 2: Zatímco hudba hraje na pozadí, otevřete WhatsApp a klepněte na Stav.
Krok 3: Klepnutím na ikonu fotoaparátu a přepnutím do režimu videa zahájíte nahrávání videa , zatímco na pozadí hraje hudba.
Krok 4: Zachyťte 5–30 sekund záznamu s jasně slyšitelnou skladbou.
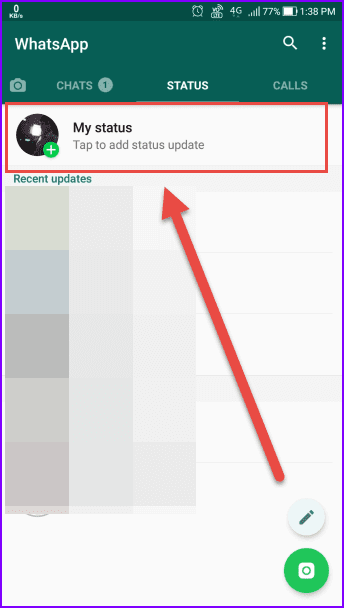
Krok 5: Zastavte nahrávání a nahrajte jej jako svůj stav na WhatsApp.
To je ten trik! Tato metoda nabízí nejjednodušší cestu k přidání hudby na pozadí do vašeho stavu WhatsApp. Případně můžete hudbu přehrávat na jiném zařízení a zaznamenat svůj stav WhatsApp – dosáhnete stejného efektu bez problémů.
Přečtěte si také: Byla odhalena nová funkce „tajného kódu“ WhatsApp! Zjistěte, jak jej používat a používat
Metoda 2: Použijte WhatsApp Voice Notes
Méně známým trikem je použití vlastní funkce Voice Note od WhatsApp k přidání hudby. Pomocí hlasových poznámek můžete nahrávat jakýkoli zvuk, včetně skladeb hrajících na pozadí. Zde je to, co musíte udělat, abyste přidali skladbu do stavu WhatsApp:
Krok 1: Spusťte přehrávání skladby nahlas v blízkosti reproduktoru telefonu.
Krok 2: Otevřete WhatsApp a klepněte na ikonu mikrofonu. Začněte nahrávat hlasovou poznámku a zachyťte 10–30 sekund hudby.
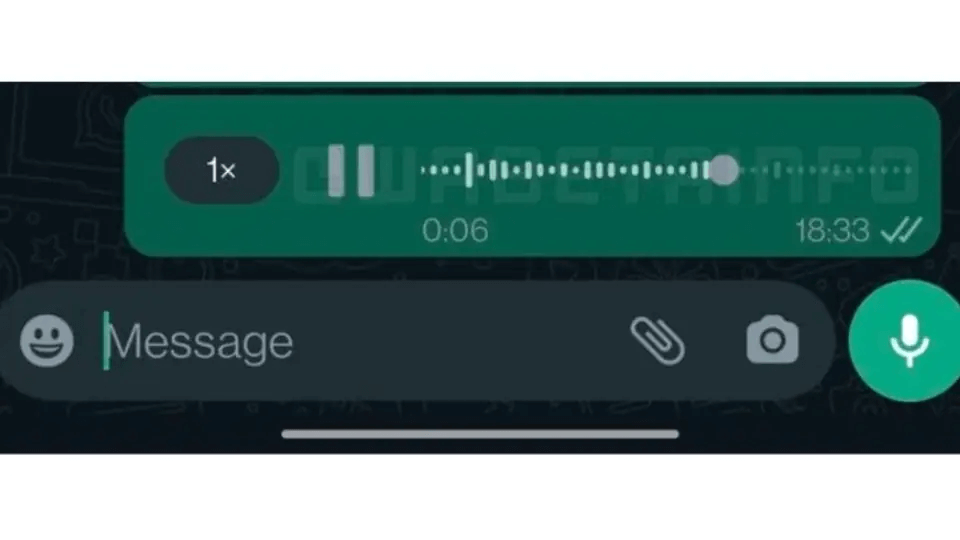
Krok 3: V případě potřeby ořízněte začátek a konec záznamu.
Krok 4: Klepněte na odeslat a poté jej nahrajte jako stav přímo z WhatsApp.
Použití vestavěných hlasových poznámek WhatsApp může být snadným způsobem, jak přidat hudbu bez stahování dalších aplikací.
Přečtěte si také: WhatsApp spouští funkci samodestrukční hlasové zprávy – zkontrolujte všechny podrobnosti
Metoda 3: Použijte aplikace třetích stran
Pokud předchozí metody nefungují pro vaše potřeby, aplikace třetích stran poskytují více možností pro přidání hudby do stavu WhatsApp. Chcete-li začít, postupujte takto:
Krok 1: Stáhněte si hudební skladbu, kterou chcete použít, ze streamovací služby nebo YouTube.
Krok 2: Importujte zvukový soubor do aplikace pro úpravu videa.
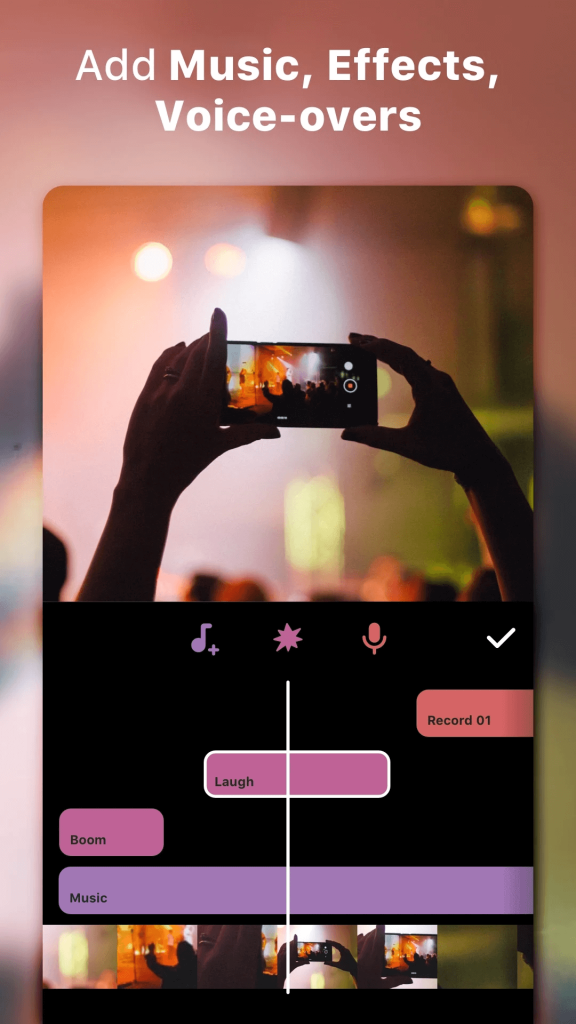
Krok 3: Přidejte přes skladbu vlastní vizuály nebo obal alba.
Krok 4: Exportujte video z editoru do alba fotoaparátu.
Krok 5: Otevřete WhatsApp a nahrajte hudební video jako svůj stav.
A to je vše! Editory videa třetích stran poskytují větší kontrolu a přizpůsobení pro hudbu Status. Zde je několik doporučení aplikací, které vám pomohou dokončit práci: InShot , YouCut , CapCut a další.
Několik dalších tipů, jak přidat skladbu do stavu WhatsApp:
Čtěte také: Další velká věc WhatsApp odhalena! Prozkoumejte funkci zcela nového kanálu upozornění
Bonusový tip – Locker for Whats Chat App: Udržujte svá data v bezpečí před zvědavýma očima
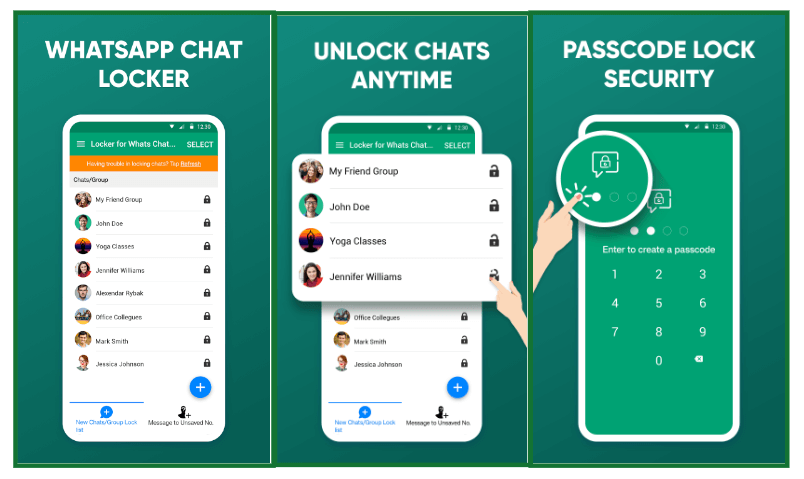
Zajímá vás, jak ochránit vaše chaty a média WhatsApp před zvědavýma očima? Jednou skvělou možností aplikace třetí strany pro zabezpečení obsahu WhatsApp je Locker for Whats Chat App. Tato odlehčená aplikace pro Android funguje jako skříňka, která pomáhá chránit vaše osobní a skupinové chaty spolu s celou aplikací WhatsApp před neoprávněným přístupem. K uzamčení soukromých konverzací WhatsApp na vašem zařízení můžete použít heslo nebo zámek otisku prstu.
Aplikace Locker for Whats Chat je nejlepší volbou pro použití zámků na chaty na WhatsApp. Použijte jej v tandemu s bezpečnostními systémy vašeho telefonu a posuňte ochranu WhatsApp na další úroveň.
Závěr
Toto uzavírá náš průvodce, jak přidat hudbu do stavu WhatsApp. Přidání hudby je skvělý způsob, jak okořenit svůj stav WhatsApp v roce 2024. Ať už se rozhodnete pro jednoduchý trik s nahráváním reproduktorů, využijete hlasové poznámky WhatsApp nebo prozkoumáte aplikace třetích stran, experimentujte s různými metodami, abyste našli možnosti, které vyhovují vašim potřebám.
Nezapomeňte se bavit přizpůsobením hudebních klipů Status tak, aby odrážely vaši osobnost. Přiměřeně ořízněte délky, upravte úrovně zvuku a využijte nástroje pro úpravy pro maximální dopad.
Zůstaňte naladěni na ještě více funkcí integrace hudby, které má WhatsApp v zásobě od roku 2024 a dále. S tímto průvodcem se vaše kontakty zastaví ve svých stopách, aby si vychutnali melodie, které ručně vyberete pro svůj profil. Nechte svůj hudební vkus zazářit na WhatsApp, protože klipy o stavu hudby se stanou dalším komunikačním trendem.
Zjistěte, jak efektivně blokovat vyskakovací okna a reklamy v systému Windows 11 a procházejte bez rušení.
Změna jasu v systému Windows 11 je snadná a existuje několik způsobů, jak to provést. Úroveň jasu můžete rychle zvýšit a snížit z Centra akcí, ale pokud chcete, existuje možnost…
Přečtěte si, jak <strong>odinstalovat McAfee</strong> z vašeho systému Windows 11 jedním z 5 efektivních způsobů.
Naučte se, jak snadno najít „Tento počítač“ ve Windows 11 a Windows 10 pomocí různých metod. Zjistěte, co „Tento počítač“ nabízí a jak ho vrátit na plochu.
Nezveřejňujte své obrázky zdarma na Instagram, když za ně můžete dostat zaplaceno. Přečtěte si a naučte se vydělávat peníze na Instagramu a co nejlépe využít tuto platformu sociálních sítí.
Naučte se snadno upravovat a odstraňovat metadata PDF. Tato příručka vám pomůže snadno upravit nebo odstranit metadata PDF několika jednoduchými způsoby.
Víte, že Facebook má kompletní seznam vašich kontaktů v telefonním seznamu spolu s jejich jménem, číslem a e-mailovou adresou.
Problém může bránit správnému fungování vašeho počítače a může vyžadovat změnu nastavení zabezpečení nebo aktualizaci ovladačů, abyste je opravili.
Tento blog pomůže čtenářům převést zaváděcí USB na soubor ISO pomocí softwaru třetích stran, který je zdarma k použití a je bezpečný před malwarem.
Narazili jste na kód chyby 0x8007139F programu Windows Defender a je pro vás obtížné provádět skenování? Zde jsou způsoby, jak můžete problém vyřešit.
Tento komplexní průvodce vám pomůže opravit „Chybu plánovače úloh 0xe0434352“ na vašem počítači se systémem Windows 11/10. Podívejte se na opravy.
Chyba LiveKernelEvent 117 Windows způsobí, že váš počítač neočekávaně zamrzne nebo se zhroutí. Naučte se, jak jej diagnostikovat a opravit pomocí kroků doporučených odborníky.
Tento blog pomůže čtenářům opravit PowerPoint, který mi nedovolí nahrávat problémy se zvukem na počítači se systémem Windows, a dokonce doporučí jiné náhražky nahrávání obrazovky.
Zajímá vás, jak psát do dokumentu PDF, protože musíte vyplňovat formuláře, přidávat anotace a zapisovat své podpisy. Narazili jste na správný příspěvek, čtěte!
Tento blog pomůže uživatelům odstranit vodoznak Nesplněny systémové požadavky, aby si mohli užívat plynulejší a bezpečnější práci s Windows 11 a také čistší plochu.
Tento blog pomůže uživatelům MacBooků pochopit, proč se objevují problémy s růžovou obrazovkou a jak je opravit rychlými a jednoduchými kroky.
Přečtěte si, jak úplně nebo selektivně vymazat historii vyhledávání na Instagramu. Získejte zpět úložný prostor odstraněním duplicitních fotografií pomocí špičkové aplikace pro iOS.
Naučte se opravit chybový kód 36 Mac na externích discích. Od příkazů terminálu až po oprávnění k souborům, objevte řešení pro bezproblémový přenos souborů.
Náhle nemohu pracovat s dotykovou obrazovkou pro stížnosti HID. Nevím, co se mi stalo v PC. Pokud jste to vy, zde je několik oprav.
Tento blog pomůže čtenářům opravit chybu Runtime Error 76: Path Not Found na Windows PC pomocí kroků doporučených odborníky.
Microsoft Teams je klíčovou platformou pro videokonference. Naučte se, jak <strong>zablokovat</strong> a <strong>odblokovat</strong> uživatele, aby byl váš chat čistý.
Všechny informace o tom, jak snadno a rychle odinstalovat aplikace nebo programy ve Windows 10. Uvolněte místo na vašem PC.
Když pracujete mimo svůj stůl, můžete získat přístup k počítači pomocí Připojení ke vzdálené ploše systému Windows. Naučte se, jak správně povolit připojení ke vzdálené ploše v systému Windows 10.
Naučte se, jak upravit profilový obrázek v Microsoft Teams a vylepšit svou online prezentaci. Získejte tipy na změnu a řešení problémů.
Zjistěte, jak zjistit, kolik hodin jste strávili hraním Fortnite. Návod krok za krokem a tipy na sledování herních statistik.
Objevilo se na obrazovce oznámení „Vaše organizace spravuje aktualizace na tomto počítači“? Zde je návod, jak se této zprávy zbavit se špičkovými řešeními.
Zjistěte, jak získat Crown Emote ve Fortnite a posuňte své herní dovednosti na vyšší úroveň. Vytvořte si strategii a získejte respekty ostatních hráčů!
Pokud se lišta nástrojů nezobrazuje v Dokumentech Google, vraťte ji zpět jejím skrytím nebo získáním oprávnění k úpravám. Pokud selžou, použijte doporučený prohlížeč.
Zjistěte, jak efektivně ukončit schůzku Google Meet jako hostitel nebo účastník, a co dělat, když chcete pokračovat ve schůzce bez hostitele.
Nechte výčitky odesílatele pryč a zjistěte, jak odstranit zprávy Slack. Zde také najdete podrobný návod pro hromadné mazání zpráv Slack.

![Jak odinstalovat McAfee v systému Windows 11 [5 způsobů] Jak odinstalovat McAfee v systému Windows 11 [5 způsobů]](https://blog.webtech360.com/resources8/images31/image-4917-0105182719945.png)


























