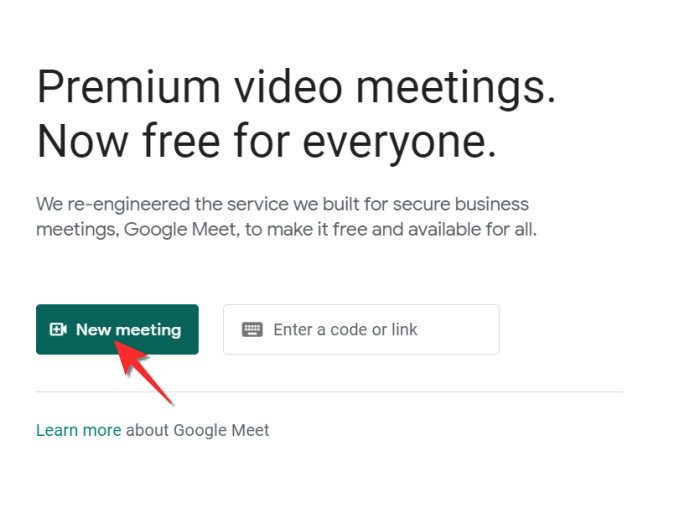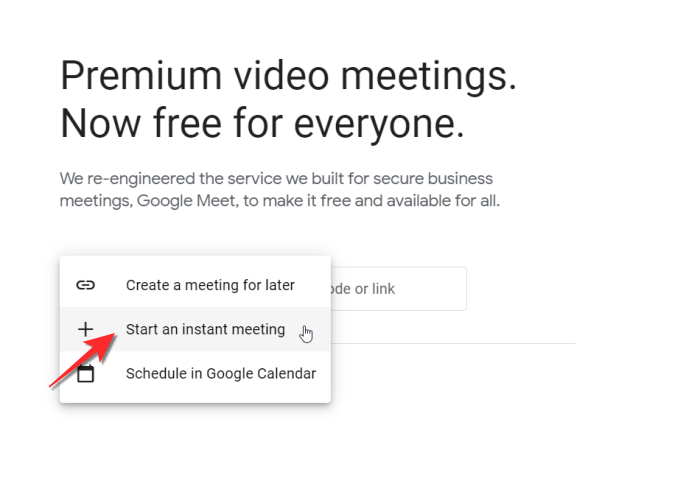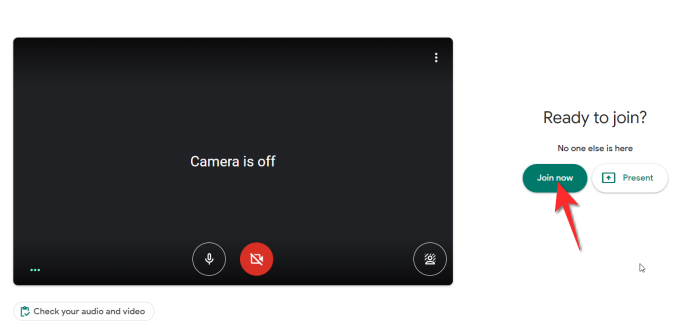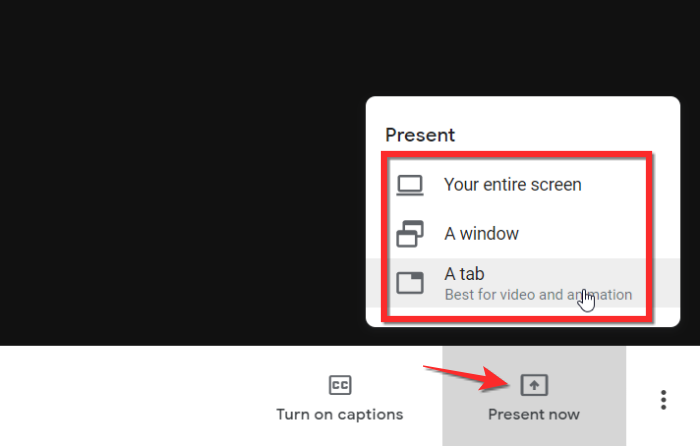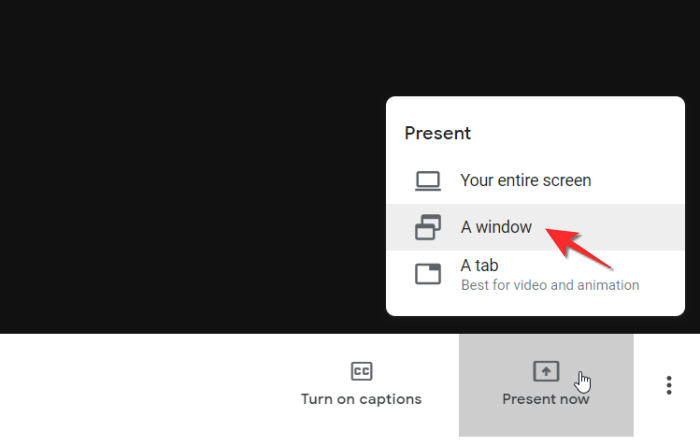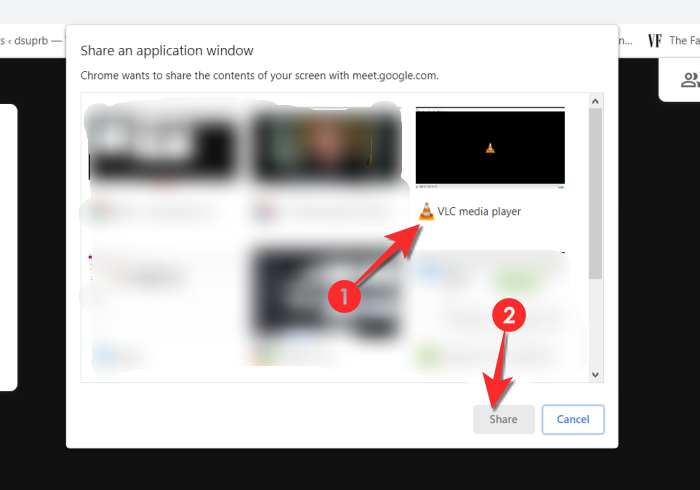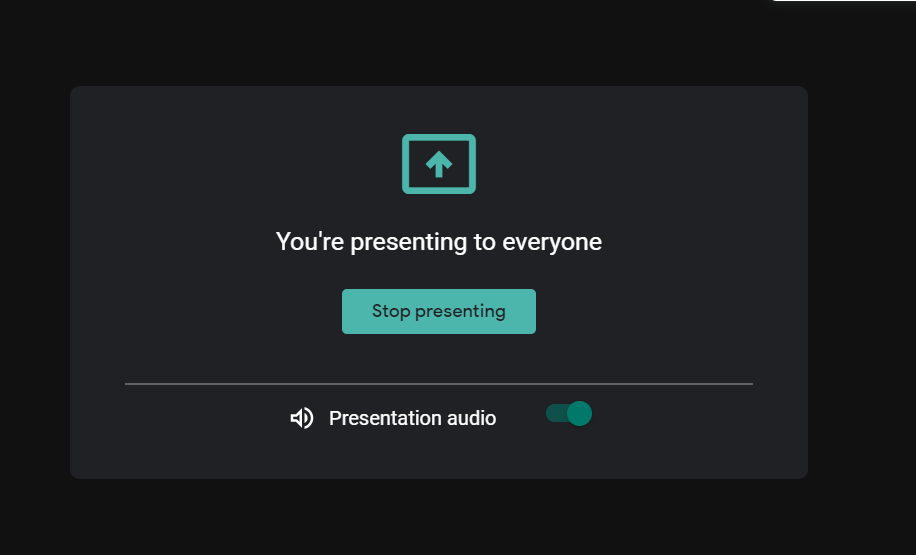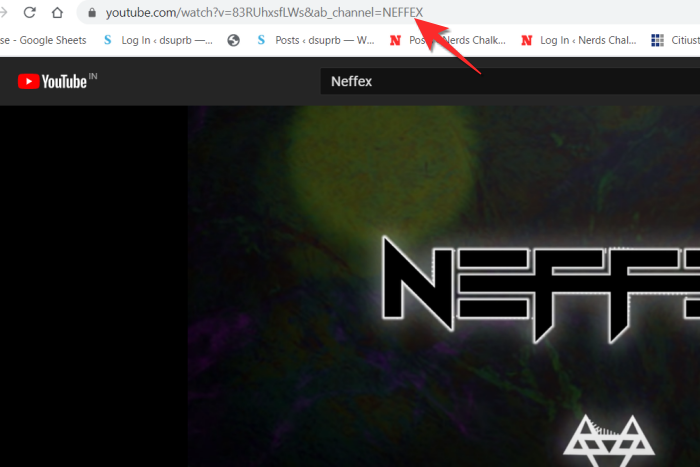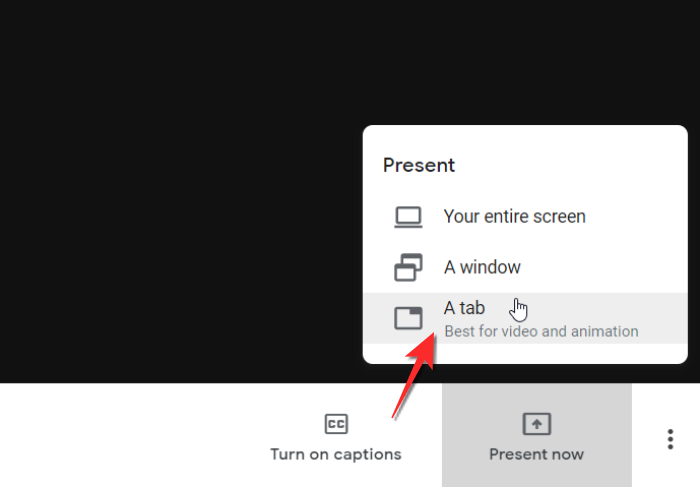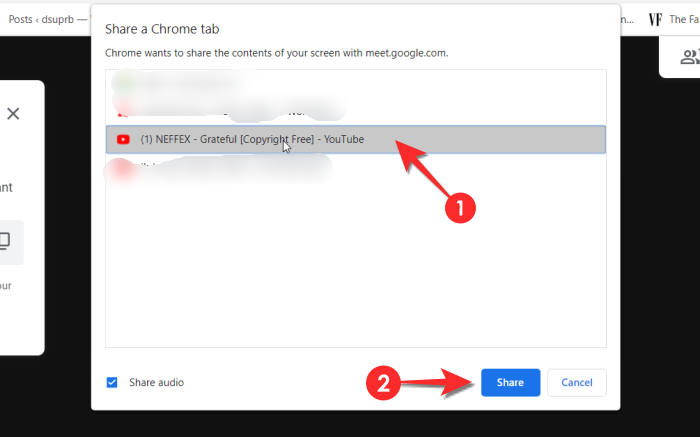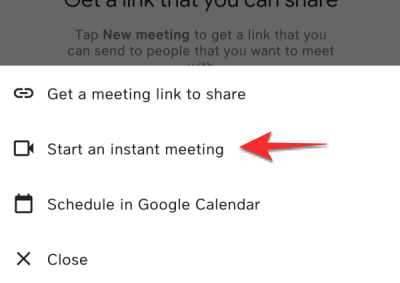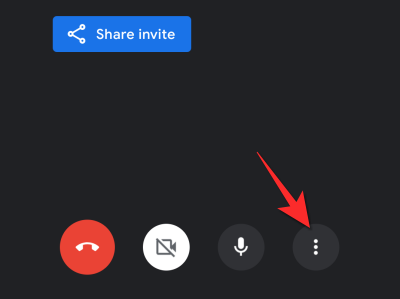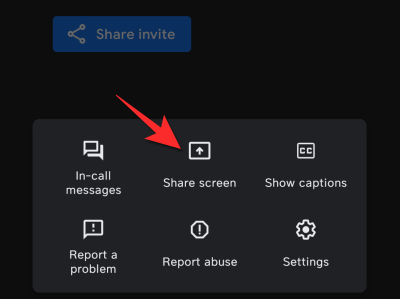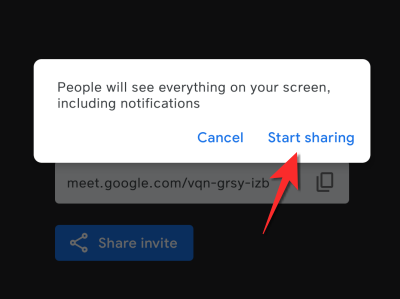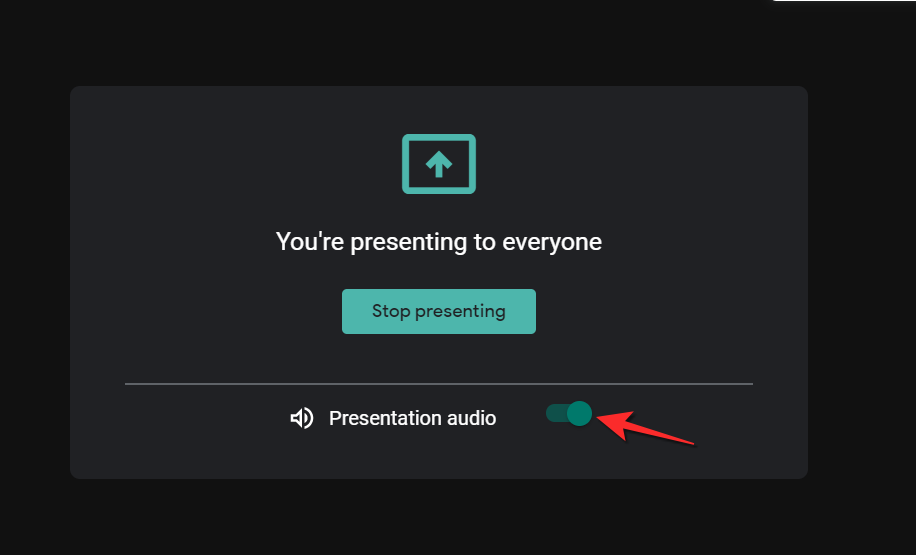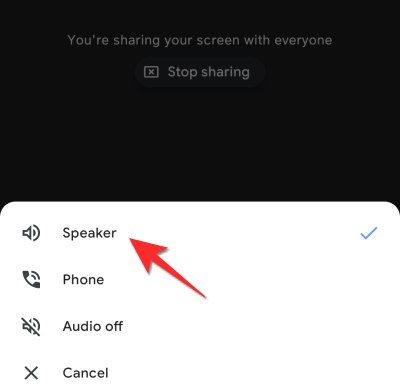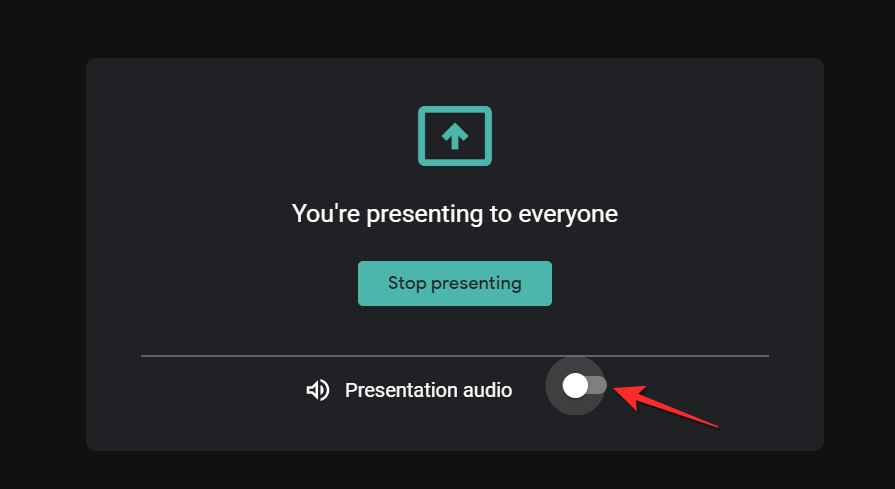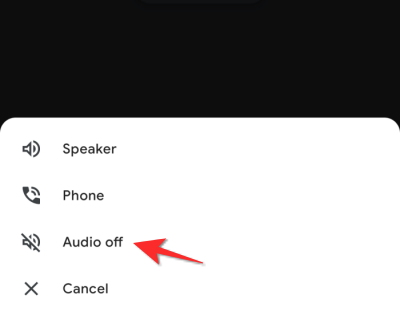Charakter prezentací se jistě změnil. I když by bylo vhodnější mít skutečně osobní prezentace a předat své návrhy a nápady, to je luxus, který si už člověk prostě nemůže dovolit. Aplikace pro videohovory, jako je Google Meet, jsou vybaveny tak, aby zvládly naše prezentační potřeby, a s trochou zjišťování budete profesionálem v prezentaci téměř čehokoli, co chcete. V tomto článku se konkrétně zaměřujeme na to, jak prezentovat video v Google Meet. Zde je tedy vše, co potřebujete vědět.
Související: 20 rozšíření Google Meet Chrome, která můžete vyzkoušet v roce 2021
Obsah
Jak prezentovat videosoubory na Google Meet
Můžete prezentovat video z prohlížeče i z verze aplikace Meet. Následuj tyto kroky:
Z počítače
Otevřete Google Meet a klikněte na kartu Nová schůzka .
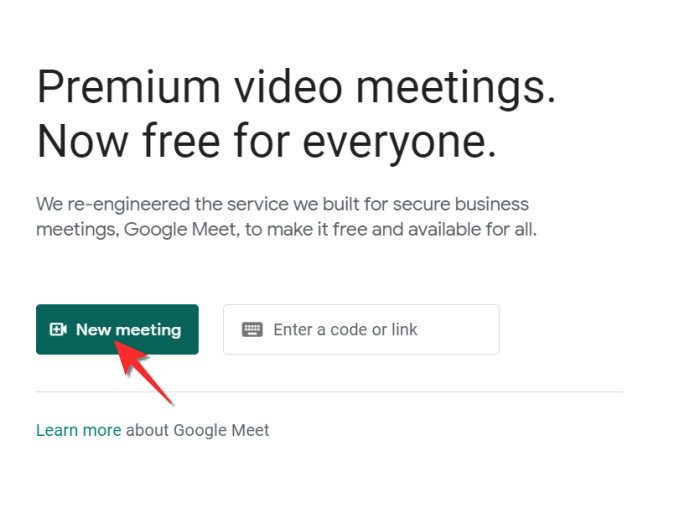
Klikněte na možnost Zahájit okamžitou schůzku .
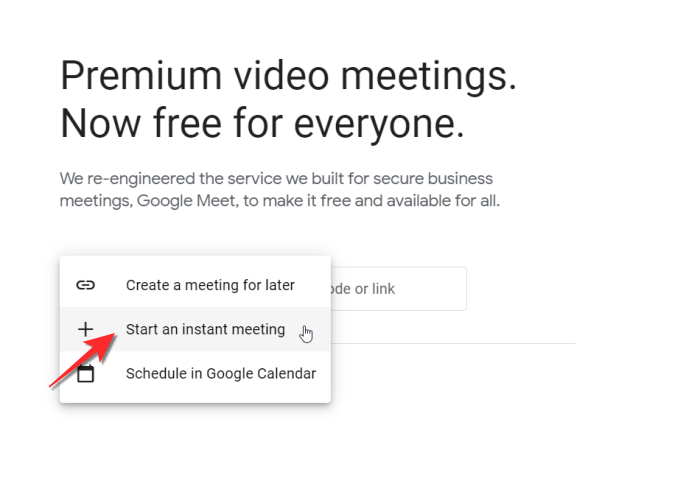
Klikněte na tlačítko Připojit se a vstupte na schůzku.
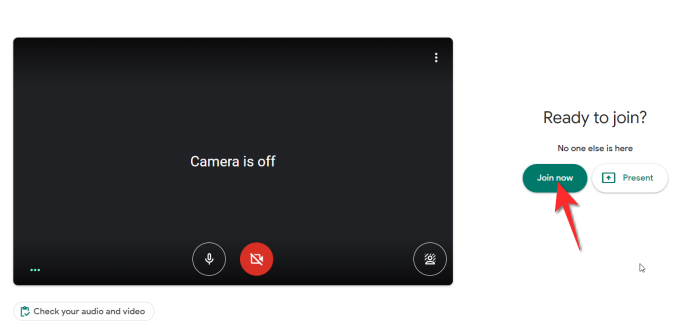
Klikněte na tlačítko Prezentovat nyní a zobrazí se tři možnosti. Prezentujte celou obrazovku , okno nebo kartu .
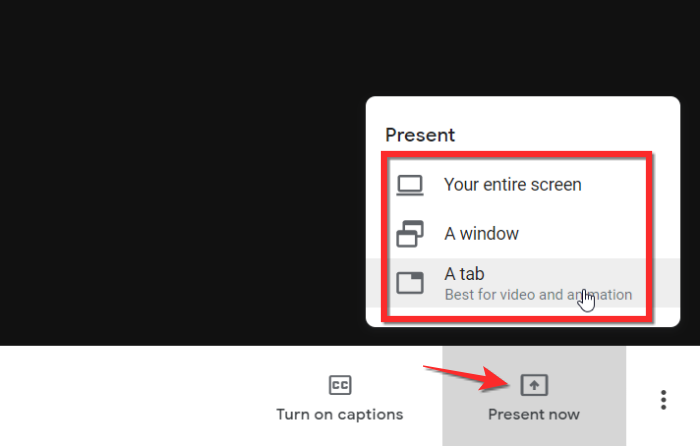
Nyní mějte na paměti, že prezentační médium musíte vybrat v závislosti na zdroji videa. Pokud tedy chcete prezentovat místní video z počítače, vyberte možnost Okno .
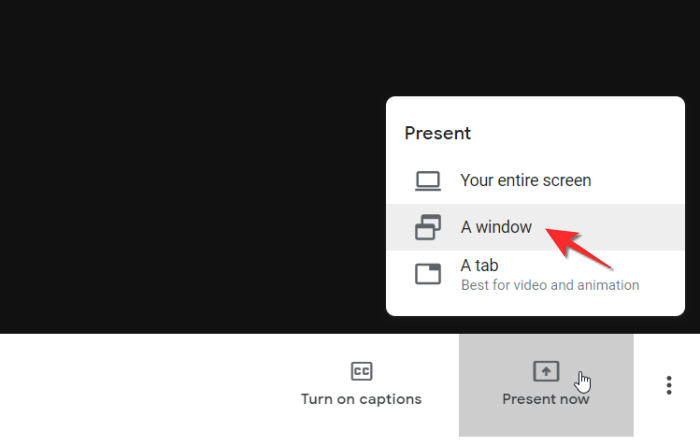
Video se zobrazí jako samostatné okno, na které musíte kliknout a vybrat jej. Poté klikněte na tlačítko Sdílet .
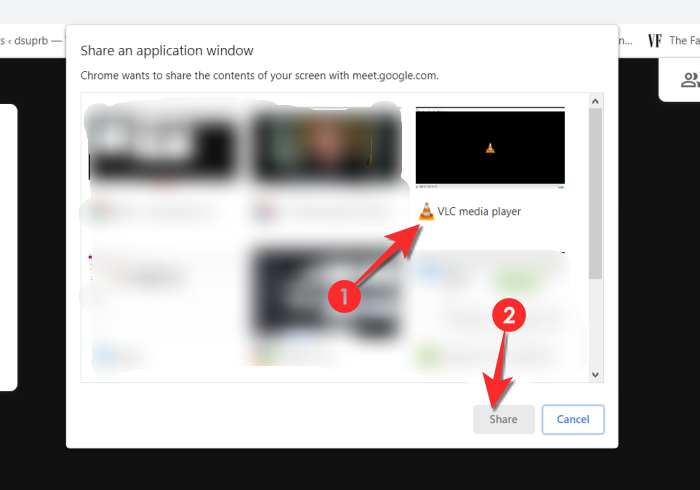
Nyní budete moci prezentovat video prostřednictvím Google Meet.
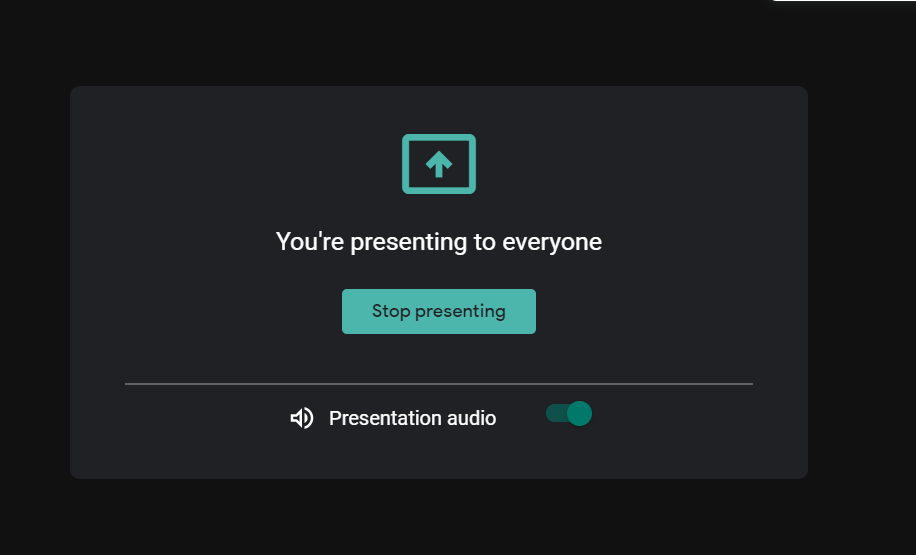
Pokud chcete prezentovat video z YouTube nebo jiného webu, musíte nejprve otevřít odkaz na video/web YouTube ve svém prohlížeči.
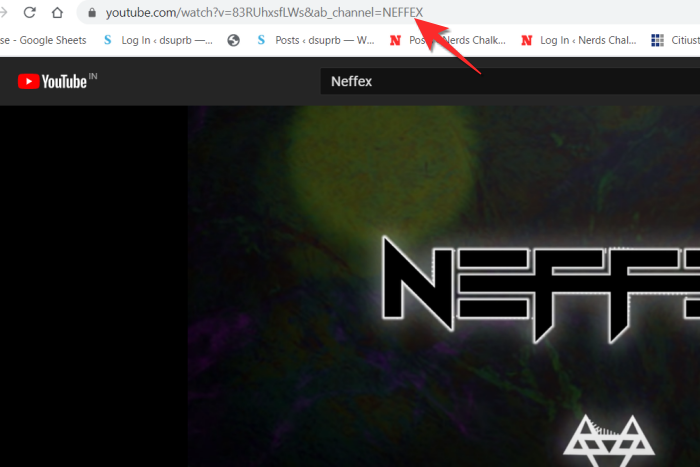
Vraťte se do Google Meet a klikněte na Prezentovat, odtud klikněte na možnost A Tab .
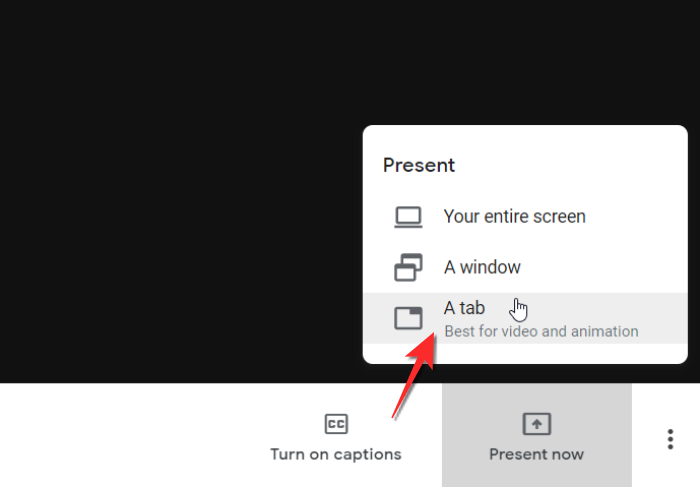
Klikněte na odkaz , který chcete prezentovat, a poté klikněte na tlačítko Sdílet .
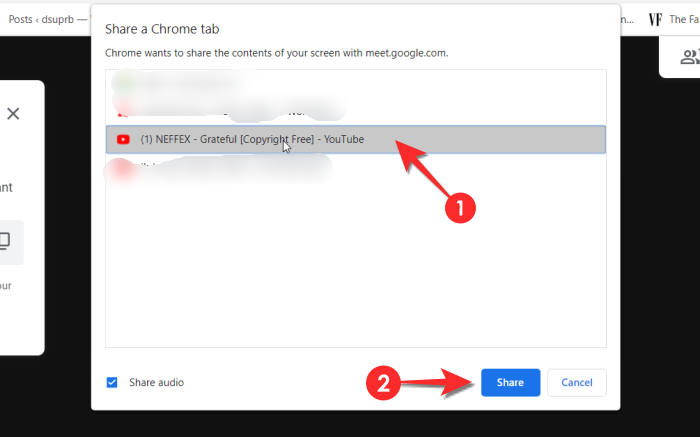
Video YouTube se nyní na vaši výzvu přehraje účastníkům schůzky.
Související: Jak zmrazit obrazovku nebo fotoaparát na Google Meet
Z telefonu
Spusťte na svém telefonu aplikaci Google Meet .
Klepněte na tlačítko Nová schůzka
Nyní vyberte možnost Zahájit okamžitou schůzku .
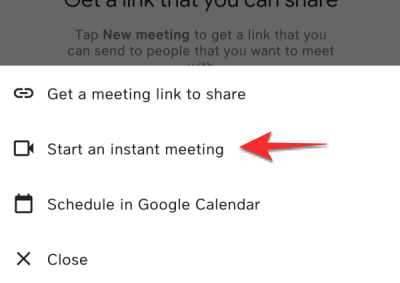
Klepněte na ikonu nabídky se třemi tečkami vpravo dole.
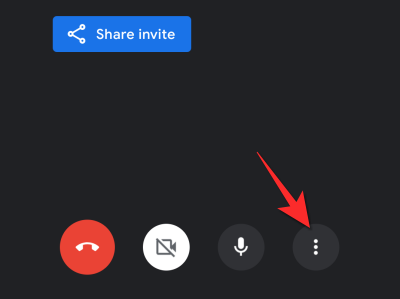
Vyberte možnost Sdílet obrazovku .
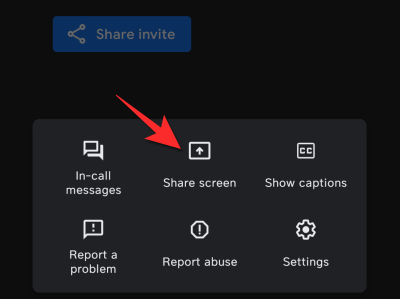
Udělte oprávnění službě Google Meet klepnutím na možnost Zahájit sdílení .
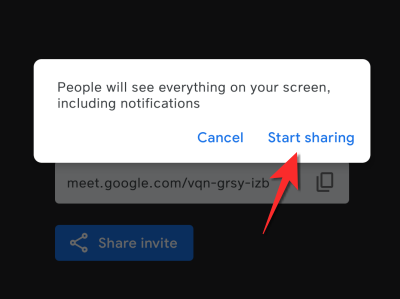
Nyní přejděte na video, které chcete přehrát, a bude viditelné pro ostatní účastníky schůzky na samostatné kartě a bude se přehrávat divákům.
Související: Jak získat účast na Google Meet
Jak prezentovat video na Google Meet with Audio
Obvykle je zvuk prezentován spolu s videem, ale pokud účastníci zvuk neslyší, je velmi pravděpodobné, že zvuk nebyl během schůzky povolen. Těsně před kliknutím na tlačítko sdílení se ujistěte, že je povolen zvuk prezentace. 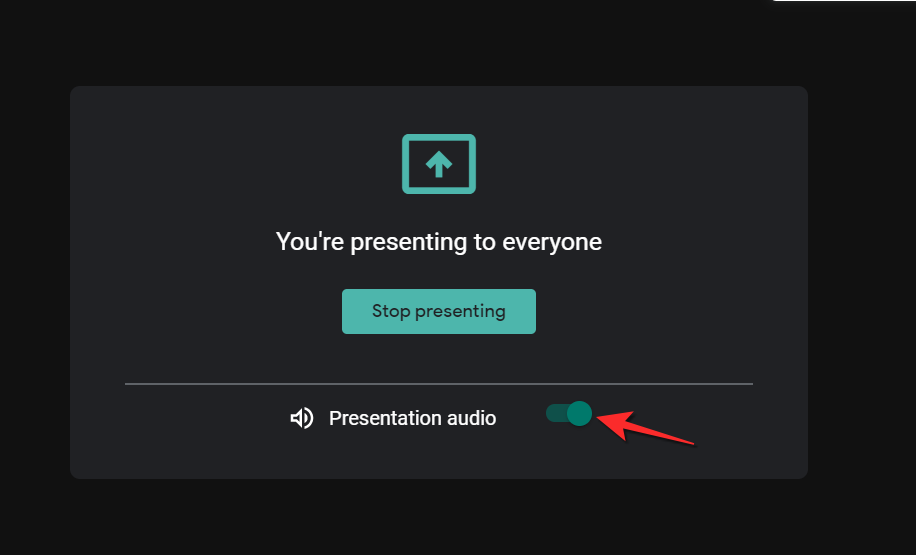
V případě aplikace Meet se stačí ujistit, že zvuk schůzky je nastaven na reproduktor a video bude prezentováno se zvukem.
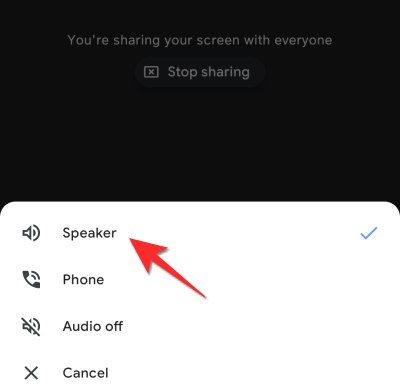
Jak prezentovat video na Google Meet bez zvuku
Jednoduše v prohlížeči deaktivujte záložku Zvuk prezentace a video bude účastníkům prezentováno bez jakéhokoli zvuku.
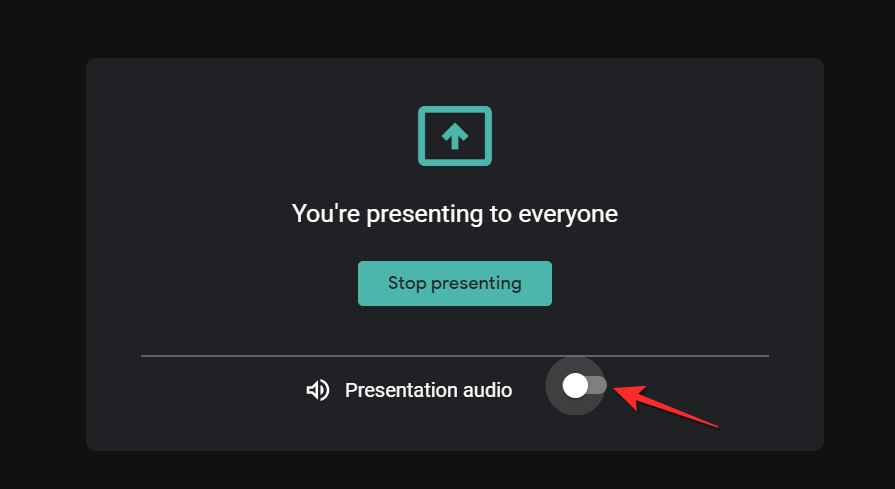
V případě aplikace klepněte na možnost Vypnout zvuk a video se zobrazí bez jakékoli formy zvuku.
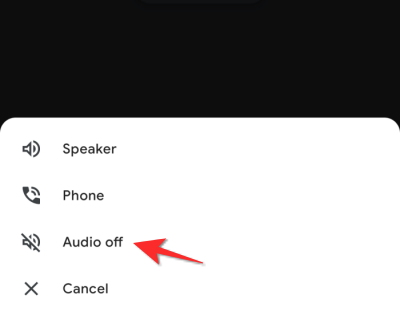
Související: Mikrofon nefunguje ve službě Google Meet? Vyzkoušejte tyto běžné opravy
Jak připnout video na Google Meet
Chcete-li připnout video ve službě Google Meet, musíte se připnout na obrazovku. Máme podrobný článek o tom, jak toho dosáhnout, klikněte na tento odkaz a budete na cestě.
Doufáme, že vám tento článek pomohl. Dejte nám vědět v komentářích, pokud máte nějaké pochybnosti nebo dotazy. Opatrujte se a zůstaňte v bezpečí!
PŘÍBUZNÝ