Jak zastavit vyskakovací okna v systému Windows 11

Zjistěte, jak efektivně blokovat vyskakovací okna a reklamy v systému Windows 11 a procházejte bez rušení.
Ach, to skromné PDF. Je to široce používané, je to spolehlivé, je to trochu trápení s úpravou, ne? Někdy potřebujete jen syrový text, nefalšovaný slovní salát, a tady přichází na řadu Poznámkový blok. Jak ale překlenout propast mezi těmito dvěma zdánlivě nesourodými světy? Nebojte se, kolegové Windows bojovníci, protože jsme tu, abychom vás provedli slavnou konverzí, transformací PDF do Poznámkového bloku!
Ptáte se, proč Poznámkový blok? Ať už jste minimalista, milujete práci s prostým textem nebo potřebujete upravovat bez formátování, převod z PDF do Poznámkového bloku ve Windows je vaším řešením. Jsme tu, abychom vás provedli tímto procesem.
Takže bez dalších řečí začneme.
Jak převést soubory PDF do poznámkového bloku?
PDF, populární formát souborů, je chválen pro svou konzistenci a univerzální kompatibilitu. Existují však případy, kdy požadujeme lépe upravitelnou a prostou reprezentaci obsahu, a právě zde vstupuje do hry Poznámkový blok. Představte si scénář, kdy potřebujete extrahovat a upravit data ze souboru PDF – úkol, který je nejen náročný, ale také časově náročné bez správných nástrojů.
Nebojte se, prozkoumáme osvědčené metody, které vám umožní bez námahy převést PDF do Poznámkového bloku na vašem zařízení se systémem Windows.
Metoda 1: Použijte Professional PDF Editor Software
Pokud jde o převod PDF na text, může mít ten správný nástroj pro úpravu PDF velký rozdíl. Dobrý převodní nástroj by měl mít několik funkcí, jako je manipulace se všemi stránkami, převod více souborů, OCR (optické rozpoznávání znaků) a udržování formátování v souboru PDF. Za tímto účelem vám doporučujeme Systweak PDF Editor.
Systweak PDF Editor představuje komplexní řešení, které zajišťuje širokou škálu úloh souvisejících s PDF. Tento inteligentní a robustní nástroj umožňuje uživatelům bezproblémové prohlížení, úpravy a převod dokumentů PDF bez námahy. Prozkoumejte pohodlí a efektivitu, které Systweak PDF Editor přináší do vašeho úsilí souvisejícího s PDF.
Zjednodušuje proces převodu PDF do Poznámkového bloku a nabízí uživatelům přímou metodu, jak této transformace dosáhnout. Pro bezproblémový převod dokumentů PDF do formátu Poznámkový blok pomocí Systweak PDF Editor postupujte podle následujících kroků:
Krok 1: Stáhněte a nainstalujte Systweak PDF Editor do vašeho PC.
Krok 2: Otevřete Systweak PDF Editor a na řídicím panelu klepněte na možnost Převést PDF .

Krok 3: Nyní klikněte na Přidat soubory a nahrajte soubor PDF.
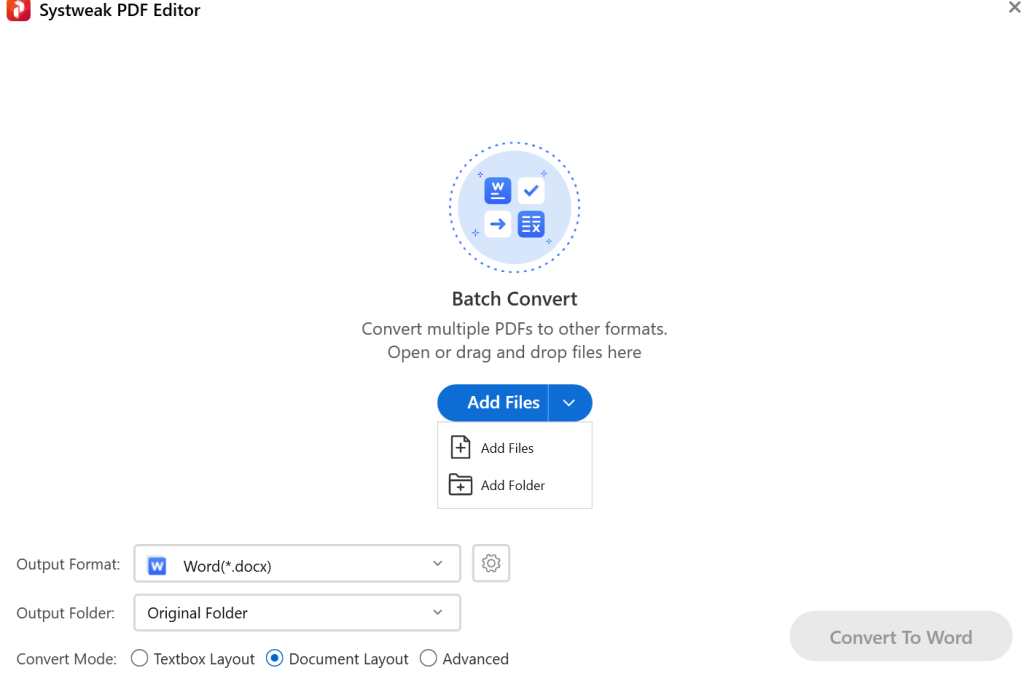
Krok 4: Klikněte na ikonu rozevírací šipky v přední části Output Format a zvolte Txt.
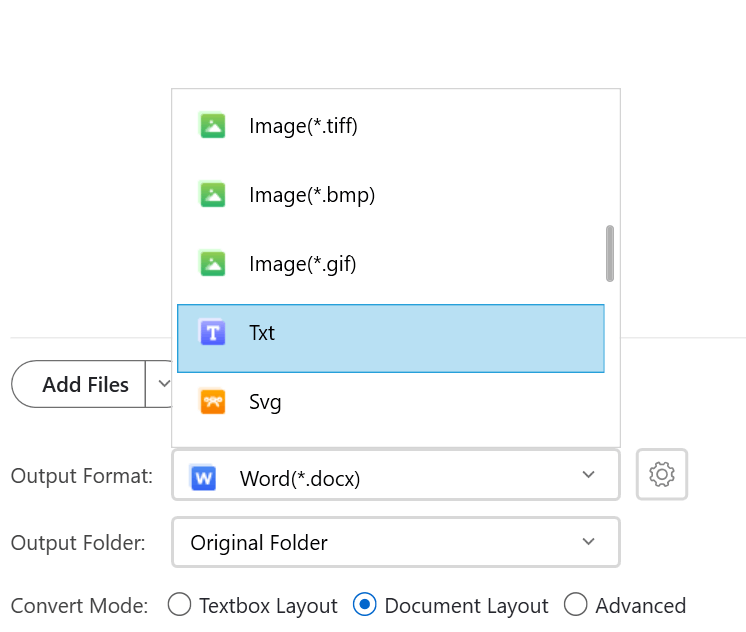
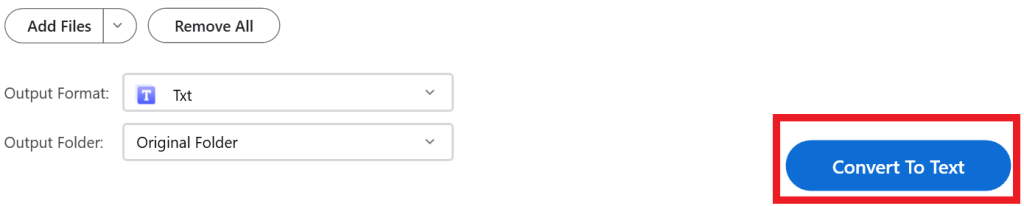
Gratulujeme k úspěšné konverzi! Váš PDF byl hladce transformován do souboru Txt.
Čtěte také: Jak převést PDF do Excelu bez ztráty formátování?
Metoda 2: Převeďte PDF do Poznámkového bloku pomocí online nástrojů
Mnoho webových stránek nabízí bezplatné a uživatelsky přívětivé služby převodu PDF do poznámkového bloku. Jednoduše nahrajte svůj soubor PDF a voilà! Váš dokument Poznámkový blok v prostém textu je připraven ke stažení. Buďte však opatrní a zajistěte bezpečnost svých dat výběrem renomovaných platforem.
Krok 1: Přejděte na PDF2GO.com a klikněte na Vybrat soubor, nahrajte soubor PDF a klepněte na tlačítko Start.

Krok 2: Nyní klepněte na Stáhnout.
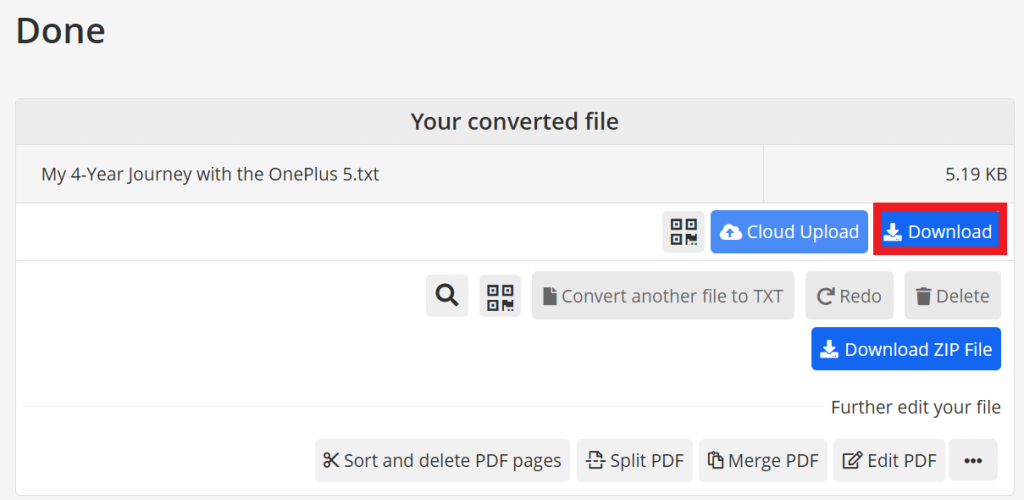
Přečtěte si také: Nejlepší způsoby převodu PDF na JPG ve Windows 10,11
Proč byste si měli vybrat software pro úpravu PDF namísto bezplatných online převodníků?
Výběr mezi specializovaným softwarem pro úpravu PDF a bezplatným online konvertorem závisí na vašich konkrétních potřebách a složitosti vašich úkolů pro úpravu PDF. Zde je rozpis výhod a nevýhod jednotlivých možností:
1. Vyhrazený software pro úpravu PDF
výhody:
Nevýhody:
2. Zdarma online převodník PDF
výhody:
Nevýhody:
Celkem -
Vyberte specializovaný software, pokud:
Vyberte si bezplatný online převodník, pokud:
Nejlepší volba nakonec závisí na vašich individuálních potřebách a prioritách. Než se rozhodnete, zvažte složitost svých úprav, rozpočet a úroveň pohodlí s online nástroji.
Čtěte také: 5 důvodů, proč by firmy měly používat dobrý nástroj PDF
Převádějte soubory PDF na textové soubory na cestách
Navigace převodu PDF do Poznámkového bloku je uměním a nutností, která je přitažlivá pro minimalisty, klávesové maestry a milovníky prostého textu. Ať už používáte profesionální nástroje, jako je Systweak PDF Editor, nebo se rozhodnete pro jednoduchost online, různé metody uspokojí různé potřeby. Výběr mezi vyhrazeným softwarem a bezplatnými online převodníky závisí na hloubce potřeb – pokročilé funkce, offline přístup a dlouhodobé řešení upřednostňují první, zatímco sporadické úpravy se přiklánějí k jednoduchosti druhého.
Chcete-li získat další návody pro odstraňování problémů, seznamy a tipy a triky týkající se Windows, Android, iOS a macOS, sledujte nás na Facebooku, Instagramu, Twitteru, YouTube a Pinterestu.
Zjistěte, jak efektivně blokovat vyskakovací okna a reklamy v systému Windows 11 a procházejte bez rušení.
Změna jasu v systému Windows 11 je snadná a existuje několik způsobů, jak to provést. Úroveň jasu můžete rychle zvýšit a snížit z Centra akcí, ale pokud chcete, existuje možnost…
Přečtěte si, jak <strong>odinstalovat McAfee</strong> z vašeho systému Windows 11 jedním z 5 efektivních způsobů.
Naučte se, jak snadno najít „Tento počítač“ ve Windows 11 a Windows 10 pomocí různých metod. Zjistěte, co „Tento počítač“ nabízí a jak ho vrátit na plochu.
Nezveřejňujte své obrázky zdarma na Instagram, když za ně můžete dostat zaplaceno. Přečtěte si a naučte se vydělávat peníze na Instagramu a co nejlépe využít tuto platformu sociálních sítí.
Naučte se snadno upravovat a odstraňovat metadata PDF. Tato příručka vám pomůže snadno upravit nebo odstranit metadata PDF několika jednoduchými způsoby.
Víte, že Facebook má kompletní seznam vašich kontaktů v telefonním seznamu spolu s jejich jménem, číslem a e-mailovou adresou.
Problém může bránit správnému fungování vašeho počítače a může vyžadovat změnu nastavení zabezpečení nebo aktualizaci ovladačů, abyste je opravili.
Tento blog pomůže čtenářům převést zaváděcí USB na soubor ISO pomocí softwaru třetích stran, který je zdarma k použití a je bezpečný před malwarem.
Narazili jste na kód chyby 0x8007139F programu Windows Defender a je pro vás obtížné provádět skenování? Zde jsou způsoby, jak můžete problém vyřešit.
Tento komplexní průvodce vám pomůže opravit „Chybu plánovače úloh 0xe0434352“ na vašem počítači se systémem Windows 11/10. Podívejte se na opravy.
Chyba LiveKernelEvent 117 Windows způsobí, že váš počítač neočekávaně zamrzne nebo se zhroutí. Naučte se, jak jej diagnostikovat a opravit pomocí kroků doporučených odborníky.
Tento blog pomůže čtenářům opravit PowerPoint, který mi nedovolí nahrávat problémy se zvukem na počítači se systémem Windows, a dokonce doporučí jiné náhražky nahrávání obrazovky.
Zajímá vás, jak psát do dokumentu PDF, protože musíte vyplňovat formuláře, přidávat anotace a zapisovat své podpisy. Narazili jste na správný příspěvek, čtěte!
Tento blog pomůže uživatelům odstranit vodoznak Nesplněny systémové požadavky, aby si mohli užívat plynulejší a bezpečnější práci s Windows 11 a také čistší plochu.
Tento blog pomůže uživatelům MacBooků pochopit, proč se objevují problémy s růžovou obrazovkou a jak je opravit rychlými a jednoduchými kroky.
Přečtěte si, jak úplně nebo selektivně vymazat historii vyhledávání na Instagramu. Získejte zpět úložný prostor odstraněním duplicitních fotografií pomocí špičkové aplikace pro iOS.
Naučte se opravit chybový kód 36 Mac na externích discích. Od příkazů terminálu až po oprávnění k souborům, objevte řešení pro bezproblémový přenos souborů.
Náhle nemohu pracovat s dotykovou obrazovkou pro stížnosti HID. Nevím, co se mi stalo v PC. Pokud jste to vy, zde je několik oprav.
Tento blog pomůže čtenářům opravit chybu Runtime Error 76: Path Not Found na Windows PC pomocí kroků doporučených odborníky.
Microsoft Teams je klíčovou platformou pro videokonference. Naučte se, jak <strong>zablokovat</strong> a <strong>odblokovat</strong> uživatele, aby byl váš chat čistý.
Všechny informace o tom, jak snadno a rychle odinstalovat aplikace nebo programy ve Windows 10. Uvolněte místo na vašem PC.
Když pracujete mimo svůj stůl, můžete získat přístup k počítači pomocí Připojení ke vzdálené ploše systému Windows. Naučte se, jak správně povolit připojení ke vzdálené ploše v systému Windows 10.
Naučte se, jak upravit profilový obrázek v Microsoft Teams a vylepšit svou online prezentaci. Získejte tipy na změnu a řešení problémů.
Zjistěte, jak zjistit, kolik hodin jste strávili hraním Fortnite. Návod krok za krokem a tipy na sledování herních statistik.
Objevilo se na obrazovce oznámení „Vaše organizace spravuje aktualizace na tomto počítači“? Zde je návod, jak se této zprávy zbavit se špičkovými řešeními.
Zjistěte, jak získat Crown Emote ve Fortnite a posuňte své herní dovednosti na vyšší úroveň. Vytvořte si strategii a získejte respekty ostatních hráčů!
Pokud se lišta nástrojů nezobrazuje v Dokumentech Google, vraťte ji zpět jejím skrytím nebo získáním oprávnění k úpravám. Pokud selžou, použijte doporučený prohlížeč.
Zjistěte, jak efektivně ukončit schůzku Google Meet jako hostitel nebo účastník, a co dělat, když chcete pokračovat ve schůzce bez hostitele.
Nechte výčitky odesílatele pryč a zjistěte, jak odstranit zprávy Slack. Zde také najdete podrobný návod pro hromadné mazání zpráv Slack.

![Jak odinstalovat McAfee v systému Windows 11 [5 způsobů] Jak odinstalovat McAfee v systému Windows 11 [5 způsobů]](https://blog.webtech360.com/resources8/images31/image-4917-0105182719945.png)


























