Přenášení souborů mezi Androidem a Windows 11 přes Bluetooth

Návod, jak odesílat nebo přijímat soubory mezi zařízením Microsoft Windows 10 a Android zařízením pomocí Bluetooth souborového přenosu
Windows 10 používá proces nazvaný Delivery Optimization, který usnadňuje a urychluje získávání aktualizací Windows, ale může to být za cenu zvýšeného využití šířky pásma. Pokud máte obavy o svou šířku pásma, můžete Optimalizaci doručení vypnout.
V Nastavení otevřete Aktualizace a zabezpečení a poté klikněte na Pokročilé možnosti
Klikněte na Optimalizace doručení v dolní části stránky Pokročilé možnosti
Můžete přepnout Povolit stahování z jiných počítačů, popř
pokud máte v místní síti více počítačů, povolte je, ale zakažte počítače na internetu
Uvedení systému Windows 10 na trh přineslo revizi služby Windows Update, která obsahuje nové funkce pro zjednodušení procesu aktualizace. Aktualizace se stahují procesem zvaným Optimalizace doručení . Jak již název napovídá, jedná se o inteligentní službu, která je schopna vybrat ten nejlepší zdroj, abyste byli informováni o aktuálním stavu.
Optimalizace doručení urychluje proces stahování tím, že umožňuje poskytování aktualizací z jiných zdrojů než od společnosti Microsoft. U starších verzí systému Windows aktualizace vždy pocházely ze serverů společnosti Microsoft. To znamenalo, že pokud jste vlastnili několik počítačů, každý by si musel stáhnout každou aktualizaci, kterou Microsoft vydal.
Optimalizace doručení nabízí alternativní přístup, který je mnohem efektivnější. Systémy Windows 10 považují servery Microsoft za jeden z mnoha zdrojů aktualizací. Systém bude nejprve konzultovat s ostatními zařízeními ve vaší síti a také s počítači se systémem Windows 10 na širokém internetu. Pokud najde počítač, který již aktualizaci má, může ji načíst přímo, aniž by se musel vrátit k serverům Windows Update.
Samozřejmě to má svou cenu. Chcete-li aktivovat funkci peer-to-peer, váš počítač se musí podílet na odesílání částí aktualizací na širší web. Pokud máte špatnou šířku pásma pro odesílání nebo omezující limit využití dat, možná zjistíte, že automatické odesílání systému Windows vám způsobuje více problémů, než řeší.
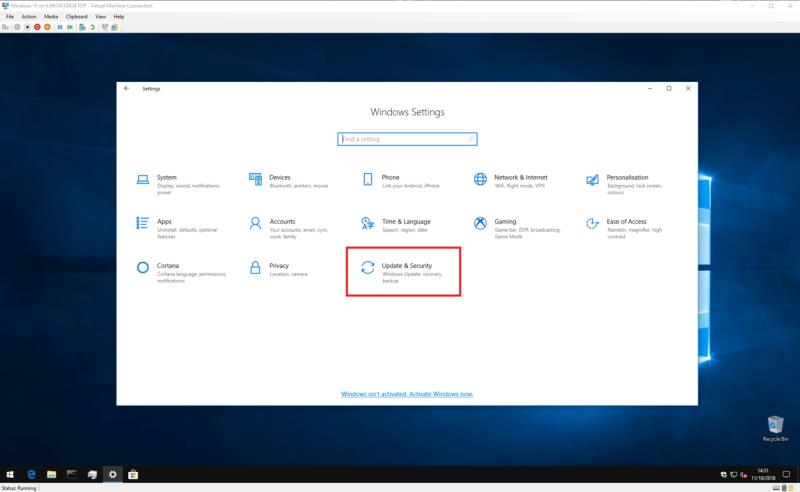
Optimalizaci doručení můžete zakázat tak, že otevřete aplikaci Nastavení systému Windows 10 a přejdete do kategorie „Aktualizace a zabezpečení“. Stránka Windows Update by se měla otevřít automaticky.
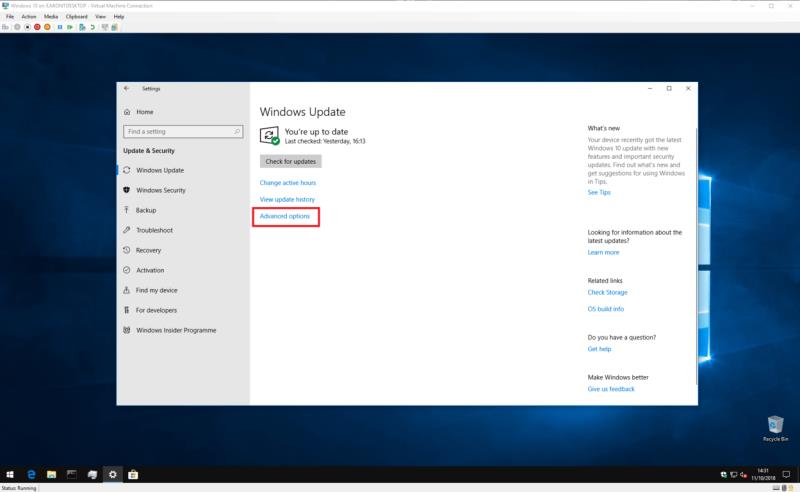
V dolní části stránky klikněte na tlačítko „Pokročilé možnosti“ a poté na malý odkaz „Optimalizace zobrazování“ ve spodní části stránky. Všimněte si, že starší verze Windows 10 označují tento odkaz jasněji jako „Změnit způsob doručování aktualizací“ – možná budete chtít odkázat na starší verzi tohoto návodu.
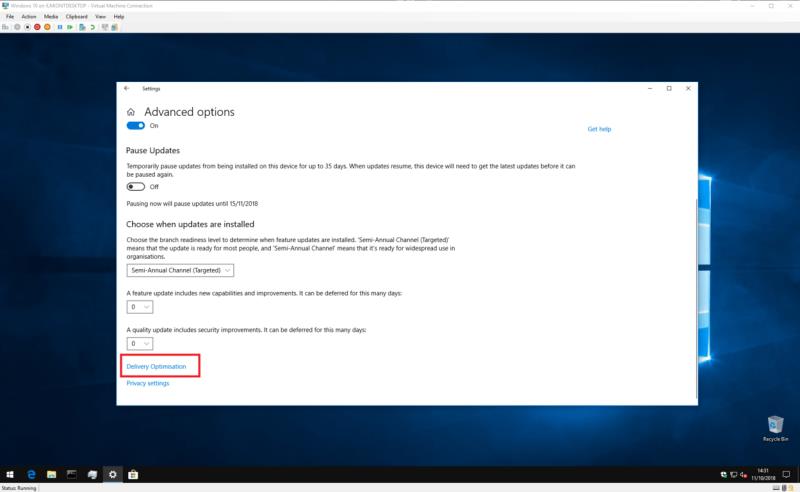
Nyní jste na stránce nastavení Optimalizace doručení, kde můžete ovládat, jak funkce funguje. Chcete-li optimalizaci doručení zcela zakázat, vypněte přepínač „Povolit stahování z jiných počítačů“. To zabrání systému Windows získávat aktualizace ze zdrojů jiných než Microsoft, včetně zařízení ve vaší místní síti.
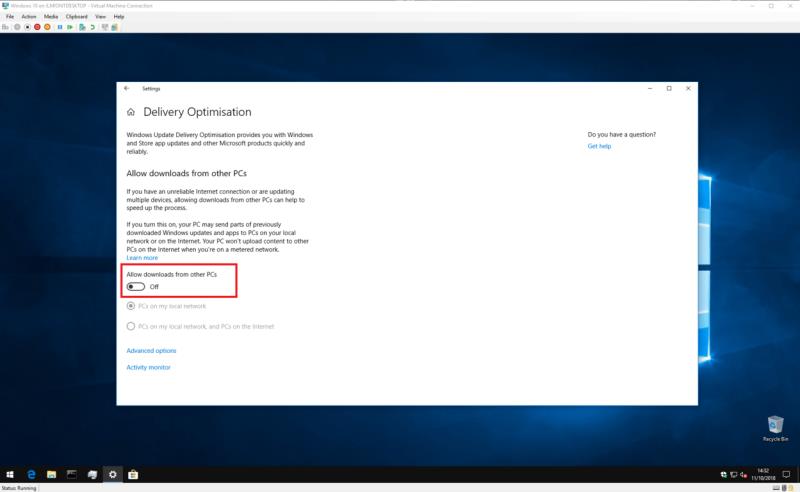
Obvykle budete chtít ponechat optimalizaci doručení povolenou pro zařízení ve vaší síti, ale deaktivovat internetovou funkci peer-to-peer. Díky tomu bude stahování u vás doma rychlé a zároveň zabrání tomu, aby Windows spotřebovával vaši šířku pásma. Chcete-li tuto možnost povolit, ponechte přepínač zapnutý, ale vyberte možnost „Počítače v mé místní síti“.
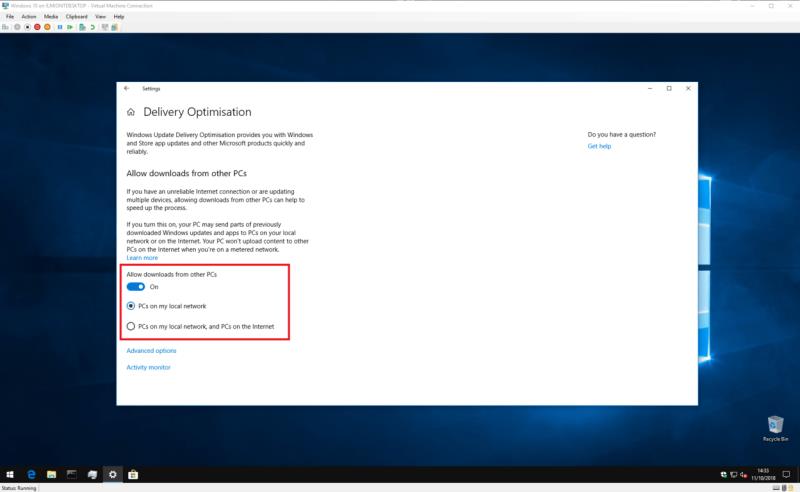
Ve výchozím nastavení je systém Windows dodáván se zaškrtnutým polem „Počítače v místní síti a počítače na Internetu“. To umožňuje peer-to-peer internetové přenosy i přenosy v rámci vaší lokální sítě. Pokud budete chtít sdílení internetu v budoucnu znovu povolit, vraťte se na stránku nastavení Optimalizace doručení a zaškrtněte toto políčko.
Chcete-li mít větší kontrolu nad stahováním Optimalizace doručení, kliknutím na odkaz „Pokročilé možnosti“ zobrazíte další nastavení. Zde můžete ovládat, jakou šířku pásma může Optimalizace doručení použít při stahování a odesílání nových aktualizací.
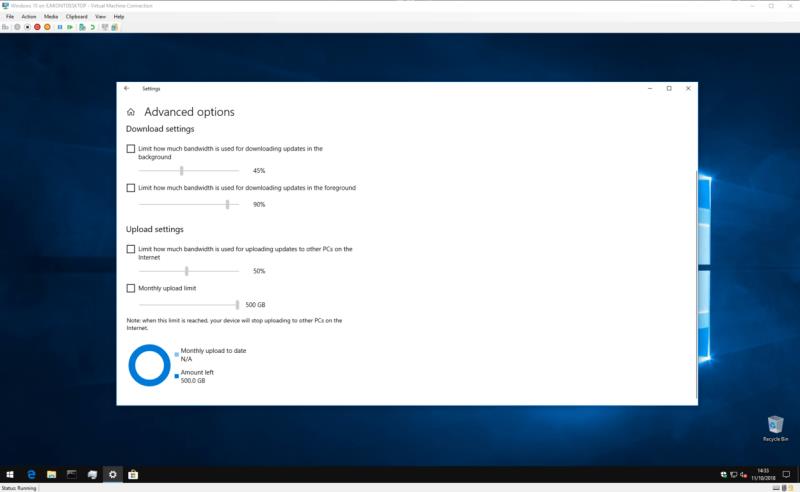
Je možné nastavit měsíční limit nahrávání, když je povoleno sdílení internetu peer-to-peer, což vám umožňuje sdílet aktualizace s webem a přitom zůstat v rámci datového limitu. Chcete-li tyto možnosti povolit, zaškrtněte políčko vedle každé z nich a nastavte posuvníky na požadované hodnoty. Upozorňujeme, že starší verze systému Windows 10 nemusí mít všechna tato nastavení.
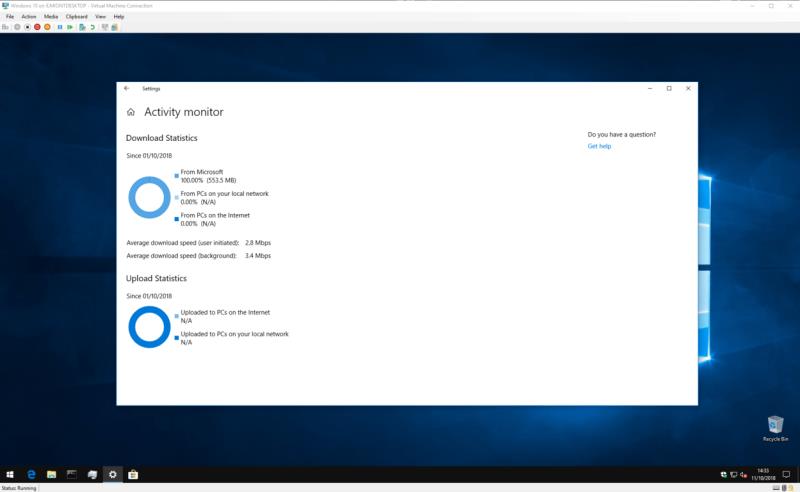
Nakonec můžete získat podrobný přehled o tom, jak velkou šířku pásma využívá Optimalizace doručení. Zpět na hlavní stránce nastavení Optimalizace doručení klikněte na „Monitor aktivity“, abyste viděli grafické znázornění nedávné aktivity služby. Stránka zobrazuje průměrné rychlosti stahování a také množství dat, které bylo využito při sdílení aktualizací s místní sítí a širším Internetem.
To je vše o optimalizaci doručení. I když to zní technicky, je to opravdu jen způsob, jak Windows získávat aktualizace co nejrychleji. Ačkoli výchozí nastavení nebude vhodné pro každého uživatele, pokud máte rychlý a neomezený datový tarif, pravděpodobně se nemusíte příliš starat o skutečný provoz Optimalizace doručení.
Návod, jak odesílat nebo přijímat soubory mezi zařízením Microsoft Windows 10 a Android zařízením pomocí Bluetooth souborového přenosu
Jak povolit nebo zakázat funkci ochrany souborů systému Microsoft Windows pomocí registru a dalších metod pro Windows 10 a 11.
Tento návod vám ukáže, jak změnit nastavení UAC v systému Microsoft Windows.
Pokud nemůžete změnit nastavení myši ve Windows 10, aktualizujte nebo přeinstalujte ovladače myši. Nebo spusťte řešitel problémů s hardwarem a zařízeními.
Pokud vidíte chybu „Online Troubleshooting Service je zakázána“ při používání jakéhokoli diagnostického nástroje ve Windows, přečtěte si tento článek nyní!
Chcete-li vymazat soubory cookie v prohlížeči Microsoft Edge, otevřete Nastavení a odstraňte soubory cookie ze stránky Všechny soubory cookie a data webu. Zde je postup.
Všechny informace o tom, jak snadno a rychle odinstalovat aplikace nebo programy ve Windows 10. Uvolněte místo na vašem PC.
Když pracujete mimo svůj stůl, můžete získat přístup k počítači pomocí Připojení ke vzdálené ploše systému Windows. Naučte se, jak správně povolit připojení ke vzdálené ploše v systému Windows 10.
Podívejte se, jak efektivně uvolnit místo na disku ve Windows 10 pomocí těchto 15 osvědčených metod. Klíčové tipy pro optimalizaci úložiště pro počítače. Využijte náš návod a získejte zpět cenné gigabajty.
Jak nastavit spřažení procesoru ve Windows 10 pro optimalizaci výkonu a efektivitu.
Udržujte svůj počítač rychlý a spolehlivý tím, že se naučíte kontrolovat stav počítače pomocí aplikace Microsoft PC Health Check a dvou dalších nástrojů Windows.
Důležitý průvodce vytvořením a změnou velikosti oddílů na Windows 10 pro zlepšení správy pevného disku.
Naučte se, jak spravovat své přihlašovací údaje k webům, aplikacím a sítím pomocí Správce pověření ve Windows 10, což je nejlepší způsob, jak uchovávat bezpečná hesla.
Pokud vás trápí chyba Critical Process Died, měli byste si přečíst tuto příručku a opravit chybu Critical_Process_Died ve Windows 10.
Jak se přihlásit jako správce v systému Windows 11 a Windows 10 a spravovat přístupová oprávnění. Obsahuje krok za krokem návody a tipy.
Objevilo se na obrazovce oznámení „Vaše organizace spravuje aktualizace na tomto počítači“? Zde je návod, jak se této zprávy zbavit se špičkovými řešeními.
Jak získat pomoc ve Windows 10 je důležitá otázka a zde najdete užitečné způsoby, jak najít odpovědi na své dotazy týkající se Microsoft Windows 10.
Síťový adaptér v operačním systému Windows 10 je klíčové zařízení, které zajišťuje stabilní síťová připojení. Článek poskytuje efektivní řešení, jak opravit chybějící síťový adaptér.
Zde je kompletní průvodce o obnovovacím disku pro Windows 10, včetně kroků pro vytvoření a obnovení systému.
Kód chyby: 0x80070035 a Síťová cesta nebyla nalezena se vyskytují z mnoha důvodů. Tato příručka obsahuje tolik metod, jak opravit chybu 0x80070035 ve Windows 10.
Microsoft Teams je klíčovou platformou pro videokonference. Naučte se, jak <strong>zablokovat</strong> a <strong>odblokovat</strong> uživatele, aby byl váš chat čistý.
Všechny informace o tom, jak snadno a rychle odinstalovat aplikace nebo programy ve Windows 10. Uvolněte místo na vašem PC.
Když pracujete mimo svůj stůl, můžete získat přístup k počítači pomocí Připojení ke vzdálené ploše systému Windows. Naučte se, jak správně povolit připojení ke vzdálené ploše v systému Windows 10.
Naučte se, jak upravit profilový obrázek v Microsoft Teams a vylepšit svou online prezentaci. Získejte tipy na změnu a řešení problémů.
Zjistěte, jak zjistit, kolik hodin jste strávili hraním Fortnite. Návod krok za krokem a tipy na sledování herních statistik.
Objevilo se na obrazovce oznámení „Vaše organizace spravuje aktualizace na tomto počítači“? Zde je návod, jak se této zprávy zbavit se špičkovými řešeními.
Zjistěte, jak získat Crown Emote ve Fortnite a posuňte své herní dovednosti na vyšší úroveň. Vytvořte si strategii a získejte respekty ostatních hráčů!
Pokud se lišta nástrojů nezobrazuje v Dokumentech Google, vraťte ji zpět jejím skrytím nebo získáním oprávnění k úpravám. Pokud selžou, použijte doporučený prohlížeč.
Zjistěte, jak efektivně ukončit schůzku Google Meet jako hostitel nebo účastník, a co dělat, když chcete pokračovat ve schůzce bez hostitele.
Nechte výčitky odesílatele pryč a zjistěte, jak odstranit zprávy Slack. Zde také najdete podrobný návod pro hromadné mazání zpráv Slack.
























