Jak zastavit vyskakovací okna v systému Windows 11

Zjistěte, jak efektivně blokovat vyskakovací okna a reklamy v systému Windows 11 a procházejte bez rušení.
Přiznejme si to, že váš počítač, který vás vzteká, je zřídkakdy příjemným zážitkem. Zírání na černou obrazovku zkázy, zoufalé mačkání F8 (RIP) a spouštění do strohého prostředí nouzového režimu může způsobit mráz po zádech i těm technicky zdatnějším. Ale uprostřed chaosu často vyvstává kritická potřeba: dostat vaše životně důležité soubory do bezpečí. Žádný strach, neohrožení datoví válečníci, protože tento průvodce je vaše záchranné lano!
Nouzový režim je diagnostický režim v systému Windows, který spustí počítač s minimální sadou ovladačů a služeb. Používá se k řešení problémů s počítačem, včetně problémů s přenosem souborů. Tento článek pojednává o tom, jak přenášet soubory v nouzovém režimu v systému Windows 11/10/8.
Jak přenášet soubory v nouzovém režimu?
Nouzový režim je technický ekvivalent lékárničky pro váš počítač. Odstraňuje Windows na holé kosti a ponechává funkční pouze základní funkce. To je zásadní, když váš systém funguje, protože to minimalizuje riziko softwarových konfliktů, které dále brání vašemu plánu úniku dat. Použití obrazu zálohy systému je nepochybně chytrou strategií, která eliminuje potřebu přeinstalace operačního systému Windows. Zásadní úvaha však vyvstává, když jsou důležitá data uložena na vašem počítači. Rozhodnout se pro obnovu systému může představovat vážnou výzvu, protože existuje šance, že během procesu dojde ke ztrátě dat.
Chcete-li se chránit před potenciální ztrátou dat během procesu obnovy systému, je vhodné proaktivně přenášet soubory v nouzovém režimu. V podstatě to znamená, že v případě selhání systému při nabootování můžete bezpečně zkopírovat soubory na externí pevný disk a přitom pracovat v nouzovém režimu. Toto preventivní opatření zajišťuje uchování vašich cenných dat i při provádění procedur obnovy systému.
Čtěte také: Selhání nouzového režimu ve Windows 10? Tady je Oprava!
Metoda 1: Použití příkazů WBadmin k přenosu souborů v systému Windows
Pro technicky zdatné válečníky mezi vámi nabízí Safe Mode skrytý klenot: nástroj příkazového řádku WBadmin. Tento výkonný nástroj vám umožňuje zálohovat data pomocí jednoduchých příkazů, a to i v omezeném prostředí nouzového režimu.
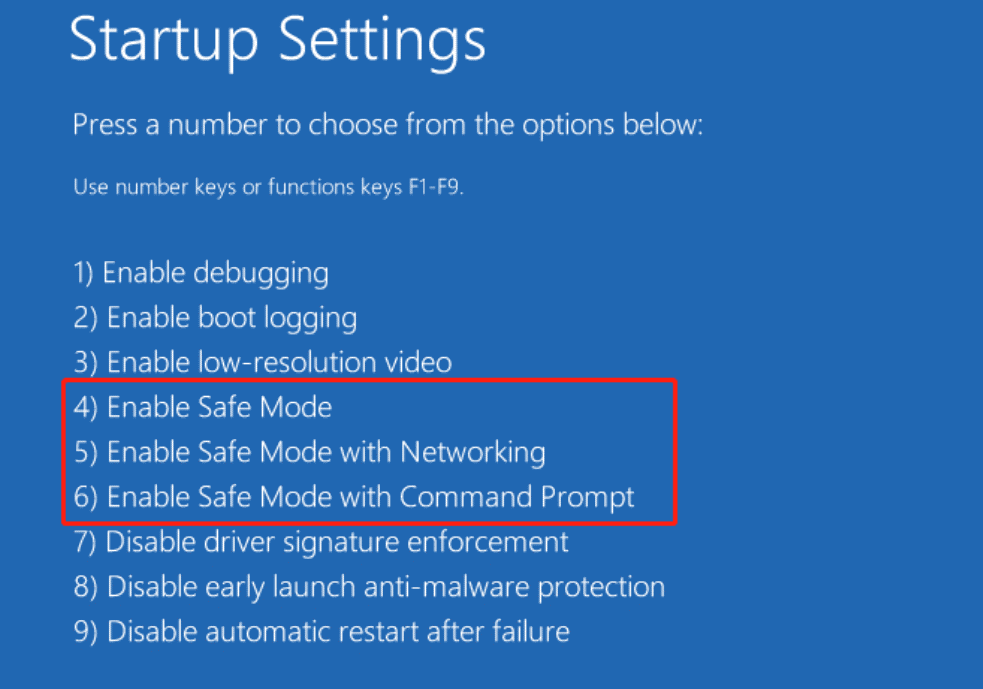
| F zde je cílová jednotka, kam byste zkopírovali nebo nahráli data/složku/jednotku, a C je složka/jednotka, kterou zálohujete. |
Po zobrazení specifikací operace vás systém dále požádá o potvrzení. Chcete-li spustit proces zálohování v nouzovém režimu, stačí zadat Y.
Po dokončení budou vaše data bezpečně uložena ve zvolené cílové složce. Nyní můžete ukončit nouzový režim a řešit základní problém s klidnou myslí.
Přečtěte si také: 10 nejlepších bezplatných programů pro zálohování a obnovu ovladačů systému Windows
Metoda 2: Přenos dat z počítače do počítače metodou kopírování a vkládání
Co je nouzový režim?
Nouzový režim může mít různé významy v závislosti na kontextu. Obecným cílem napříč různými způsoby použití je však poskytnout základní režim s omezenou funkčností, který upřednostňuje stabilitu a řešení problémů před úplnými funkcemi. Zde je několik konkrétních příkladů:
V počítačových operačních systémech:
Diagnostika a opravy: Nouzový režim načte pouze základní ovladače a služby potřebné pro fungování systému, čímž obchází potenciálně problematické ovladače nebo software, které by mohly bránit normálnímu provozu. To umožňuje uživatelům diagnostikovat problémy, odstranit malware nebo odinstalovat problematické programy.
Odstranění softwaru: Pokud je software poškozený nebo způsobuje problémy, může být obtížné jej odinstalovat v normálním režimu. Nouzový režim zjednodušuje tento proces omezením softwaru, který lze spustit, což usnadňuje izolaci a odstranění problematického programu.
Obnova systému: Pokud je operační systém vážně poškozen nebo se nespustí normálně, může nouzový režim umožnit přístup k základním funkcím a nástrojům pro obnovu, což uživatelům umožní pokusit se opravit nebo zálohovat data před úplnou přeinstalací.
V softwarových aplikacích:
Odstraňování problémů: Některé aplikace také nabízejí nouzový režim, který deaktivuje určité funkce nebo pluginy, což pomáhá diagnostikovat selhání nebo problémy s kompatibilitou. To umožňuje uživatelům identifikovat viníka a přitom stále provádět základní úkoly v rámci programu.
Základní funkce: V některých případech se nouzový režim v aplikaci zaměřuje pouze na poskytování základních funkcí, minimalizaci využití zdrojů a zajištění stabilního provozu, zejména na starších zařízeních nebo zařízeních s nízkou spotřebou.
Přečtěte si také: Jak přepnout do nouzového režimu Chrome v systému Windows a Mac
Přenos souborů v nouzovém režimu: Máte to!
Takže až se příště váš počítač rozzuří a ocitnete se v nouzovém režimu, pamatujte, že nejste bezmocní. S těmito metodami ve vašem arzenálu je přenos důležitých souborů hračkou, takže můžete čelit jakékoli technické výzvě přímo. Nyní jděte vpřed, datoví válečníci, a dobývejte. Nasměrujte tedy svého vnitřního datového bojovníka, vyberte si svou zbraň (kopírovat-vložit nebo příkazový řádek) a vydejte se na svou slavnou výpravu za přenos souborů.
Další Přečtěte si: Co je režim Windows 11 S? Vše, co potřebujete vědět
Chcete-li získat další návody pro odstraňování problémů, seznamy a tipy a triky týkající se Windows, Android, iOS a macOS, sledujte nás na Facebooku, Instagramu, Twitteru, YouTube a Pinterestu.
Zjistěte, jak efektivně blokovat vyskakovací okna a reklamy v systému Windows 11 a procházejte bez rušení.
Změna jasu v systému Windows 11 je snadná a existuje několik způsobů, jak to provést. Úroveň jasu můžete rychle zvýšit a snížit z Centra akcí, ale pokud chcete, existuje možnost…
Přečtěte si, jak <strong>odinstalovat McAfee</strong> z vašeho systému Windows 11 jedním z 5 efektivních způsobů.
Naučte se, jak snadno najít „Tento počítač“ ve Windows 11 a Windows 10 pomocí různých metod. Zjistěte, co „Tento počítač“ nabízí a jak ho vrátit na plochu.
Nezveřejňujte své obrázky zdarma na Instagram, když za ně můžete dostat zaplaceno. Přečtěte si a naučte se vydělávat peníze na Instagramu a co nejlépe využít tuto platformu sociálních sítí.
Naučte se snadno upravovat a odstraňovat metadata PDF. Tato příručka vám pomůže snadno upravit nebo odstranit metadata PDF několika jednoduchými způsoby.
Víte, že Facebook má kompletní seznam vašich kontaktů v telefonním seznamu spolu s jejich jménem, číslem a e-mailovou adresou.
Problém může bránit správnému fungování vašeho počítače a může vyžadovat změnu nastavení zabezpečení nebo aktualizaci ovladačů, abyste je opravili.
Tento blog pomůže čtenářům převést zaváděcí USB na soubor ISO pomocí softwaru třetích stran, který je zdarma k použití a je bezpečný před malwarem.
Narazili jste na kód chyby 0x8007139F programu Windows Defender a je pro vás obtížné provádět skenování? Zde jsou způsoby, jak můžete problém vyřešit.
Tento komplexní průvodce vám pomůže opravit „Chybu plánovače úloh 0xe0434352“ na vašem počítači se systémem Windows 11/10. Podívejte se na opravy.
Chyba LiveKernelEvent 117 Windows způsobí, že váš počítač neočekávaně zamrzne nebo se zhroutí. Naučte se, jak jej diagnostikovat a opravit pomocí kroků doporučených odborníky.
Tento blog pomůže čtenářům opravit PowerPoint, který mi nedovolí nahrávat problémy se zvukem na počítači se systémem Windows, a dokonce doporučí jiné náhražky nahrávání obrazovky.
Zajímá vás, jak psát do dokumentu PDF, protože musíte vyplňovat formuláře, přidávat anotace a zapisovat své podpisy. Narazili jste na správný příspěvek, čtěte!
Tento blog pomůže uživatelům odstranit vodoznak Nesplněny systémové požadavky, aby si mohli užívat plynulejší a bezpečnější práci s Windows 11 a také čistší plochu.
Tento blog pomůže uživatelům MacBooků pochopit, proč se objevují problémy s růžovou obrazovkou a jak je opravit rychlými a jednoduchými kroky.
Přečtěte si, jak úplně nebo selektivně vymazat historii vyhledávání na Instagramu. Získejte zpět úložný prostor odstraněním duplicitních fotografií pomocí špičkové aplikace pro iOS.
Naučte se opravit chybový kód 36 Mac na externích discích. Od příkazů terminálu až po oprávnění k souborům, objevte řešení pro bezproblémový přenos souborů.
Náhle nemohu pracovat s dotykovou obrazovkou pro stížnosti HID. Nevím, co se mi stalo v PC. Pokud jste to vy, zde je několik oprav.
Tento blog pomůže čtenářům opravit chybu Runtime Error 76: Path Not Found na Windows PC pomocí kroků doporučených odborníky.
Microsoft Teams je klíčovou platformou pro videokonference. Naučte se, jak <strong>zablokovat</strong> a <strong>odblokovat</strong> uživatele, aby byl váš chat čistý.
Všechny informace o tom, jak snadno a rychle odinstalovat aplikace nebo programy ve Windows 10. Uvolněte místo na vašem PC.
Když pracujete mimo svůj stůl, můžete získat přístup k počítači pomocí Připojení ke vzdálené ploše systému Windows. Naučte se, jak správně povolit připojení ke vzdálené ploše v systému Windows 10.
Naučte se, jak upravit profilový obrázek v Microsoft Teams a vylepšit svou online prezentaci. Získejte tipy na změnu a řešení problémů.
Zjistěte, jak zjistit, kolik hodin jste strávili hraním Fortnite. Návod krok za krokem a tipy na sledování herních statistik.
Objevilo se na obrazovce oznámení „Vaše organizace spravuje aktualizace na tomto počítači“? Zde je návod, jak se této zprávy zbavit se špičkovými řešeními.
Zjistěte, jak získat Crown Emote ve Fortnite a posuňte své herní dovednosti na vyšší úroveň. Vytvořte si strategii a získejte respekty ostatních hráčů!
Pokud se lišta nástrojů nezobrazuje v Dokumentech Google, vraťte ji zpět jejím skrytím nebo získáním oprávnění k úpravám. Pokud selžou, použijte doporučený prohlížeč.
Zjistěte, jak efektivně ukončit schůzku Google Meet jako hostitel nebo účastník, a co dělat, když chcete pokračovat ve schůzce bez hostitele.
Nechte výčitky odesílatele pryč a zjistěte, jak odstranit zprávy Slack. Zde také najdete podrobný návod pro hromadné mazání zpráv Slack.

![Jak odinstalovat McAfee v systému Windows 11 [5 způsobů] Jak odinstalovat McAfee v systému Windows 11 [5 způsobů]](https://blog.webtech360.com/resources8/images31/image-4917-0105182719945.png)


























