Jak zastavit vyskakovací okna v systému Windows 11

Zjistěte, jak efektivně blokovat vyskakovací okna a reklamy v systému Windows 11 a procházejte bez rušení.
Od začátku pandemie se americká aplikace pro videohovory a konference Zoom snaží nechat konkurenci v prachu. Díky své bezplatné licenci a spoustě špičkových funkcí se stěží zapotili při dosažení velikosti. Jejich úspěch se však neobešel bez řádné dávky kritiky.
Zoombombing – incidenty, kdy se hroziví jedinci vloupali na schůzky Zoom, aby narušili – upoutal pozornost milionů lidí po celém světě a dokonce posloužil jako motivace pro Google, aby propagoval svou platformu Google Meet jako nejbezpečnější řešení, které existuje.
Zoom se naštěstí motivoval pouze úderem a pouze slíbil, že platformu udělá co nejbezpečnější. Dnes budeme hovořit o jedné nové bezpečnostní funkci, která by Zoomu pomohla stát se bezpečnou těžkou váhou.
Související: Jak streamovat schůzku Zoom na Facebook Live a YouTube
Obsah
Co je skvělé na funkci 'Pauza'
Zoom zavedl novou bezpečnostní funkci, která by měla výrazně zabránit narušení schůzek. Nyní umožňuje hostiteli a spoluhostiteli schůzky převzít kontrolu nad schůzkou a kdykoli ji pozastavit .
To také pomáhá organizátorům schůzky nahlásit účet, který považují za podezřelý.
Související: Jak snížit hlasitost v Zoom, Google Meet a Microsoft Teams
Jak funguje Pauza v Zoomu
Jakmile schůzka začne, všichni její účastníci dostanou příležitost chatovat, mluvit a sdílet své myšlenky. Všechny funkce jsou dobré a elegantní, dokud se neobjeví podvodník a nezačne sdílet nevhodný obsah. V tomto okamžiku se hostitel a spoluhostitel mohou rozhodnout schůzku dočasně pozastavit a hledat viníka.
Dočasně pozastavená schůzka by podezřívala veškerou aktivitu v aplikaci – volání, chat , sdílení obrazovky a další.
Jakmile je problém efektivně vyřešen a vývojáři Zoomu jsou informováni o porušení důvěry, může schůzka pokračovat tam, kde skončila. Je to tak jednoduché.
Související: Jak prezentovat na Zoomu
Jak pozastavit schůzku na Zoomu
S úvodem z cesty se pojďme podívat, jak to všechno dohromady funguje. Abyste mohli schůzku zahájit, musíte být samozřejmě přihlášeni pomocí přihlašovacích údajů Zoom.
Pokud nyní narazíte na podezřelého nebo přímo neuctivého uživatele, můžete jednoduše kliknout na „ikonu zabezpečení“ a kliknout na „Pozastavit aktivity účastníků“.
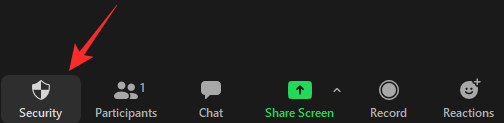
Jakmile jej aktivujete, všechny aktivity na schůzce – hovor, chat, sdílení obrazovky, anotace atd. – se zastaví a vy získáte možnost identifikovat podezřelého uživatele, sdílet o něm podrobnosti a dokonce připojit snímek obrazovky. Jakmile s tím budete hotovi, budete muset stisknout tlačítko 'Odeslat'.
Dotyčný podezřelý uživatel bude ze schůzky vykázán a vy budete mít možnost schůzku obnovit pomocí funkcí, které považujete za nezbytné. Zoom by vás dokonce kontaktoval e-mailem a získal další informace.
Související: Stáhněte si Zoom pozadí zdarma
Mohou neplacení uživatelé pozastavit schůzku?
Zoom, stejně jako všechny přední nástroje pro spolupráci na videu, je nakloněn vyhradit nejnovější a nejlepší funkce pro své placené uživatele. Díky tomuto kroku je dohoda pro potenciální prémiové uživatele mnohem lukrativnější, protože jasně vidí, o co přišli.
Naštěstí Zoom zřídka skrývá své důležité bezpečnostní aktualizace za paywall a tento není výjimkou. Podle Zoomu byla nová funkce pozastavení schůzek zpřístupněna placeným i bezplatným uživatelům platformy a měla by fungovat stejným způsobem.
PŘÍBUZNÝ
Zjistěte, jak efektivně blokovat vyskakovací okna a reklamy v systému Windows 11 a procházejte bez rušení.
Změna jasu v systému Windows 11 je snadná a existuje několik způsobů, jak to provést. Úroveň jasu můžete rychle zvýšit a snížit z Centra akcí, ale pokud chcete, existuje možnost…
Přečtěte si, jak <strong>odinstalovat McAfee</strong> z vašeho systému Windows 11 jedním z 5 efektivních způsobů.
Naučte se, jak snadno najít „Tento počítač“ ve Windows 11 a Windows 10 pomocí různých metod. Zjistěte, co „Tento počítač“ nabízí a jak ho vrátit na plochu.
Nezveřejňujte své obrázky zdarma na Instagram, když za ně můžete dostat zaplaceno. Přečtěte si a naučte se vydělávat peníze na Instagramu a co nejlépe využít tuto platformu sociálních sítí.
Naučte se snadno upravovat a odstraňovat metadata PDF. Tato příručka vám pomůže snadno upravit nebo odstranit metadata PDF několika jednoduchými způsoby.
Víte, že Facebook má kompletní seznam vašich kontaktů v telefonním seznamu spolu s jejich jménem, číslem a e-mailovou adresou.
Problém může bránit správnému fungování vašeho počítače a může vyžadovat změnu nastavení zabezpečení nebo aktualizaci ovladačů, abyste je opravili.
Tento blog pomůže čtenářům převést zaváděcí USB na soubor ISO pomocí softwaru třetích stran, který je zdarma k použití a je bezpečný před malwarem.
Narazili jste na kód chyby 0x8007139F programu Windows Defender a je pro vás obtížné provádět skenování? Zde jsou způsoby, jak můžete problém vyřešit.
Tento komplexní průvodce vám pomůže opravit „Chybu plánovače úloh 0xe0434352“ na vašem počítači se systémem Windows 11/10. Podívejte se na opravy.
Chyba LiveKernelEvent 117 Windows způsobí, že váš počítač neočekávaně zamrzne nebo se zhroutí. Naučte se, jak jej diagnostikovat a opravit pomocí kroků doporučených odborníky.
Tento blog pomůže čtenářům opravit PowerPoint, který mi nedovolí nahrávat problémy se zvukem na počítači se systémem Windows, a dokonce doporučí jiné náhražky nahrávání obrazovky.
Zajímá vás, jak psát do dokumentu PDF, protože musíte vyplňovat formuláře, přidávat anotace a zapisovat své podpisy. Narazili jste na správný příspěvek, čtěte!
Tento blog pomůže uživatelům odstranit vodoznak Nesplněny systémové požadavky, aby si mohli užívat plynulejší a bezpečnější práci s Windows 11 a také čistší plochu.
Tento blog pomůže uživatelům MacBooků pochopit, proč se objevují problémy s růžovou obrazovkou a jak je opravit rychlými a jednoduchými kroky.
Přečtěte si, jak úplně nebo selektivně vymazat historii vyhledávání na Instagramu. Získejte zpět úložný prostor odstraněním duplicitních fotografií pomocí špičkové aplikace pro iOS.
Naučte se opravit chybový kód 36 Mac na externích discích. Od příkazů terminálu až po oprávnění k souborům, objevte řešení pro bezproblémový přenos souborů.
Náhle nemohu pracovat s dotykovou obrazovkou pro stížnosti HID. Nevím, co se mi stalo v PC. Pokud jste to vy, zde je několik oprav.
Tento blog pomůže čtenářům opravit chybu Runtime Error 76: Path Not Found na Windows PC pomocí kroků doporučených odborníky.
Microsoft Teams je klíčovou platformou pro videokonference. Naučte se, jak <strong>zablokovat</strong> a <strong>odblokovat</strong> uživatele, aby byl váš chat čistý.
Všechny informace o tom, jak snadno a rychle odinstalovat aplikace nebo programy ve Windows 10. Uvolněte místo na vašem PC.
Když pracujete mimo svůj stůl, můžete získat přístup k počítači pomocí Připojení ke vzdálené ploše systému Windows. Naučte se, jak správně povolit připojení ke vzdálené ploše v systému Windows 10.
Naučte se, jak upravit profilový obrázek v Microsoft Teams a vylepšit svou online prezentaci. Získejte tipy na změnu a řešení problémů.
Zjistěte, jak zjistit, kolik hodin jste strávili hraním Fortnite. Návod krok za krokem a tipy na sledování herních statistik.
Objevilo se na obrazovce oznámení „Vaše organizace spravuje aktualizace na tomto počítači“? Zde je návod, jak se této zprávy zbavit se špičkovými řešeními.
Zjistěte, jak získat Crown Emote ve Fortnite a posuňte své herní dovednosti na vyšší úroveň. Vytvořte si strategii a získejte respekty ostatních hráčů!
Pokud se lišta nástrojů nezobrazuje v Dokumentech Google, vraťte ji zpět jejím skrytím nebo získáním oprávnění k úpravám. Pokud selžou, použijte doporučený prohlížeč.
Zjistěte, jak efektivně ukončit schůzku Google Meet jako hostitel nebo účastník, a co dělat, když chcete pokračovat ve schůzce bez hostitele.
Nechte výčitky odesílatele pryč a zjistěte, jak odstranit zprávy Slack. Zde také najdete podrobný návod pro hromadné mazání zpráv Slack.

![Jak odinstalovat McAfee v systému Windows 11 [5 způsobů] Jak odinstalovat McAfee v systému Windows 11 [5 způsobů]](https://blog.webtech360.com/resources8/images31/image-4917-0105182719945.png)


























