Přenášení souborů mezi Androidem a Windows 11 přes Bluetooth

Návod, jak odesílat nebo přijímat soubory mezi zařízením Microsoft Windows 10 a Android zařízením pomocí Bluetooth souborového přenosu
Poznámka: Pro tyto funkce potřebujete Windows 10 Pro nebo Windows 10 1809 nebo vyšší
Otevřete Nastavení>Aktualizace a zabezpečení>Windows Update>Pokročilé možnosti
Povolte tlačítko Pozastavit aktualizace
Před Windows 10 1809 můžete aktualizace pozastavit na 35 dní
s Windows 10 19H1 nebo novějším můžete pozastavit pouze na 7 dní
Windows 10 se při používání zařízení automaticky aktualizuje o nové funkce a vylepšení kvality. Obecně tento proces funguje bez jakéhokoli zásahu a zajišťuje, že vždy budete mít nejnovější verzi systému Windows. V této příručce vás provedeme pozastavením služby Windows Update a důvody, proč tak učinit.
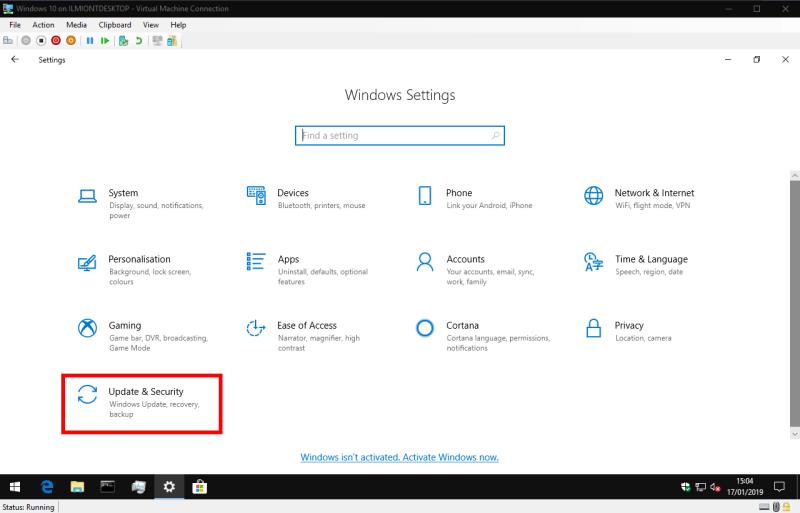
Spusťte aplikaci Nastavení a otevřete kategorii „Aktualizace a zabezpečení“. Vaše další kroky závisí na verzi Windows 10, kterou používáte. V době psaní tohoto článku je nejnovější veřejné vydání systému Windows 10 verze 1809, aktualizace z října 2018. Pokud používáte novější verzi – aktuálně sestavení Insider Preview pro verzi 19H1 – měli byste přeskočit na část „Změny 19H1“ níže. Pokud si nejste jisti, můžete se řídit naším průvodcem a určit verzi Windows 10 .
V 1809 a starších sestaveních je možnost pozastavit aktualizace k dispozici pouze ve Windows 10 Pro. Bohužel, domácí uživatelé budou muset počkat, až vyjde 19H1 – viz poznámky níže.
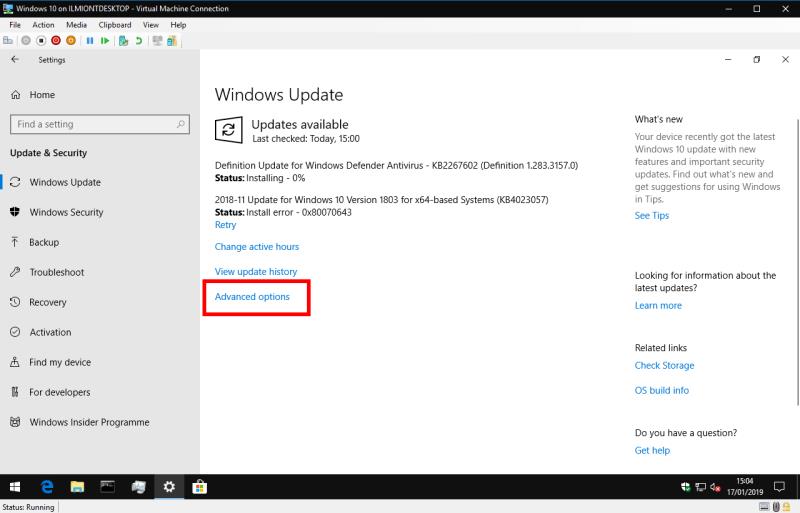
Za předpokladu, že používáte Windows 10 Pro, spusťte aplikaci Nastavení a klikněte na kategorii „Aktualizace a zabezpečení“. Na stránce „Windows Update“, která se zobrazí, klikněte na odkaz „Pokročilé možnosti“.
Pod nadpisem „Pozastavit aktualizace“ kliknutím na přepínací tlačítko do polohy „Zapnuto“ pozastavíte službu Windows Update. Změna bude vynucena po dobu 35 dnů, během kterých nebudou instalovány žádné aktualizace. Obrazovka vás informuje, kdy budou aktualizace znovu povoleny.
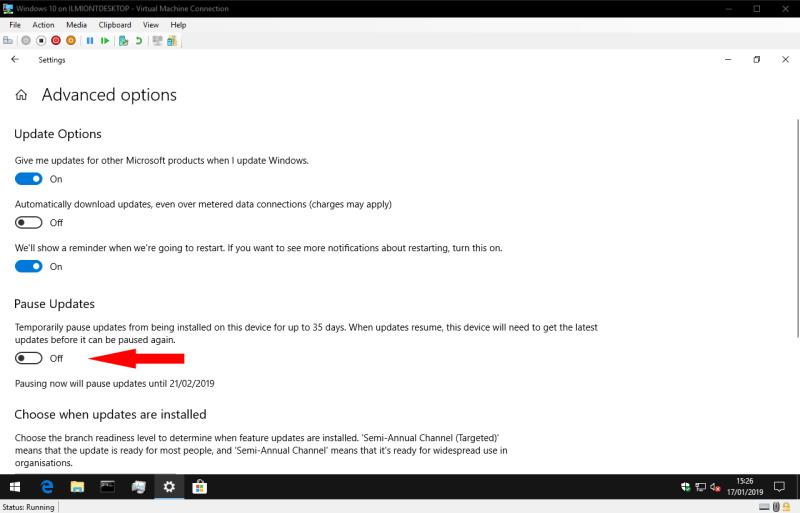
Pokud chcete blokování aktualizace zrušit dříve než po 35denním období, vraťte se na stránku nastavení a deaktivujte nastavení. Když je blokování odstraněno – ať už ručně, nebo na konci 35 dnů – vaše zařízení automaticky nainstaluje všechny čekající aktualizace. Aktualizace nelze znovu pozastavit, dokud nebude tento proces dokončen.
Tato možnost vám dává možnost pozastavit všechny aktualizace jediným kliknutím. Před použitím byste si však měli pečlivě promyslet. Existují dva druhy aktualizací a nemusíte nutně oba pozastavovat.
Kvalitní aktualizace jsou vydávány měsíčně a zahrnují důležité opravy chyb a vylepšení zabezpečení. Bez těchto záplat by mohlo být vaše zařízení ohroženo. Aktualizace kvality – nebo kumulativní aktualizace, jak se jim často říká – však v minulosti samy přinášely problémy . Pokud víte, že nová aktualizace je pro zařízení, jako je ta vaše, problematická, může být pozastavení služby Windows Update vaší nejlepší volbou.

Chcete-li pozastavit pouze aktualizace kvality, přejděte dolů do záhlaví „Vyberte, kdy jsou aktualizace nainstalovány“. Pomocí pole výběru v dolní části obrazovky vyberte, o kolik dní se mají aktualizace odložit. Aktualizace kvality můžete pozastavit až na 30 dní, aniž by to ovlivnilo jiné typy aktualizací.
Aktualizace funkcí jsou vydávány zhruba každých šest měsíců. Podle názvu přidávají nové možnosti do Windows 10. Jsou to mnohem větší balíčky aktualizací, které zahrnují nové sestavení operačního systému. Časy aktualizací jsou delší, změny jsou účinnější a vaše zařízení se při použití nového vydání několikrát restartuje. Aktualizace funkcí jsou místa, kde obvykle dochází k problémům s kompatibilitou, například při vlně problémů, ke kterým došlo při nedávné aktualizaci z října 2018 .
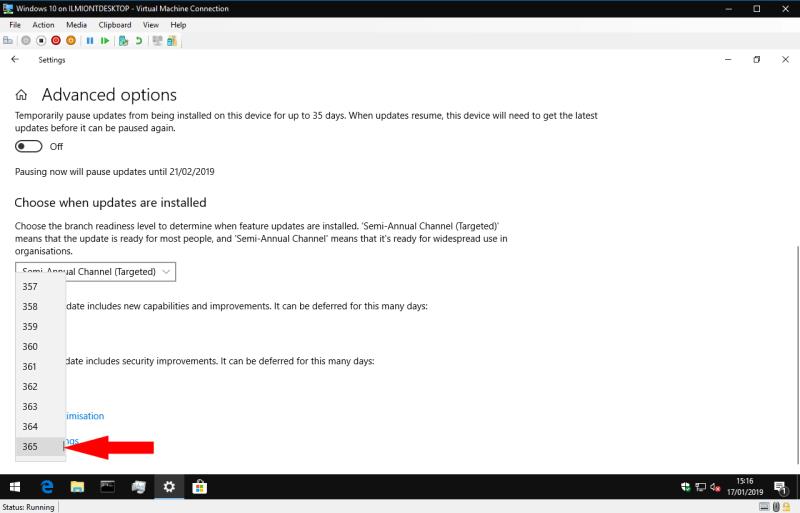
Aktualizace funkcí lze odložit až o celý rok pomocí výběrového pole ve spodní části obrazovky „Pokročilé možnosti“. Systém Windows se během zvoleného období zdrží pokusů o automatické upgrady sestavení. To vám umožní bezpečně zůstat na aktuálním sestavení, dokud budou odhaleny a opraveny jakékoli problémy v nových vydáních.
V aktuálních sestaveních Insider Preview za 19H1 bylo přepracováno prostředí „pozastavit aktualizace“ . Možnost pozastavit aktualizace je nyní k dispozici na hlavní stránce nastavení služby Windows Update, nikoli v části „Pokročilé možnosti“. Je také poprvé k dispozici uživatelům Windows 10 Home, takže každý může získat určitou kontrolu nad procesem aktualizace.
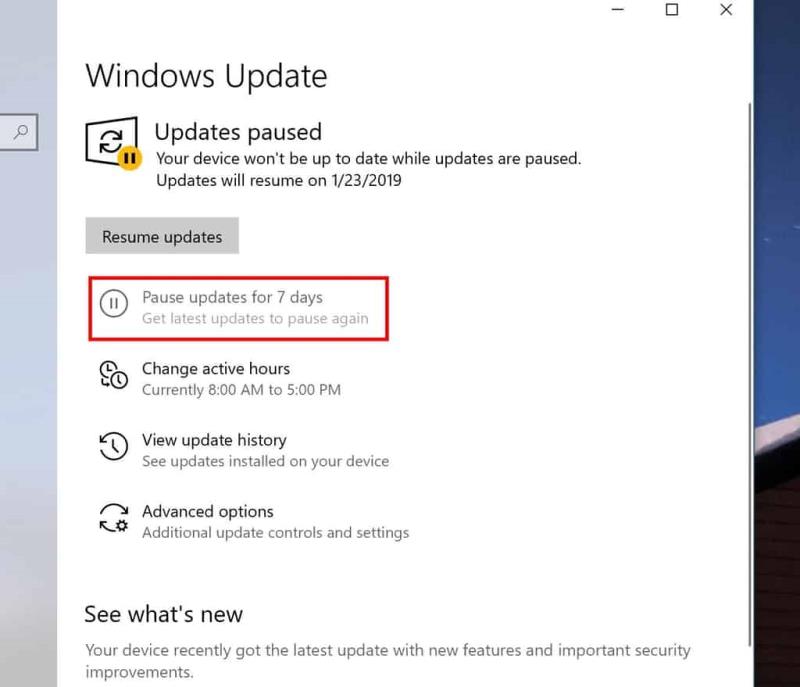
Bohužel se zdá, že některé pokročilejší aspekty této zkušenosti byly ztraceny. Aktualizace lze pozastavit pouze na 7 dní, na rozdíl od 35 dní nabízených ve verzi 1809. Dále jsme zjistili, že jednotlivé funkce a možnosti odložení kvalitních aktualizací byly z rozhraní zcela odstraněny.
Vzhledem k tomu, že 19H1 je stále ve vývoji, je možné, že se tyto funkce vrátí před veřejným vydáním. Ve svém současném stavu nabízí 19H1 poprvé ovládání domácím uživatelům, ale pro zákazníky Pro představuje krok zpět. Změny budeme nadále sledovat a tohoto průvodce aktualizujeme, jakmile se situace vyjasní.
Návod, jak odesílat nebo přijímat soubory mezi zařízením Microsoft Windows 10 a Android zařízením pomocí Bluetooth souborového přenosu
Jak povolit nebo zakázat funkci ochrany souborů systému Microsoft Windows pomocí registru a dalších metod pro Windows 10 a 11.
Tento návod vám ukáže, jak změnit nastavení UAC v systému Microsoft Windows.
Pokud nemůžete změnit nastavení myši ve Windows 10, aktualizujte nebo přeinstalujte ovladače myši. Nebo spusťte řešitel problémů s hardwarem a zařízeními.
Pokud vidíte chybu „Online Troubleshooting Service je zakázána“ při používání jakéhokoli diagnostického nástroje ve Windows, přečtěte si tento článek nyní!
Chcete-li vymazat soubory cookie v prohlížeči Microsoft Edge, otevřete Nastavení a odstraňte soubory cookie ze stránky Všechny soubory cookie a data webu. Zde je postup.
Všechny informace o tom, jak snadno a rychle odinstalovat aplikace nebo programy ve Windows 10. Uvolněte místo na vašem PC.
Když pracujete mimo svůj stůl, můžete získat přístup k počítači pomocí Připojení ke vzdálené ploše systému Windows. Naučte se, jak správně povolit připojení ke vzdálené ploše v systému Windows 10.
Podívejte se, jak efektivně uvolnit místo na disku ve Windows 10 pomocí těchto 15 osvědčených metod. Klíčové tipy pro optimalizaci úložiště pro počítače. Využijte náš návod a získejte zpět cenné gigabajty.
Jak nastavit spřažení procesoru ve Windows 10 pro optimalizaci výkonu a efektivitu.
Udržujte svůj počítač rychlý a spolehlivý tím, že se naučíte kontrolovat stav počítače pomocí aplikace Microsoft PC Health Check a dvou dalších nástrojů Windows.
Důležitý průvodce vytvořením a změnou velikosti oddílů na Windows 10 pro zlepšení správy pevného disku.
Naučte se, jak spravovat své přihlašovací údaje k webům, aplikacím a sítím pomocí Správce pověření ve Windows 10, což je nejlepší způsob, jak uchovávat bezpečná hesla.
Pokud vás trápí chyba Critical Process Died, měli byste si přečíst tuto příručku a opravit chybu Critical_Process_Died ve Windows 10.
Jak se přihlásit jako správce v systému Windows 11 a Windows 10 a spravovat přístupová oprávnění. Obsahuje krok za krokem návody a tipy.
Objevilo se na obrazovce oznámení „Vaše organizace spravuje aktualizace na tomto počítači“? Zde je návod, jak se této zprávy zbavit se špičkovými řešeními.
Jak získat pomoc ve Windows 10 je důležitá otázka a zde najdete užitečné způsoby, jak najít odpovědi na své dotazy týkající se Microsoft Windows 10.
Síťový adaptér v operačním systému Windows 10 je klíčové zařízení, které zajišťuje stabilní síťová připojení. Článek poskytuje efektivní řešení, jak opravit chybějící síťový adaptér.
Zde je kompletní průvodce o obnovovacím disku pro Windows 10, včetně kroků pro vytvoření a obnovení systému.
Kód chyby: 0x80070035 a Síťová cesta nebyla nalezena se vyskytují z mnoha důvodů. Tato příručka obsahuje tolik metod, jak opravit chybu 0x80070035 ve Windows 10.
Microsoft Teams je klíčovou platformou pro videokonference. Naučte se, jak <strong>zablokovat</strong> a <strong>odblokovat</strong> uživatele, aby byl váš chat čistý.
Všechny informace o tom, jak snadno a rychle odinstalovat aplikace nebo programy ve Windows 10. Uvolněte místo na vašem PC.
Když pracujete mimo svůj stůl, můžete získat přístup k počítači pomocí Připojení ke vzdálené ploše systému Windows. Naučte se, jak správně povolit připojení ke vzdálené ploše v systému Windows 10.
Naučte se, jak upravit profilový obrázek v Microsoft Teams a vylepšit svou online prezentaci. Získejte tipy na změnu a řešení problémů.
Zjistěte, jak zjistit, kolik hodin jste strávili hraním Fortnite. Návod krok za krokem a tipy na sledování herních statistik.
Objevilo se na obrazovce oznámení „Vaše organizace spravuje aktualizace na tomto počítači“? Zde je návod, jak se této zprávy zbavit se špičkovými řešeními.
Zjistěte, jak získat Crown Emote ve Fortnite a posuňte své herní dovednosti na vyšší úroveň. Vytvořte si strategii a získejte respekty ostatních hráčů!
Pokud se lišta nástrojů nezobrazuje v Dokumentech Google, vraťte ji zpět jejím skrytím nebo získáním oprávnění k úpravám. Pokud selžou, použijte doporučený prohlížeč.
Zjistěte, jak efektivně ukončit schůzku Google Meet jako hostitel nebo účastník, a co dělat, když chcete pokračovat ve schůzce bez hostitele.
Nechte výčitky odesílatele pryč a zjistěte, jak odstranit zprávy Slack. Zde také najdete podrobný návod pro hromadné mazání zpráv Slack.
























