Jak zastavit vyskakovací okna v systému Windows 11

Zjistěte, jak efektivně blokovat vyskakovací okna a reklamy v systému Windows 11 a procházejte bez rušení.
Snapchat se stal jednou z nejoblíbenějších aplikací sociálních médií, zejména mezi mladšími uživateli. Jednou z klíčových funkcí Snapchatu je sdílení polohy – můžete sdílet svou polohu s přáteli, zobrazit jejich polohu na mapě a dokonce si prohlížet snímky označené polohou.
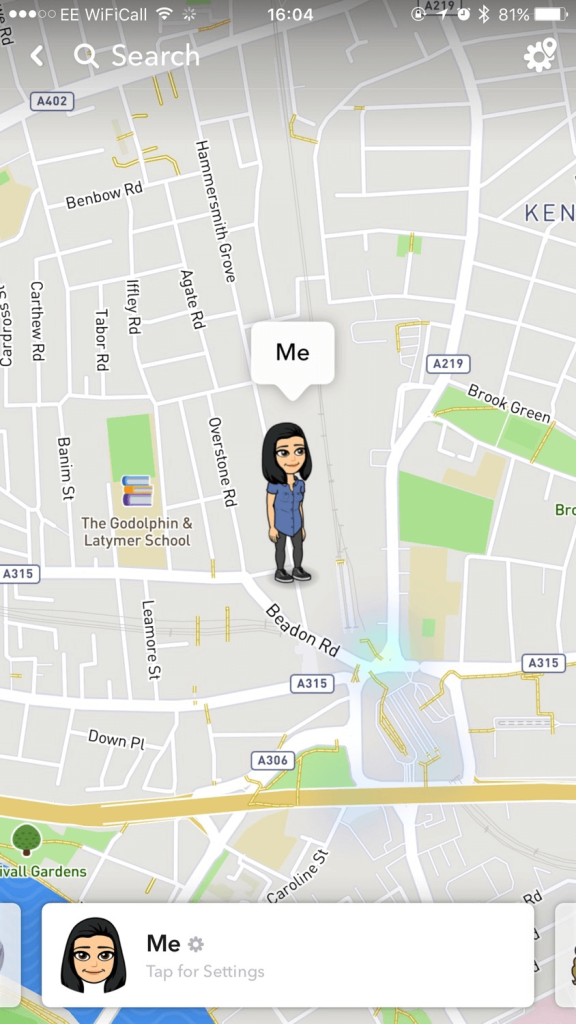
Ve stále propojenějším světě se pojem soukromí stal cennějším než kdy dříve. I když sdílení momentů s přáteli a rodinou prostřednictvím snímků a příběhů je základní součástí zážitku Snapchat, možná budete chtít používat aplikaci, aniž byste odhalili svou polohu. ne? Ať už máte obavy o svou bezpečnost, dáváte přednost nízkému profilu nebo si prostě ceníte svého soukromí, tento blog vás provede „Jak používat Snapchat bez sdílení polohy“.
Prozkoumáme různé metody a nastavení, které vám umožní užít si vše, co Snapchat nabízí, a přitom udržet místo vašeho pobytu pod pokličkou. Takže, pokud jste připraveni převzít kontrolu nad svým Snapchatem a chránit své soukromí, čtěte dále!
Přečtěte si také: Jak změnit přístupový kód „Pouze moje oči“ na Snapchatu
Jak používat režim duchů ve Snapchatu?
Nejjednodušší způsob, jak přestat sdílet svou polohu na Snapchatu, je povolit Ghost Mode. Tato funkce zabrání vašim přátelům, aby viděli vaši polohu na mapě. Chcete-li to povolit:
Krok 1: Spusťte na svém zařízení aplikaci Snapchat. Pokud budete vyzváni, přihlaste se pomocí svého uživatelského jména a hesla.
Krok 2: Klepněte na ikonu svého profilu v levém horním rohu, přejděte dolů a otevřete „Snap Map“.
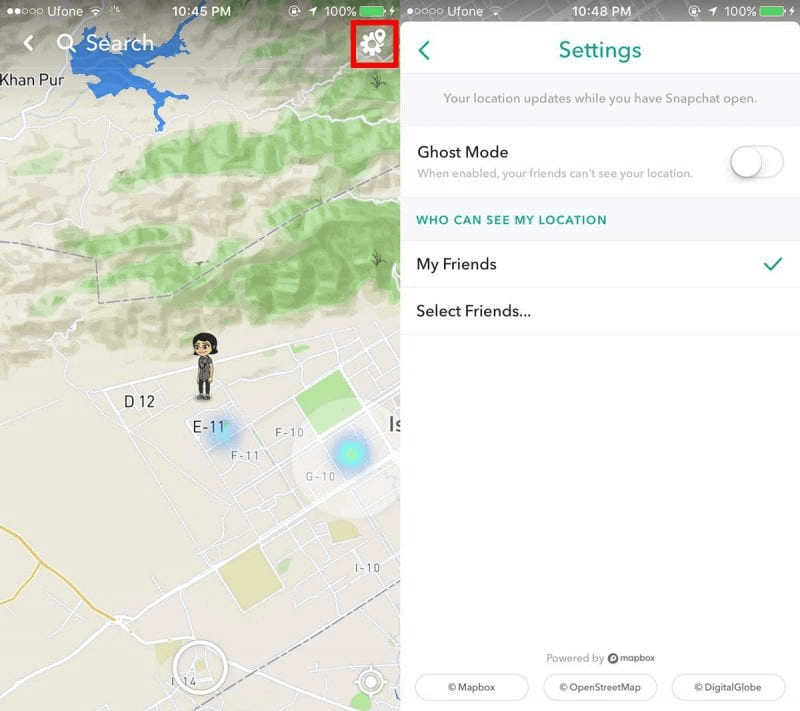
Krok 3: Jakmile jste na Snap Map, měli byste vidět svůj Bitmoji avatar (nebo obecnou ikonu, pokud jste Bitmoji nenastavili). Hledejte ikonu nastavení v pravém horním rohu. Klepněte na ikonu nastavení.
Krok 4: Přepnutím přepínače povolte režim duchů.
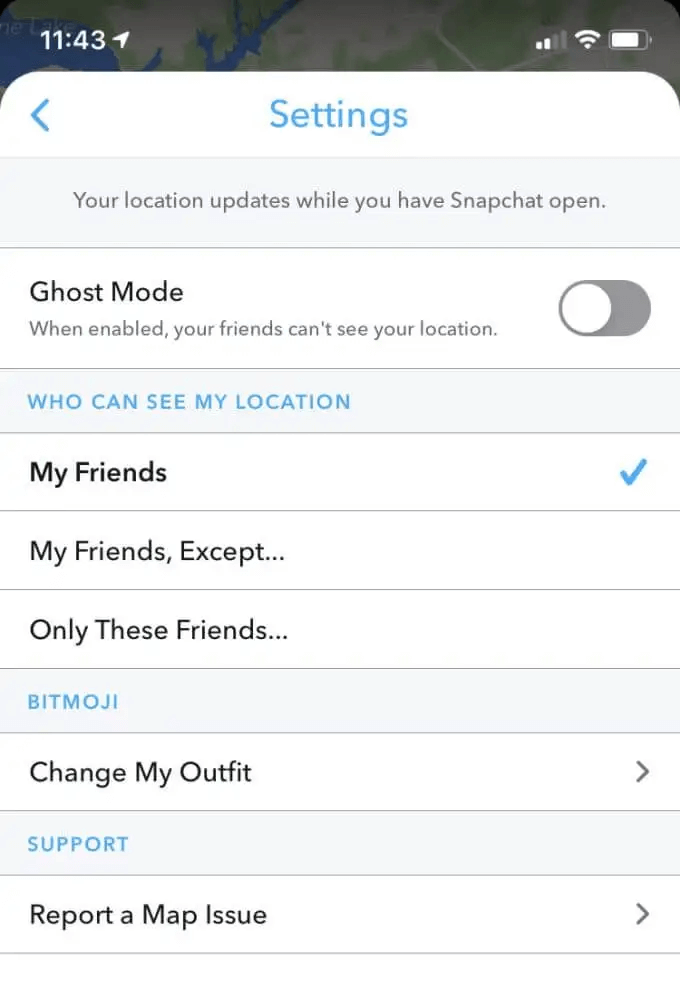
Krok 5: Snapchat vám umožňuje vybrat, jak dlouho chcete zůstat v režimu duchů. Můžete si vybrat mezi 3 hodinami, 24 hodinami nebo do vypnutí. Pokud nechcete, aby byla vaše poloha viditelná donekonečna, můžete nastavit časový limit.
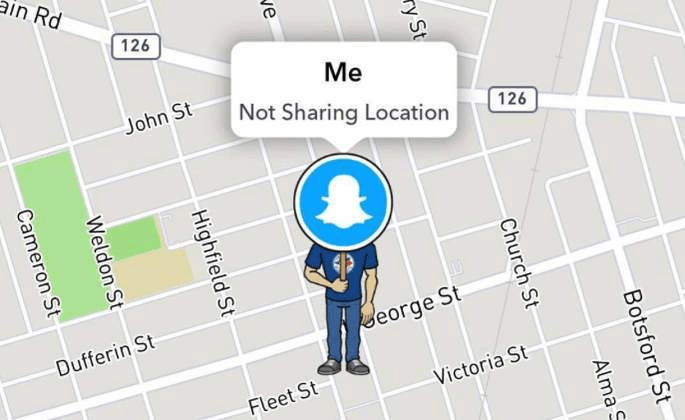
A je to! Takto používáte Ghost Mode ve Snapchatu. Nyní jste v režimu duchů a vaši přátelé neuvidí vaši přesnou polohu na Snap mapě. Mějte na paměti, že i když je povolen režim Ducha, můžete stále odesílat a přijímat snímky a zprávy jako obvykle.
Čtěte také: Účet Snapchat uzamčen? Naučte se, jak jej odemknout!
Omezit přístup k poloze:
Pro ještě větší kontrolu nad sdílením polohy můžete omezit přístup Snapchatu k vašim údajům o poloze:
V systému iOS:
Tím zabráníte Snapchatu v přístupu k vaší poloze, když aplikaci nepoužíváte. Chcete-li zcela zakázat přístup k poloze, vyberte možnost Nikdy.
V systému Android:
Vymazat historii polohy:
Snapchat ukládá vaši historii polohy v aplikaci. Tato data byste měli pravidelně kontrolovat a vymazat všechny nežádoucí podrobnosti o poloze:
Jakmile klepnete na „Vymazat“, Snapchat resetuje seznam míst, která nejčastěji navštěvujete.
Vyhněte se funkcím založeným na poloze:
Chcete-li dále chránit své soukromí, vyhněte se funkcím Snapchat, které konkrétně využívají polohu:
Přečtěte si také: Top 7 tipů, jak zajistit, aby byl váš Snapchat bezpečný a bezpečný
Skříňka pro chat SnapApp: Udržujte své chaty v bezpečí:
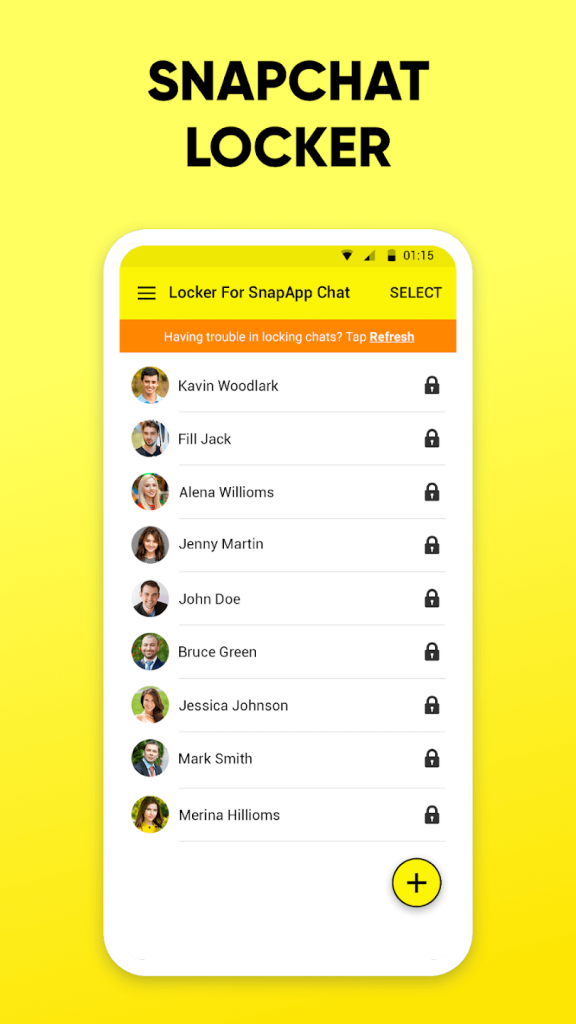
Už vás nebaví zvědavé oči šmírující vaše soukromé rozhovory? Locker For SnapApp Chat vám pomůže! Tato špičková aplikace nejen chrání vaše chaty, ale také poskytuje další vrstvu zabezpečení pro váš Snapchat.
Klíčové vlastnosti:
Stáhněte si nyní a převezměte kontrolu nad svým soukromím!
Přečtěte si také: 10 nejlepších aplikací pro uzamčení Snapchat na Androidu
Použití Snapchat bez sdílení polohy:
Povolením režimu duchů ve Snapchatu, omezením přístupu aplikace k vaší poloze a vyhýbáním se funkcím založeným na poloze můžete používat Snapchat a zároveň zachovat svou polohu v soukromí na zařízeních iOS a Android. Sledování polohy lze pro maximální soukromí zcela zakázat.
Stále si můžete užívat základní funkce Snapchatu, aniž byste neustále vysílali svou polohu v reálném čase. Jednoduše buďte selektivní při používání možností souvisejících s umístěním. Udržujte kontrolu tím, že budete kontrolovat a mazat svou historii polohy.
S několika úpravami nastavení můžete s jistotou používat Snapchat ke spojení s přáteli, aniž byste museli neustále sdílet svou polohu. Sledujte nás na sociálních sítích – Facebook, Instagram a YouTube.
Zjistěte, jak efektivně blokovat vyskakovací okna a reklamy v systému Windows 11 a procházejte bez rušení.
Změna jasu v systému Windows 11 je snadná a existuje několik způsobů, jak to provést. Úroveň jasu můžete rychle zvýšit a snížit z Centra akcí, ale pokud chcete, existuje možnost…
Přečtěte si, jak <strong>odinstalovat McAfee</strong> z vašeho systému Windows 11 jedním z 5 efektivních způsobů.
Naučte se, jak snadno najít „Tento počítač“ ve Windows 11 a Windows 10 pomocí různých metod. Zjistěte, co „Tento počítač“ nabízí a jak ho vrátit na plochu.
Nezveřejňujte své obrázky zdarma na Instagram, když za ně můžete dostat zaplaceno. Přečtěte si a naučte se vydělávat peníze na Instagramu a co nejlépe využít tuto platformu sociálních sítí.
Naučte se snadno upravovat a odstraňovat metadata PDF. Tato příručka vám pomůže snadno upravit nebo odstranit metadata PDF několika jednoduchými způsoby.
Víte, že Facebook má kompletní seznam vašich kontaktů v telefonním seznamu spolu s jejich jménem, číslem a e-mailovou adresou.
Problém může bránit správnému fungování vašeho počítače a může vyžadovat změnu nastavení zabezpečení nebo aktualizaci ovladačů, abyste je opravili.
Tento blog pomůže čtenářům převést zaváděcí USB na soubor ISO pomocí softwaru třetích stran, který je zdarma k použití a je bezpečný před malwarem.
Narazili jste na kód chyby 0x8007139F programu Windows Defender a je pro vás obtížné provádět skenování? Zde jsou způsoby, jak můžete problém vyřešit.
Tento komplexní průvodce vám pomůže opravit „Chybu plánovače úloh 0xe0434352“ na vašem počítači se systémem Windows 11/10. Podívejte se na opravy.
Chyba LiveKernelEvent 117 Windows způsobí, že váš počítač neočekávaně zamrzne nebo se zhroutí. Naučte se, jak jej diagnostikovat a opravit pomocí kroků doporučených odborníky.
Tento blog pomůže čtenářům opravit PowerPoint, který mi nedovolí nahrávat problémy se zvukem na počítači se systémem Windows, a dokonce doporučí jiné náhražky nahrávání obrazovky.
Zajímá vás, jak psát do dokumentu PDF, protože musíte vyplňovat formuláře, přidávat anotace a zapisovat své podpisy. Narazili jste na správný příspěvek, čtěte!
Tento blog pomůže uživatelům odstranit vodoznak Nesplněny systémové požadavky, aby si mohli užívat plynulejší a bezpečnější práci s Windows 11 a také čistší plochu.
Tento blog pomůže uživatelům MacBooků pochopit, proč se objevují problémy s růžovou obrazovkou a jak je opravit rychlými a jednoduchými kroky.
Přečtěte si, jak úplně nebo selektivně vymazat historii vyhledávání na Instagramu. Získejte zpět úložný prostor odstraněním duplicitních fotografií pomocí špičkové aplikace pro iOS.
Naučte se opravit chybový kód 36 Mac na externích discích. Od příkazů terminálu až po oprávnění k souborům, objevte řešení pro bezproblémový přenos souborů.
Náhle nemohu pracovat s dotykovou obrazovkou pro stížnosti HID. Nevím, co se mi stalo v PC. Pokud jste to vy, zde je několik oprav.
Tento blog pomůže čtenářům opravit chybu Runtime Error 76: Path Not Found na Windows PC pomocí kroků doporučených odborníky.
Microsoft Teams je klíčovou platformou pro videokonference. Naučte se, jak <strong>zablokovat</strong> a <strong>odblokovat</strong> uživatele, aby byl váš chat čistý.
Všechny informace o tom, jak snadno a rychle odinstalovat aplikace nebo programy ve Windows 10. Uvolněte místo na vašem PC.
Když pracujete mimo svůj stůl, můžete získat přístup k počítači pomocí Připojení ke vzdálené ploše systému Windows. Naučte se, jak správně povolit připojení ke vzdálené ploše v systému Windows 10.
Naučte se, jak upravit profilový obrázek v Microsoft Teams a vylepšit svou online prezentaci. Získejte tipy na změnu a řešení problémů.
Zjistěte, jak zjistit, kolik hodin jste strávili hraním Fortnite. Návod krok za krokem a tipy na sledování herních statistik.
Objevilo se na obrazovce oznámení „Vaše organizace spravuje aktualizace na tomto počítači“? Zde je návod, jak se této zprávy zbavit se špičkovými řešeními.
Zjistěte, jak získat Crown Emote ve Fortnite a posuňte své herní dovednosti na vyšší úroveň. Vytvořte si strategii a získejte respekty ostatních hráčů!
Pokud se lišta nástrojů nezobrazuje v Dokumentech Google, vraťte ji zpět jejím skrytím nebo získáním oprávnění k úpravám. Pokud selžou, použijte doporučený prohlížeč.
Zjistěte, jak efektivně ukončit schůzku Google Meet jako hostitel nebo účastník, a co dělat, když chcete pokračovat ve schůzce bez hostitele.
Nechte výčitky odesílatele pryč a zjistěte, jak odstranit zprávy Slack. Zde také najdete podrobný návod pro hromadné mazání zpráv Slack.

![Jak odinstalovat McAfee v systému Windows 11 [5 způsobů] Jak odinstalovat McAfee v systému Windows 11 [5 způsobů]](https://blog.webtech360.com/resources8/images31/image-4917-0105182719945.png)


























