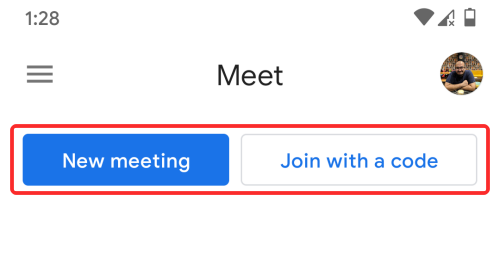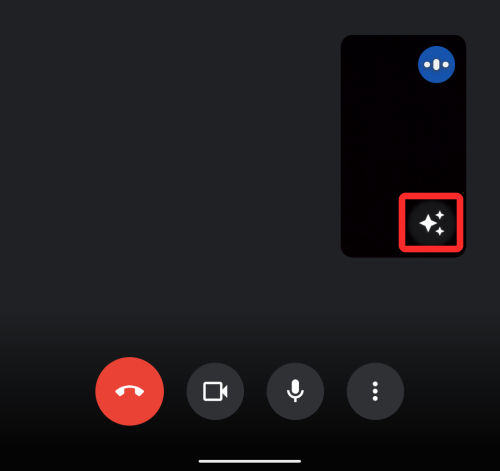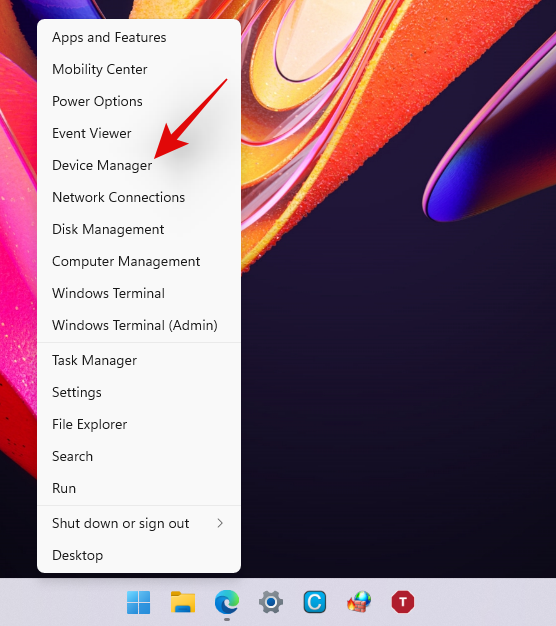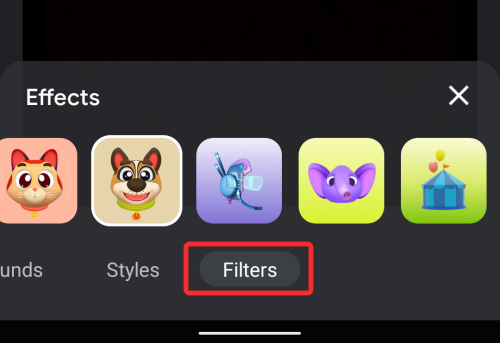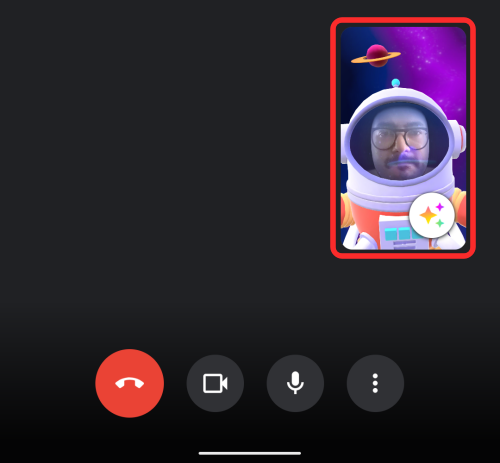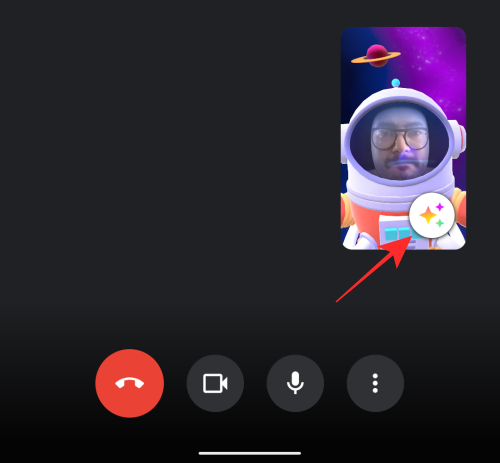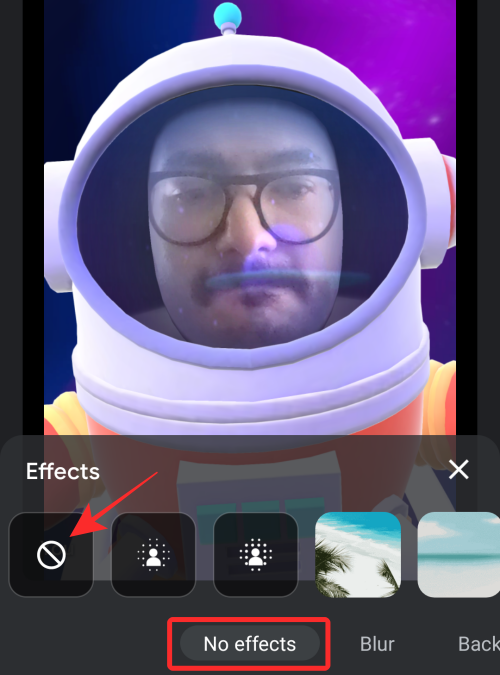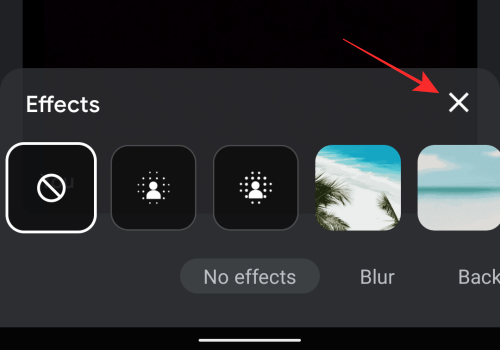Google se zoufale snaží učinit Meet tak populárním a zábavným jako lídr segmentu, Zoom. Se zavedením bezplatných videohovorů pro všechny uživatele Gmailu již Google učinil Meet mnohem dostupnějším, což odpovídá kvalitě Zoom. Nyní se kalifornský gigant snaží udělat Meet mnohem zábavnější pro osobní videohovory.
Dnes se podíváme na nové filtry představené v Google Meet a řekneme vám, jak je můžete použít během hovoru Meet.
Související: Google Meet Hand Raise není k dispozici? Zde je Proč a co dělat
Obsah
Jaké jsou předpoklady pro nové filtry?
Google Meet je nyní pro Google jedním z nejdůležitějších produktů a nejnovější aktualizace – která zavádí nové styly, filtry a další – naznačuje záměr Googlu udělat ze Meet jedinou aplikaci pro videokonference ve své řadě. Mnoho nových filtrů, včetně tváří zvířat, bylo přeneseno z Google Duo, což byla až do této chvíle jediná aplikace od Googlu pro videokonference, která filtry podporovala. Aplikaci Google Meet na svém zařízení můžete aktualizovat na
Stejně jako v případě Google Duo jsou filtry na Google Meet dostupné pouze v aplikacích pro Android a iOS. Webový klient není v tomto okamžiku podporován. Kromě toho můžete filtry používat pouze v případě, že ke Google Meet přistupujete ze svého osobního účtu Gmail. Účet Gmail přidružený k vašemu pracovišti nebo vzdělávacímu ústavu vám nedovolí používat filtry během videohovorů.
Související: Jak Google Meet Join Code funguje a jak jej používat
Jak získat obličeje zvířat ve službě Google Meet
Používání nových filtrů ve službě Meet je docela jednoduché a máte na výběr z mnoha možností. K této funkci máte přístup, když se připojíte nebo vytvoříte schůzku s někým pomocí svého osobního účtu Gmail.
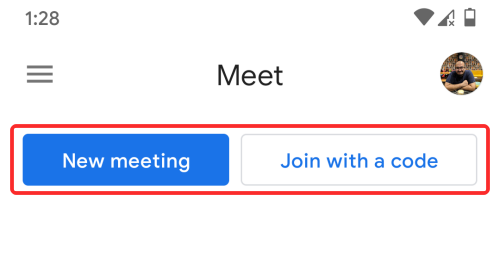
Jakmile vstoupíte na obrazovku schůzky s oprávněními udělenými vaší kameře, musíte se ujistit, že je kamera povolena. Pokud jste na schůzku vstoupili s vypnutou kamerou, nová možnost Efekty nebude dostupná.
Chcete-li získat přístup k novým efektům Google Meet, klepněte na tlačítko Efekty (označené třemi hvězdičkami) v pravém dolním rohu náhledu vlastního fotoaparátu.
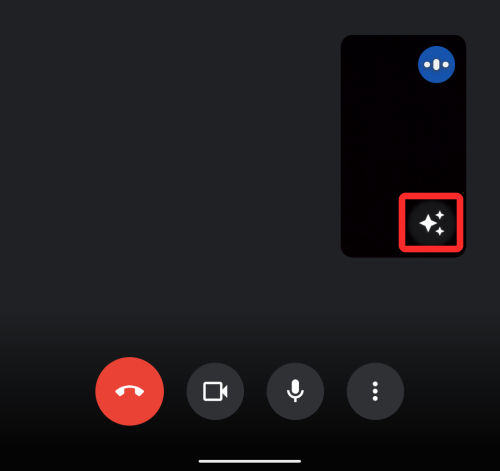
Nyní budete přesměrováni na obrazovku „Efekty“, kde můžete učinit své videohovory zábavnějšími.
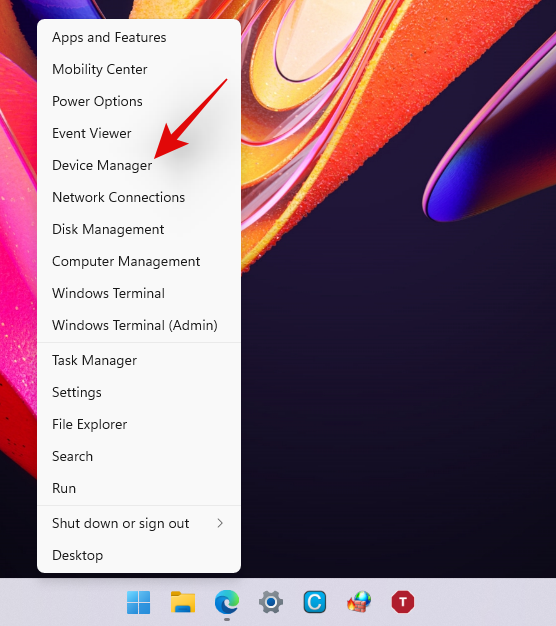
V části „Efekty“ uvidíte pět možností: „Žádné efekty“, „Rozostření“, „Pozadí“, „Styly“ a „Filtry“. Protože se zde zabýváme obličeji zvířat, přejeďte prstem doprava, dokud se nedostanete na možnost Filtry ve spodní části.
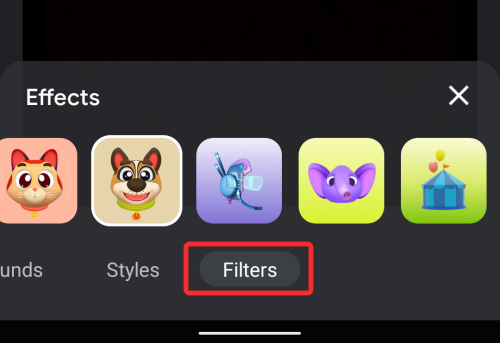
Když se dostanete na „Filtry“, budete mít na výběr spoustu možností, jako je kočka, pes, fialový slon, ryba, ropucha, aligátor a mnoho dalších.

Jednoduchým klepnutím vyberte efekt, který chcete na obličej aplikovat. Klepnutím na ně můžete použít různé filtry a jakmile vyberete, co se vám nejvíce líbí, můžete klepnutím na ikonu „X“ ve spodní části zavřít překrytí „Efekty“.

Nyní se vrátíte na hlavní obrazovku schůzky a všichni vás budou moci vidět s vaším novým avatarem. Použitý efekt můžete vidět také uvnitř miniatury na obrazovce schůzky.
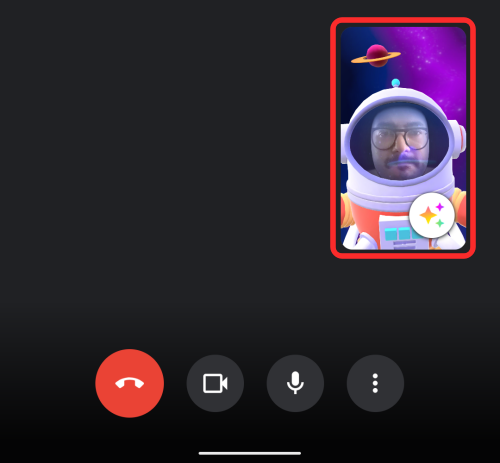
Související: Jak prezentovat PPT v Google Meet
Jak odstranit zvířecí obličej v Google Meet
Odebrání filtru není v Google Meet nic složitého. Pokud jste během schůzky vybrali filtr, ale nyní jej chcete deaktivovat, můžete tak učinit nejprve klepnutím na tlačítko Efekty v náhledu kamery v pravé dolní části obrazovky.
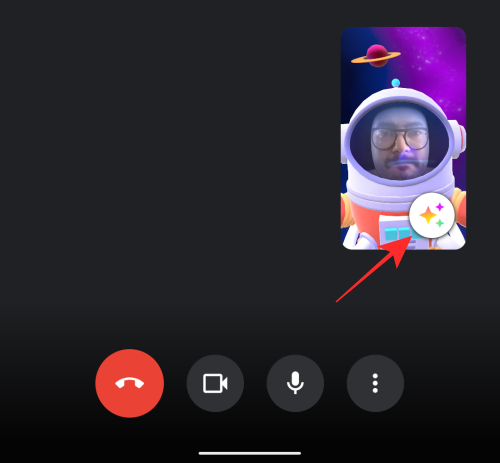
Nyní budete přesměrováni na obrazovku „Efekty“ z místa, kde jste dříve použili filtr. Chcete-li filtr deaktivovat, klepněte na záložku „Žádné efekty“ v dolní části a poté vyberte ikonu Zrušit (tu, kde je diagonálně prostrčený kruh).
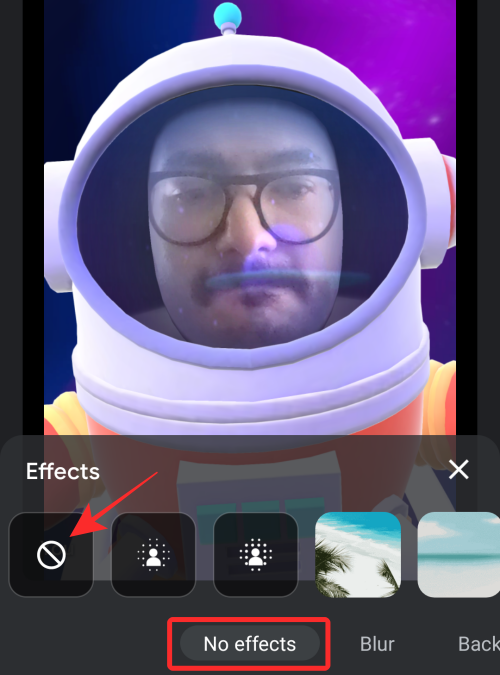
Vybraný filtr bude nyní odstraněn. Nyní se můžete vrátit na obrazovku schůzky klepnutím na ikonu 'X' uvnitř překryvné vrstvy Efekt.
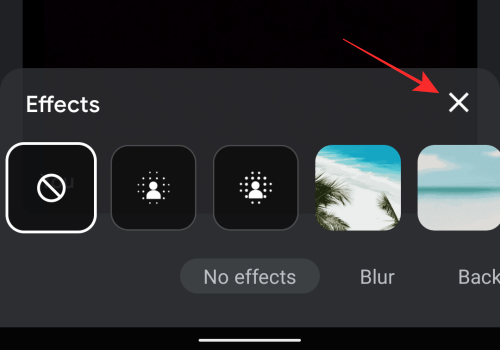
A je to!
PŘÍBUZNÝ