Jak zastavit vyskakovací okna v systému Windows 11

Zjistěte, jak efektivně blokovat vyskakovací okna a reklamy v systému Windows 11 a procházejte bez rušení.
Narazili jste někdy na strhující scénu ve videu, kterou jste zoufale chtěli zachytit? Ať už se jedná o dechberoucí moment ve filmu, povedený mem nebo instruktážní příručku, ke které se chcete vrátit, možnost pořídit snímek nebo snímek obrazovky z videa je neocenitelná. Zachycení dokonalého snímku z videa bylo vždy náročné. Ať už si chcete uložit nezapomenutelný okamžik, zdokumentovat konkrétní scénu nebo uchopit obrázek pro další analýzu, můžete pořizovat obrázky a snímky obrazovky z videí na vašem počítači.
Tato příručka se ponoří do různých způsobů, jak můžete pořizovat obrázky a snímky obrazovky z videí na vašem počítači. Prozkoumáme řadu nástrojů a softwaru, od vestavěných funkcí až po specializované aplikace pro snímání obrazovky, poskytneme podrobné pokyny a užitečné tipy, které vám pomohou zachytit dokonalý obraz z vašeho videa.
Takže bez dalších řečí začneme.
Nástroje A Techniky K Pořízení snímku/snímku obrazovky z videa
Metoda 1: Pořiďte snímek z videa pomocí TweakShot Screen Capture
TweakShot Screen Capture je všestranný a snadno použitelný nástroj pro snímky obrazovky a nahrávání videí v systému Windows. Nabízí dobrou rovnováhu funkcí a snadného použití, takže je vhodný pro začátečníky i zkušené uživatele. Nabízí řadu funkcí, včetně:
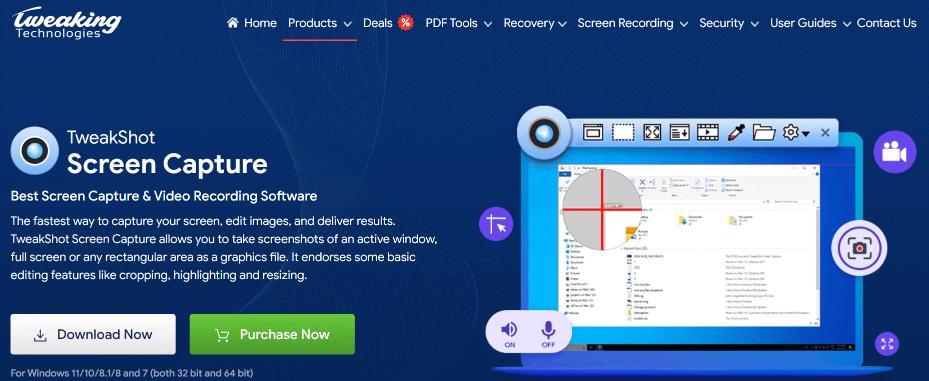
Snímání obrazovky
Úprava obrázků
Nahrávání videa
Další funkce
Zde je návod, jak pořizovat snímky z videa pomocí TweakShot Screen Capture –
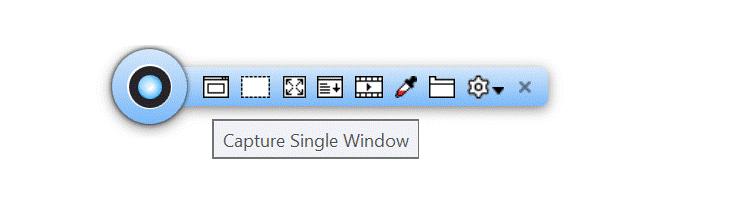
Přečtěte si také: Nejlepší odlehčené nástroje pro snímky obrazovky pro Windows
Metoda 2: Pořiďte snímek obrazovky z videa pomocí nástroje pro vystřihování
Nástroj Snipping Tool je vestavěná aplikace ve Windows, která vám umožňuje pořizovat snímky celé obrazovky, konkrétních oken nebo obdélníkových nebo volně tvarovaných oblastí obrazovky. Je to jednoduchý a snadno použitelný nástroj, který může pomoci zachytit informace na obrazovce, jako jsou chybové zprávy, obsah webových stránek nebo pokyny.
Přečtěte si také: Jak opravit nefunkčnost nástroje pro vystřihování ve Windows 10
Metoda 3: Jak pořídit video screenshot pomocí Windows Photos
Aplikace Windows Photos je na počítačích se systémem Windows předinstalovaná. Funguje jako velmi intuitivní nástroj pro úpravu fotografií a také jako nástroj pro extrahování statických fotografií z videí.
Přečtěte si také: Jak pořizovat snímky obrazovky ve vysokém rozlišení ve Windows 11/10?
Metoda 4: Použijte vestavěné klávesové zkratky k pořízení snímku obrazovky z videa
Alternativní metoda pro pořízení snímku z videa zahrnuje použití klávesových zkratek. K těmto zkratkám se dostanete klepnutím na skupinu kláves nebo sadu kláves.
Chcete-li zachytit obrázek nebo snímek obrazovky z videa pomocí klávesových zkratek v systému Windows, stiskněte současně klávesu Window s klávesou Print Screen nebo na některých přenosných počítačích stiskněte klávesu Funkce a klávesu Print Screen. Chcete-li snímek celé obrazovky z videa na Macu pomocí klávesových zkratek, stiskněte klávesu Shift, klávesu Command plus 3 , čímž se obrázek automaticky uloží do počítače.
Bonus: Pokud rádi sledujete videa a filmy pomocí přehrávače médií VLC na počítači, podívejte se, jak pořizovat snímky obrazovky videa v přehrávači médií VLC.
Přečtěte si také: Jak pořídit snímek obrazovky na Macu: 5 jednoduchých způsobů
Zachycení vzpomínek a okamžiků, jeden snímek po druhém
Díky nepřebernému množství dostupných nástrojů a technik stačí k pořízení dokonalého obrazu z videa jediné kliknutí. Ať už jste příležitostný uživatel nebo profesionální tvůrce obsahu, metody prozkoumané v této příručce vám umožní extrahovat cenné obrázky z vašich videí, zlepšit pracovní postup a uvolnit svůj tvůrčí potenciál. Takže pokračujte, prozkoumejte možnosti a začněte zachycovat tyto cenné video momenty pro budoucí reference, inspiraci nebo jednoduše pro radost z uchování vzpomínek!
Chcete-li získat další návody pro odstraňování problémů, seznamy a tipy a triky týkající se Windows, Android, iOS a macOS, sledujte nás na Facebooku, Instagramu, Twitteru, YouTube a Pinterestu.
Zjistěte, jak efektivně blokovat vyskakovací okna a reklamy v systému Windows 11 a procházejte bez rušení.
Změna jasu v systému Windows 11 je snadná a existuje několik způsobů, jak to provést. Úroveň jasu můžete rychle zvýšit a snížit z Centra akcí, ale pokud chcete, existuje možnost…
Přečtěte si, jak <strong>odinstalovat McAfee</strong> z vašeho systému Windows 11 jedním z 5 efektivních způsobů.
Naučte se, jak snadno najít „Tento počítač“ ve Windows 11 a Windows 10 pomocí různých metod. Zjistěte, co „Tento počítač“ nabízí a jak ho vrátit na plochu.
Nezveřejňujte své obrázky zdarma na Instagram, když za ně můžete dostat zaplaceno. Přečtěte si a naučte se vydělávat peníze na Instagramu a co nejlépe využít tuto platformu sociálních sítí.
Naučte se snadno upravovat a odstraňovat metadata PDF. Tato příručka vám pomůže snadno upravit nebo odstranit metadata PDF několika jednoduchými způsoby.
Víte, že Facebook má kompletní seznam vašich kontaktů v telefonním seznamu spolu s jejich jménem, číslem a e-mailovou adresou.
Problém může bránit správnému fungování vašeho počítače a může vyžadovat změnu nastavení zabezpečení nebo aktualizaci ovladačů, abyste je opravili.
Tento blog pomůže čtenářům převést zaváděcí USB na soubor ISO pomocí softwaru třetích stran, který je zdarma k použití a je bezpečný před malwarem.
Narazili jste na kód chyby 0x8007139F programu Windows Defender a je pro vás obtížné provádět skenování? Zde jsou způsoby, jak můžete problém vyřešit.
Tento komplexní průvodce vám pomůže opravit „Chybu plánovače úloh 0xe0434352“ na vašem počítači se systémem Windows 11/10. Podívejte se na opravy.
Chyba LiveKernelEvent 117 Windows způsobí, že váš počítač neočekávaně zamrzne nebo se zhroutí. Naučte se, jak jej diagnostikovat a opravit pomocí kroků doporučených odborníky.
Tento blog pomůže čtenářům opravit PowerPoint, který mi nedovolí nahrávat problémy se zvukem na počítači se systémem Windows, a dokonce doporučí jiné náhražky nahrávání obrazovky.
Zajímá vás, jak psát do dokumentu PDF, protože musíte vyplňovat formuláře, přidávat anotace a zapisovat své podpisy. Narazili jste na správný příspěvek, čtěte!
Tento blog pomůže uživatelům odstranit vodoznak Nesplněny systémové požadavky, aby si mohli užívat plynulejší a bezpečnější práci s Windows 11 a také čistší plochu.
Tento blog pomůže uživatelům MacBooků pochopit, proč se objevují problémy s růžovou obrazovkou a jak je opravit rychlými a jednoduchými kroky.
Přečtěte si, jak úplně nebo selektivně vymazat historii vyhledávání na Instagramu. Získejte zpět úložný prostor odstraněním duplicitních fotografií pomocí špičkové aplikace pro iOS.
Naučte se opravit chybový kód 36 Mac na externích discích. Od příkazů terminálu až po oprávnění k souborům, objevte řešení pro bezproblémový přenos souborů.
Náhle nemohu pracovat s dotykovou obrazovkou pro stížnosti HID. Nevím, co se mi stalo v PC. Pokud jste to vy, zde je několik oprav.
Tento blog pomůže čtenářům opravit chybu Runtime Error 76: Path Not Found na Windows PC pomocí kroků doporučených odborníky.
Microsoft Teams je klíčovou platformou pro videokonference. Naučte se, jak <strong>zablokovat</strong> a <strong>odblokovat</strong> uživatele, aby byl váš chat čistý.
Všechny informace o tom, jak snadno a rychle odinstalovat aplikace nebo programy ve Windows 10. Uvolněte místo na vašem PC.
Když pracujete mimo svůj stůl, můžete získat přístup k počítači pomocí Připojení ke vzdálené ploše systému Windows. Naučte se, jak správně povolit připojení ke vzdálené ploše v systému Windows 10.
Naučte se, jak upravit profilový obrázek v Microsoft Teams a vylepšit svou online prezentaci. Získejte tipy na změnu a řešení problémů.
Zjistěte, jak zjistit, kolik hodin jste strávili hraním Fortnite. Návod krok za krokem a tipy na sledování herních statistik.
Objevilo se na obrazovce oznámení „Vaše organizace spravuje aktualizace na tomto počítači“? Zde je návod, jak se této zprávy zbavit se špičkovými řešeními.
Zjistěte, jak získat Crown Emote ve Fortnite a posuňte své herní dovednosti na vyšší úroveň. Vytvořte si strategii a získejte respekty ostatních hráčů!
Pokud se lišta nástrojů nezobrazuje v Dokumentech Google, vraťte ji zpět jejím skrytím nebo získáním oprávnění k úpravám. Pokud selžou, použijte doporučený prohlížeč.
Zjistěte, jak efektivně ukončit schůzku Google Meet jako hostitel nebo účastník, a co dělat, když chcete pokračovat ve schůzce bez hostitele.
Nechte výčitky odesílatele pryč a zjistěte, jak odstranit zprávy Slack. Zde také najdete podrobný návod pro hromadné mazání zpráv Slack.

![Jak odinstalovat McAfee v systému Windows 11 [5 způsobů] Jak odinstalovat McAfee v systému Windows 11 [5 způsobů]](https://blog.webtech360.com/resources8/images31/image-4917-0105182719945.png)


























