Jak zastavit vyskakovací okna v systému Windows 11

Zjistěte, jak efektivně blokovat vyskakovací okna a reklamy v systému Windows 11 a procházejte bez rušení.
Jste oddaným uživatelem Apple TV, který miluje streamování svých oblíbených videí nebo pořadů z YouTube na YouTube TV? YouTube a YouTube TV jsou dvě nejoblíbenější streamovací služby na světě a jsou to také dvě nejoblíbenější aplikace na Apple TV. I ty nejlepší aplikace však mohou někdy přestat fungovat a YouTube a YouTube TV nejsou výjimkou. Pokud se potýkáte s problémem „YouTube nefunguje“ nebo „YouTube TV nefunguje“, nebojte se – existuje několik věcí, které můžete udělat, abyste problém vyřešili.
V tomto článku prozkoumáme běžné problémy, které vedly k tomu, že aplikace YouTube TV nefunguje na Apple TV. Také vám poskytneme podrobná řešení k vyřešení těchto problémů.
Takže bez dalších řečí začneme.
Běžné příčiny problémů s YouTube a YouTube TV na Apple TV
Existuje několik běžných příčin problémů s YouTube a YouTube TV na Apple TV, včetně:
Čtěte také: Napadl účet YouTube? Zde je návod, jak to obnovit
Čelíte problémům s YouTube TV na Apple TV? Zde je to, co můžete dělat
Zde je několik věcí, které můžete zkusit vyřešit problémy s YouTube TV na Apple TV:
1. Ověřte připojení k internetu
Vaše Apple TV se při streamování YouTube a YouTube TV spoléhá na stabilní připojení k internetu. Jakékoli narušení nebo zpomalení vaší sítě může vést k problémům s přehráváním. Chcete-li tento problém vyřešit, začněte kontrolou připojení Wi-Fi nebo Ethernet. Ujistěte se, že je vaše připojení silné a stabilní, a zvažte restartování routeru, aby se obnovilo připojení k síti.
Pokud používáte verzi pouze pro Wi-Fi, ujistěte se, že jste na svém Wi-Fi routeru připojeni k frekvenčnímu pásmu 5 GHz. Jakmile to uděláte, pokračujte podle následujících kroků a ověřte sílu signálu sítě.
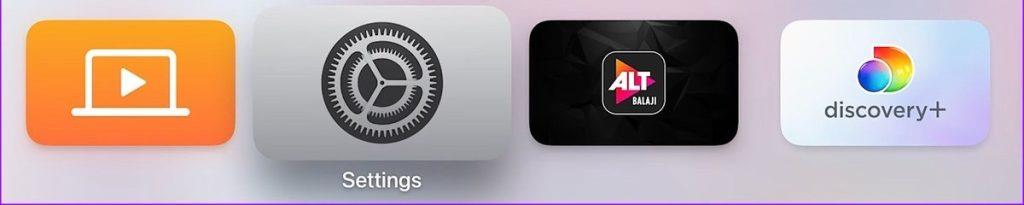
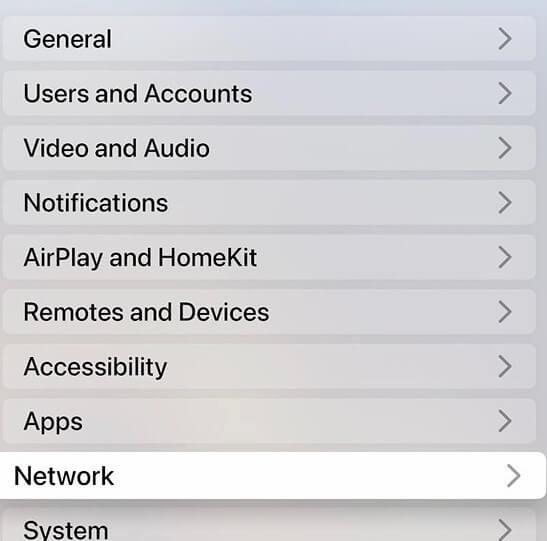
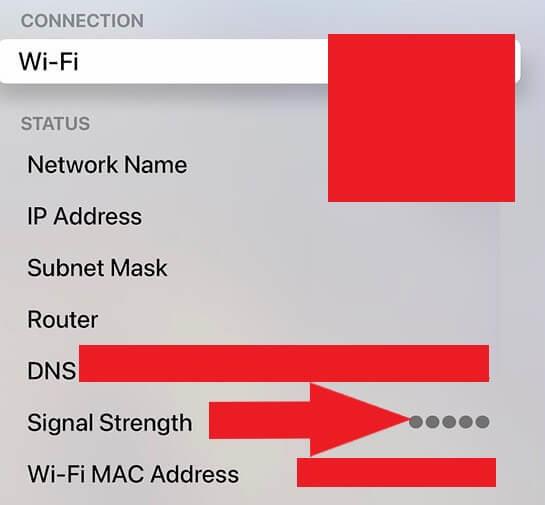
Případně máte možnost stáhnout si aplikaci Speedtest, která zajistí, že dosáhnete rychlosti sítě ve dvouciferných číslech, měřeno v Mbps. To zaručí bezproblémový a nepřerušovaný zážitek ze sledování YouTube.
2. Restartujte Apple TV
Pokud jste zkontrolovali připojení k síti a je v pořádku, ale YouTube nebo YouTube TV stále nefungují, zkuste Apple TV restartovat. Jednoduchý restart může často opravit drobné softwarové závady.
Chcete-li Apple TV restartovat, stiskněte a podržte tlačítka Nabídka a TV na dálkovém ovladači Apple TV, dokud nezačne blikat kontrolka LED na přední straně Apple TV. Jakmile kontrolka přestane blikat, vaše Apple TV se restartuje.
Apple TV můžete také restartovat prostřednictvím Nastavení.
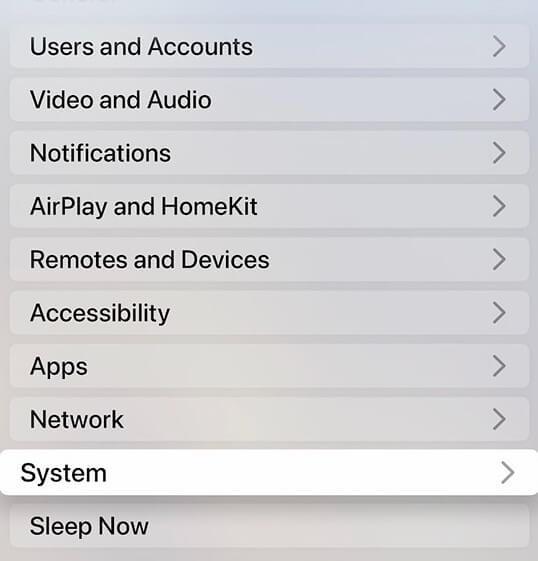
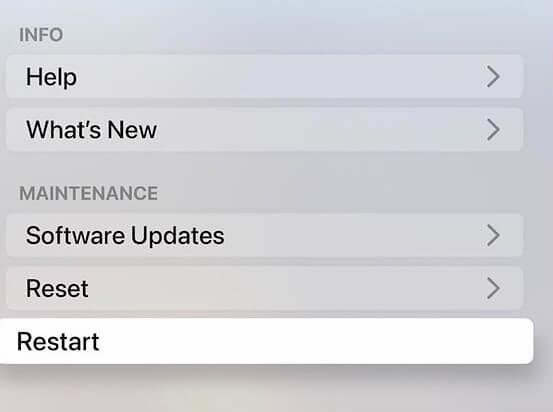
3. Restartujte aplikaci YouTube
Pokud restartování Apple TV problém nevyřeší, zkuste restartovat aplikaci YouTube. Chcete-li to provést, dvakrát stiskněte a podržte tlačítko TV/Control Center na dálkovém ovladači Apple TV a otevřete nabídku posledních aplikací. Poté přejetím prstem nahoru po aplikaci YouTube ji úplně zavřete.
Jakmile aplikaci YouTube zavřete, znovu ji otevřete a zkuste ji znovu použít.
4. Aktualizujte aplikaci YouTube
Pokud potíže přetrvávají, je možné, že budete muset aktualizovat aplikaci YouTube. Aktualizace softwaru jsou nezbytné pro udržení hladkého uživatelského zážitku. Zastaralé aplikace YouTube nebo YouTube TV mohou vést k problémům s kompatibilitou s vaší Apple TV. Chcete-li zkontrolovat aktualizace, přejděte do obchodu App Store a vyberte kartu Aktualizace . Pokud je pro aplikaci YouTube k dispozici aktualizace, klepněte na Aktualizovat . Instalace nejnovějších verzí může často vyřešit problémy s kompatibilitou.
Čtěte také: Nudí vás televize? Je čas na IPTV! Aplikace pro Apple TV v roce 2023
5. Znovu nainstalujte aplikaci YouTube
Pokud problémy přetrvávají, zkuste aplikaci YouTube nebo YouTube TV smazat a znovu nainstalovat. Chcete-li to provést, postupujte takto:
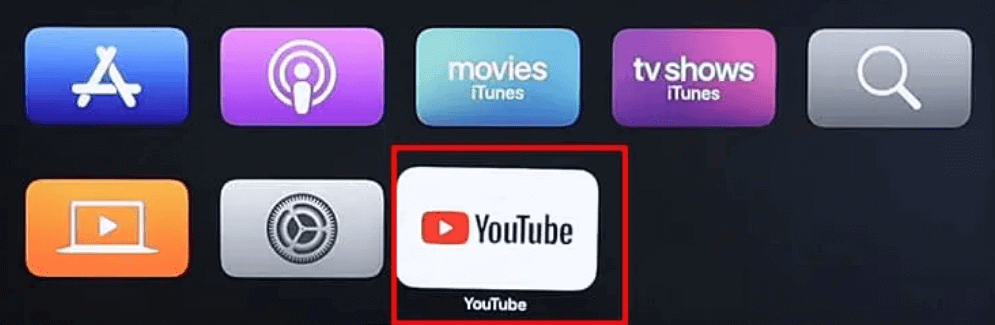
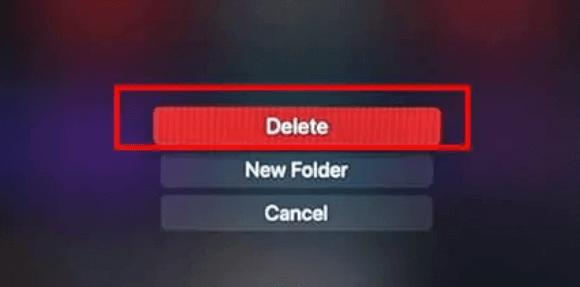
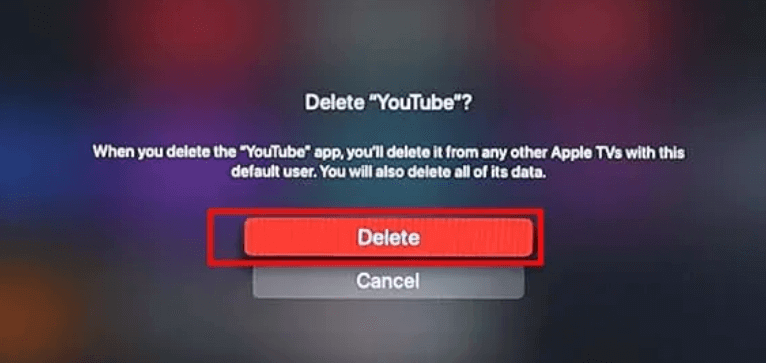
6. Zajistěte dostatečné úložiště Apple TV
Pokud potíže přetrvávají, na Apple TV může docházet úložný prostor. Chcete-li zkontrolovat úložný prostor Apple TV, přejděte do Nastavení > Obecné > Úložiště .
Pokud na vaší Apple TV dochází úložný prostor, můžete zkusit smazat nepoužívané aplikace nebo hry. Můžete také zkusit přesunout své fotografie a videa na externí pevný disk.
7. Znovu ověřte svůj účet YouTube
Pokud potíže přetrvávají, je možné, že budete muset svůj účet YouTube znovu ověřit. Chcete-li to provést, otevřete aplikaci YouTube a přejděte do části Nastavení > Účet . Poté vyberte Přihlásit se a znovu se přihlaste ke svému účtu YouTube.
Přečtěte si také: Jak nahrát cokoli na YouTube TV ve vysoké kvalitě?
8. Zkontrolujte aktualizace firmwaru Apple TV
Občas může být streamování vašeho Apple TV na YouTube ovlivněno softwarovými závadami, zejména pokud používáte zastaralou verzi Apple TV. Rychlým řešením je aktualizace na nejnovější verzi, která by měla problém vyřešit. Pro optimální výkon je vhodné pečlivě sledovat aktualizace softwaru a pravidelně je instalovat.
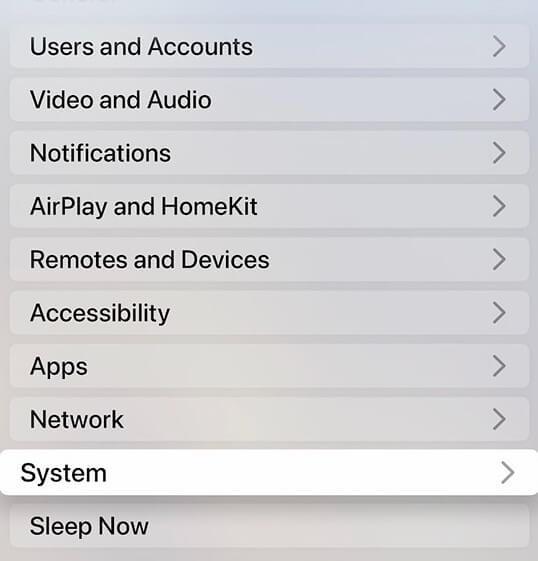
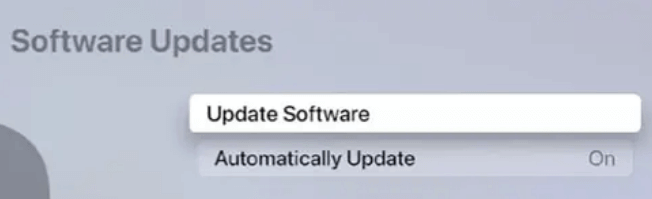
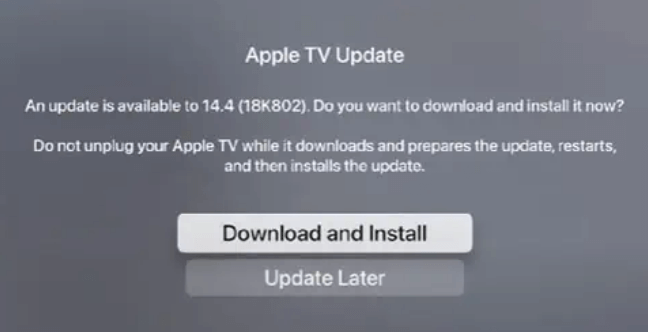
Přečtěte si také: 15 nejlepších her pro Apple TV v roce 2023
9. Kontaktujte úředníky Apple TV
Kontaktování podpory Apple TV by mělo být vaším posledním krokem při řešení problému s nefunkčním YouTube. To by mohlo naznačovat složitější problém, který vyžaduje technickou pomoc. Když se obrátíte na tým podpory, nezapomeňte nahlásit chybu a popsat kroky pro řešení problémů, které jste již vyzkoušeli.
Čtěte také : Nefunguje Netflix na Apple TV? Zde je návod, jak to můžete opravit?
Opraveno: YouTube a YouTube TV nefungují na Apple TV
V tomto komplexním průvodci jsme se zabývali frustrujícími problémy „YouTube nefunguje“ a „Aplikace YouTube TV nefunguje“ na Apple TV. Prozkoumali jsme běžné viníky těchto problémů a poskytli vám praktická řešení, jak je vyřešit.
Dodržováním kroků popsaných v tomto článku můžete zajistit, že vaše Apple TV zůstane dokonalou platformou pro sledování obsahu YouTube a YouTube TV. Pamatujte, že silné internetové připojení, aktuální aplikace a dobře udržovaná Apple TV jsou klíčem k nepřerušovanému streamování.
Chcete-li získat další návody pro odstraňování problémů, seznamy a tipy a triky týkající se Windows, Android, iOS a macOS, sledujte nás na Facebooku, Instagramu, Twitteru, YouTube a Pinterestu.
Zjistěte, jak efektivně blokovat vyskakovací okna a reklamy v systému Windows 11 a procházejte bez rušení.
Změna jasu v systému Windows 11 je snadná a existuje několik způsobů, jak to provést. Úroveň jasu můžete rychle zvýšit a snížit z Centra akcí, ale pokud chcete, existuje možnost…
Přečtěte si, jak <strong>odinstalovat McAfee</strong> z vašeho systému Windows 11 jedním z 5 efektivních způsobů.
Naučte se, jak snadno najít „Tento počítač“ ve Windows 11 a Windows 10 pomocí různých metod. Zjistěte, co „Tento počítač“ nabízí a jak ho vrátit na plochu.
Nezveřejňujte své obrázky zdarma na Instagram, když za ně můžete dostat zaplaceno. Přečtěte si a naučte se vydělávat peníze na Instagramu a co nejlépe využít tuto platformu sociálních sítí.
Naučte se snadno upravovat a odstraňovat metadata PDF. Tato příručka vám pomůže snadno upravit nebo odstranit metadata PDF několika jednoduchými způsoby.
Víte, že Facebook má kompletní seznam vašich kontaktů v telefonním seznamu spolu s jejich jménem, číslem a e-mailovou adresou.
Problém může bránit správnému fungování vašeho počítače a může vyžadovat změnu nastavení zabezpečení nebo aktualizaci ovladačů, abyste je opravili.
Tento blog pomůže čtenářům převést zaváděcí USB na soubor ISO pomocí softwaru třetích stran, který je zdarma k použití a je bezpečný před malwarem.
Narazili jste na kód chyby 0x8007139F programu Windows Defender a je pro vás obtížné provádět skenování? Zde jsou způsoby, jak můžete problém vyřešit.
Tento komplexní průvodce vám pomůže opravit „Chybu plánovače úloh 0xe0434352“ na vašem počítači se systémem Windows 11/10. Podívejte se na opravy.
Chyba LiveKernelEvent 117 Windows způsobí, že váš počítač neočekávaně zamrzne nebo se zhroutí. Naučte se, jak jej diagnostikovat a opravit pomocí kroků doporučených odborníky.
Tento blog pomůže čtenářům opravit PowerPoint, který mi nedovolí nahrávat problémy se zvukem na počítači se systémem Windows, a dokonce doporučí jiné náhražky nahrávání obrazovky.
Zajímá vás, jak psát do dokumentu PDF, protože musíte vyplňovat formuláře, přidávat anotace a zapisovat své podpisy. Narazili jste na správný příspěvek, čtěte!
Tento blog pomůže uživatelům odstranit vodoznak Nesplněny systémové požadavky, aby si mohli užívat plynulejší a bezpečnější práci s Windows 11 a také čistší plochu.
Tento blog pomůže uživatelům MacBooků pochopit, proč se objevují problémy s růžovou obrazovkou a jak je opravit rychlými a jednoduchými kroky.
Přečtěte si, jak úplně nebo selektivně vymazat historii vyhledávání na Instagramu. Získejte zpět úložný prostor odstraněním duplicitních fotografií pomocí špičkové aplikace pro iOS.
Naučte se opravit chybový kód 36 Mac na externích discích. Od příkazů terminálu až po oprávnění k souborům, objevte řešení pro bezproblémový přenos souborů.
Náhle nemohu pracovat s dotykovou obrazovkou pro stížnosti HID. Nevím, co se mi stalo v PC. Pokud jste to vy, zde je několik oprav.
Tento blog pomůže čtenářům opravit chybu Runtime Error 76: Path Not Found na Windows PC pomocí kroků doporučených odborníky.
Microsoft Teams je klíčovou platformou pro videokonference. Naučte se, jak <strong>zablokovat</strong> a <strong>odblokovat</strong> uživatele, aby byl váš chat čistý.
Všechny informace o tom, jak snadno a rychle odinstalovat aplikace nebo programy ve Windows 10. Uvolněte místo na vašem PC.
Když pracujete mimo svůj stůl, můžete získat přístup k počítači pomocí Připojení ke vzdálené ploše systému Windows. Naučte se, jak správně povolit připojení ke vzdálené ploše v systému Windows 10.
Naučte se, jak upravit profilový obrázek v Microsoft Teams a vylepšit svou online prezentaci. Získejte tipy na změnu a řešení problémů.
Zjistěte, jak zjistit, kolik hodin jste strávili hraním Fortnite. Návod krok za krokem a tipy na sledování herních statistik.
Objevilo se na obrazovce oznámení „Vaše organizace spravuje aktualizace na tomto počítači“? Zde je návod, jak se této zprávy zbavit se špičkovými řešeními.
Zjistěte, jak získat Crown Emote ve Fortnite a posuňte své herní dovednosti na vyšší úroveň. Vytvořte si strategii a získejte respekty ostatních hráčů!
Pokud se lišta nástrojů nezobrazuje v Dokumentech Google, vraťte ji zpět jejím skrytím nebo získáním oprávnění k úpravám. Pokud selžou, použijte doporučený prohlížeč.
Zjistěte, jak efektivně ukončit schůzku Google Meet jako hostitel nebo účastník, a co dělat, když chcete pokračovat ve schůzce bez hostitele.
Nechte výčitky odesílatele pryč a zjistěte, jak odstranit zprávy Slack. Zde také najdete podrobný návod pro hromadné mazání zpráv Slack.

![Jak odinstalovat McAfee v systému Windows 11 [5 způsobů] Jak odinstalovat McAfee v systému Windows 11 [5 způsobů]](https://blog.webtech360.com/resources8/images31/image-4917-0105182719945.png)


























