Jak zastavit vyskakovací okna v systému Windows 11

Zjistěte, jak efektivně blokovat vyskakovací okna a reklamy v systému Windows 11 a procházejte bez rušení.
Microsoft Excel, PowerPoint a Word se staly nepostradatelnými nástroji pro firmy, akademické pracovníky i jednotlivce. Nic však není více frustrující, než když narazíte na poškozený soubor těsně před důležitou prezentací nebo uzávěrkou. Poškozené soubory jsou běžným jevem a mohou být obzvláště frustrující, když ovlivňují důležité pracovní dokumenty. Pokud máte poškozený soubor Excelu, Wordu nebo PowerPointu, nepropadejte panice. Existuje několik věcí, které můžete zkusit opravit poškozené soubory Excel/Word.
Pojďme tedy začít.
Proč dochází k poškození souboru aplikace Microsoft Excel/Word?
Existuje řada důvodů, proč se soubory Excel/Word ve Windows mohou poškodit. Mezi nejběžnější patří:
Náhlé vypnutí systému: Pokud se váš počítač neočekávaně vypne, když je spuštěn Excel, může dojít k poškození aktuálně otevřených souborů. K tomu může dojít v důsledku výpadku napájení, selhání hardwaru nebo softwarové chyby.
Napadení virem: Soubory Excel mohou poškodit také viry a další malware. Pokud je váš počítač infikován, je důležité jej okamžitě prohledat renomovaným antivirovým programem.
Selhání pevného disku: Pokud selže pevný disk, na kterém jsou uloženy soubory aplikace Excel, může dojít k poškození souborů. Proto je důležité mít svá data pravidelně zálohována.
Chyby přenosu souborů: Pokud přenesete soubor aplikace Excel z jednoho počítače do druhého a během přenosu dojde k chybě, může dojít k poškození souboru. Proto je důležité používat spolehlivou metodu přenosu souborů, jako je cloudové úložiště nebo USB disk.
Softwarové chyby: Někdy může samotný Excel obsahovat chyby, které mohou poškodit soubory. Společnost Microsoft pravidelně vydává aktualizace, které tyto chyby opravují, proto je důležité udržovat váš software aktuální.
Čtěte také: Aktualizace společnosti Microsoft pro opravu chyb zabezpečení v MS Office
Zde je návod, jak opravit poškozené soubory Excel, Word a PowerPoint v systému Windows
Když je soubor poškozen, může se stát nečitelným nebo nepoužitelným. Pokud máte poškozený soubor Excelu, Wordu nebo PowerPointu, existuje několik věcí, které můžete zkusit opravit a obnovit svá data.
1. Vypněte chráněné zobrazení
Protected View je bezpečnostní funkce navržená k ochraně vašeho systému před častými útoky malwaru při otevírání souborů aplikace Word. Pokud chcete deaktivovat nebo vypnout chráněné zobrazení v Excelu nebo Wordu, můžete tak učinit následujícím způsobem:
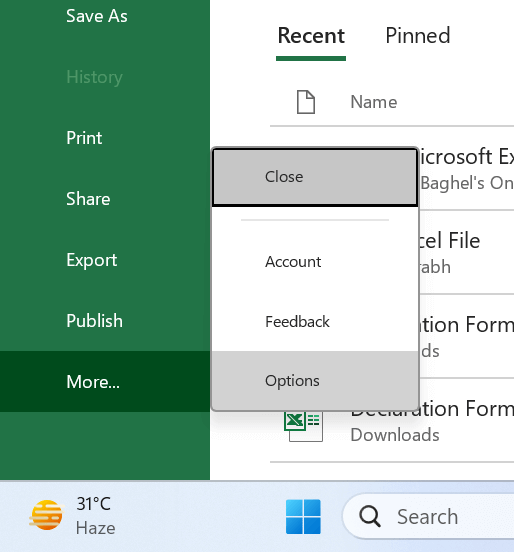
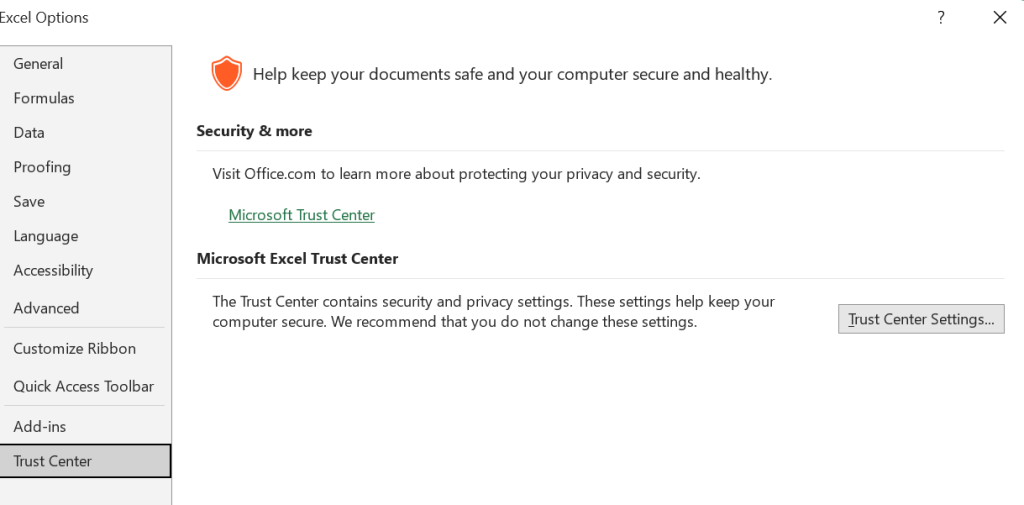
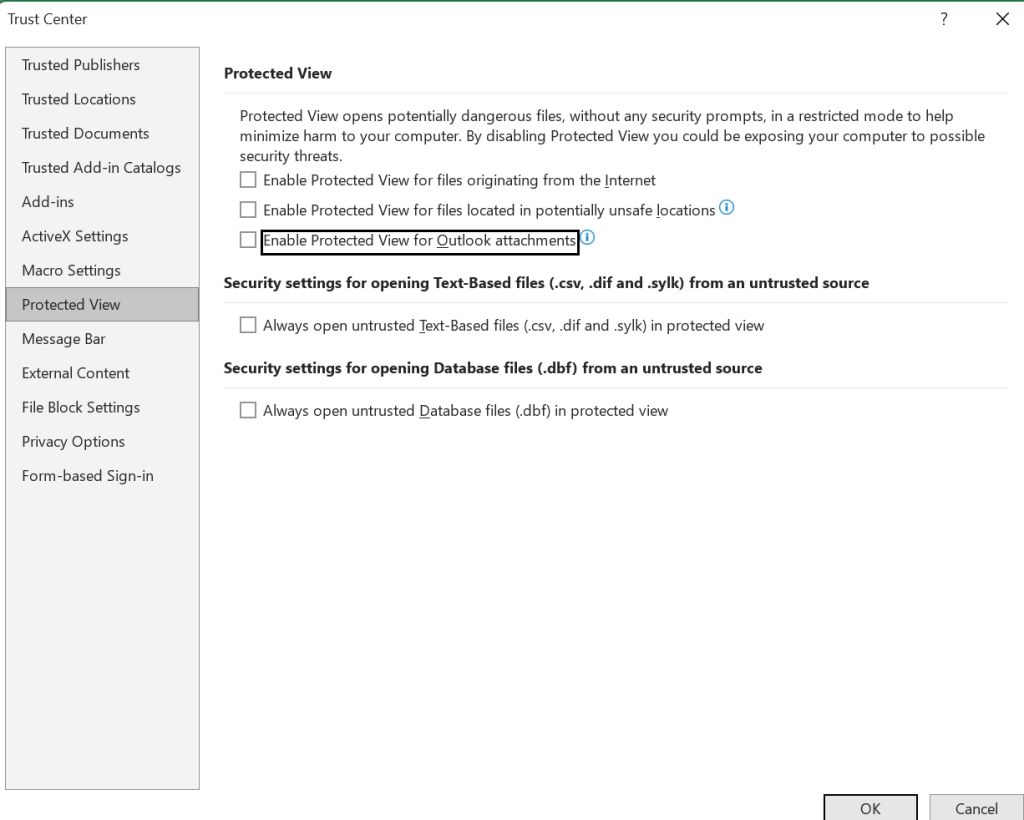
Poté pokračujte a otevřete soubor Excel nebo Word. Neměli byste narazit na žádné další problémy.
Přečtěte si také: Jak obnovit všechny neuložené nebo přepsané soubory aplikace Microsoft Excel
2. Opravte pomocí Built-In Utility
Pokud se výše uvedené řešení ve vaší situaci neosvědčí, máte možnost využít funkci Opravit ve Wordu, Excelu a PowerPointu. Chcete-li zahájit proces opravy poškozeného souboru aplikace Excel, postupujte podle těchto kroků.

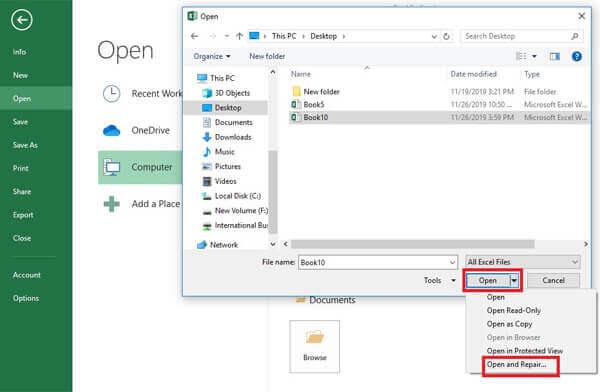
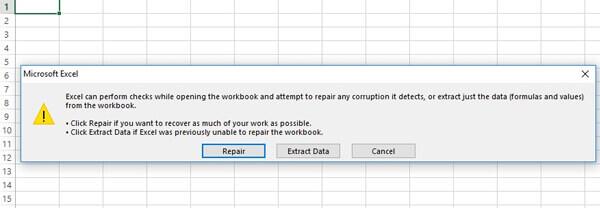
Microsoft Word se pokusí soubor opravit v případě poškození. Pokud je oprava úspěšná, soubor se otevře.
3. Použijte Nastavení systému Windows
Chcete-li vyřešit poškození ve vašich aplikacích MS Office, můžete použít Nastavení systému Windows k nápravě instalace sady Microsoft Office. Následující kroky mohou pomoci opravit všechny aplikace Microsoft Office, jako je Microsoft Excel, Word a PowerPoint:
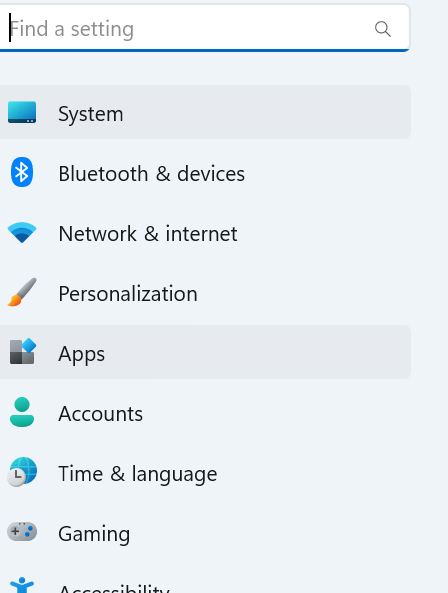
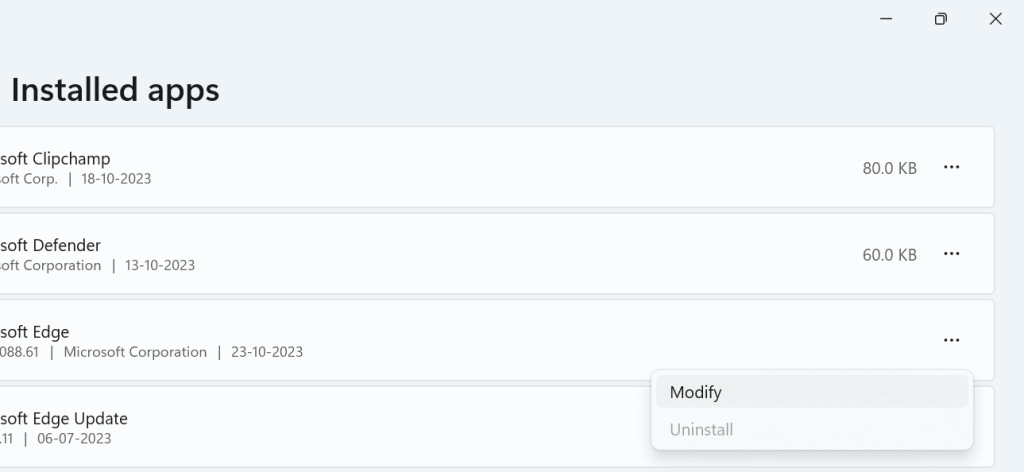
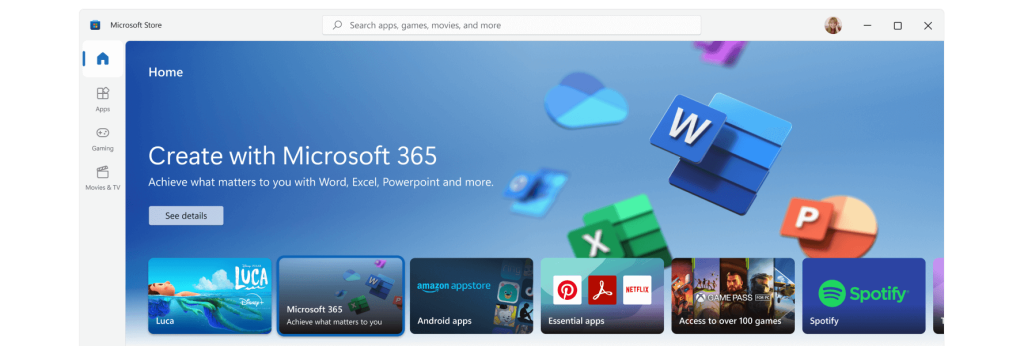
4. Použijte nástroj pro opravu MS Word/Excel
V kritických scénářích, jako je tento, navrhujeme nainstalovat specializovaný nástroj, který nabízí nejvyšší jistotu při opravě souborů Office. Na trhu existuje široká škála softwarových řešení pro opravu aplikace Excel navržených pro obnovu poškozených souborů aplikace Excel. Vynikající volbou mezi nimi je Stellar Toolkit pro opravu souborů. Pojďme prozkoumat, jak vám tento nástroj může účinně pomoci při obnově poškozených souborů Excel, Word, PPT a dokonce poškozených souborů PDF.
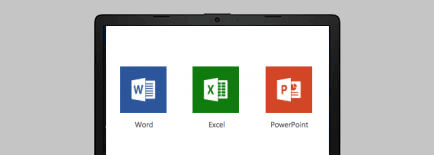
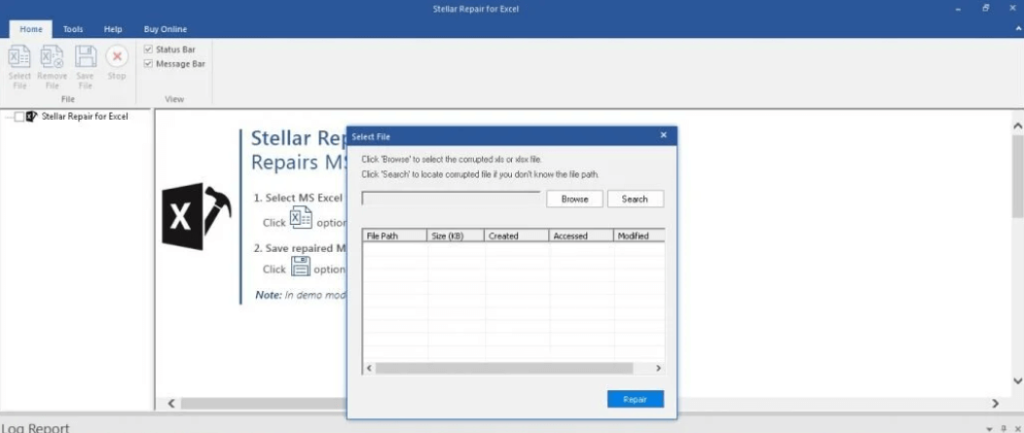
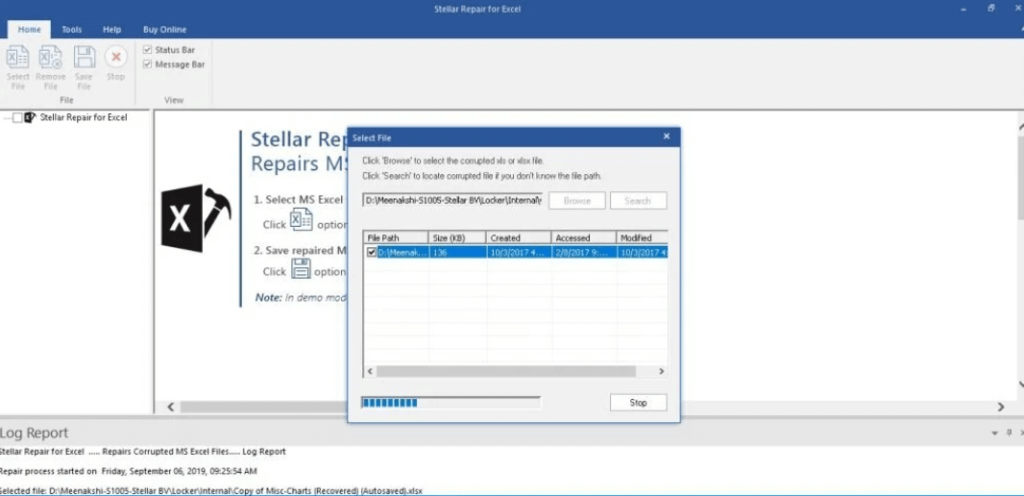
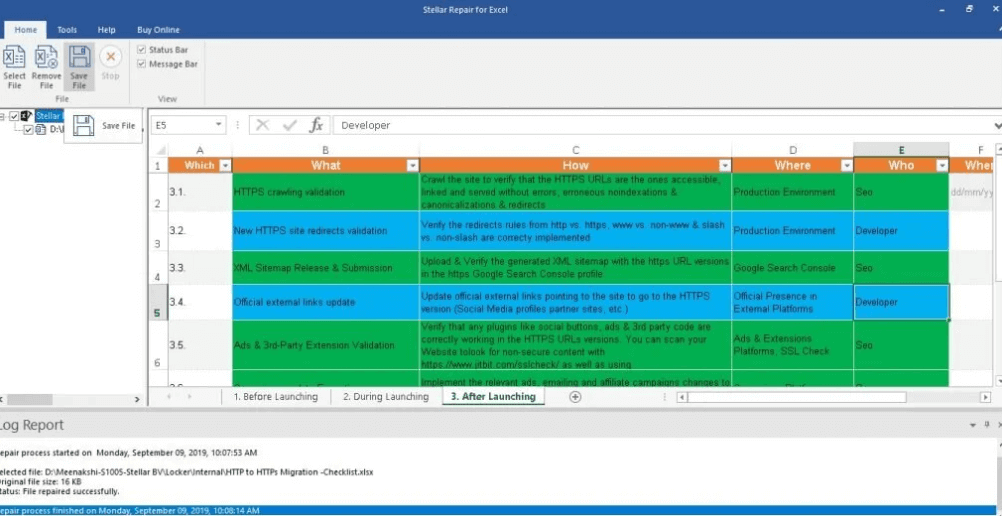
„To, co odlišuje tento software, je jeho absolutní transparentnost; poskytuje náhled obnovitelných informací, který se pohodlně zobrazuje na levé straně aplikace. To znamená, že před zahájením procesu obnovy můžete data prozkoumat.“
Přečtěte si také: Jak opravit poškozené soubory JPEG v systému Windows 11/10
Opravte své poškozené soubory Excelu, Wordu a PowerPointu bez jakýchkoliv zádrhelů
Pokud máte poškozený soubor Excelu, Wordu nebo PowerPointu, nepropadejte panice. Existuje několik věcí, které můžete zkusit opravit a obnovit svá data. Nejprve zkuste použít vestavěné nástroje pro opravu v Excelu, Wordu nebo PowerPointu. Pokud vestavěné nástroje pro opravu nejsou schopny soubor opravit, můžete zkusit použít opravný nástroj třetí strany. Dodržováním metod popsaných v této příručce můžete výrazně zvýšit své šance na obnovení poškozených souborů a zajistit, že nikdy neztratíte důležité informace kvůli poškození souboru.
Chcete-li získat další návody pro odstraňování problémů, seznamy a tipy a triky týkající se Windows, Android, iOS a macOS, sledujte nás na Facebooku, Instagramu, Twitteru, YouTube a Pinterestu.
Zjistěte, jak efektivně blokovat vyskakovací okna a reklamy v systému Windows 11 a procházejte bez rušení.
Změna jasu v systému Windows 11 je snadná a existuje několik způsobů, jak to provést. Úroveň jasu můžete rychle zvýšit a snížit z Centra akcí, ale pokud chcete, existuje možnost…
Přečtěte si, jak <strong>odinstalovat McAfee</strong> z vašeho systému Windows 11 jedním z 5 efektivních způsobů.
Naučte se, jak snadno najít „Tento počítač“ ve Windows 11 a Windows 10 pomocí různých metod. Zjistěte, co „Tento počítač“ nabízí a jak ho vrátit na plochu.
Nezveřejňujte své obrázky zdarma na Instagram, když za ně můžete dostat zaplaceno. Přečtěte si a naučte se vydělávat peníze na Instagramu a co nejlépe využít tuto platformu sociálních sítí.
Naučte se snadno upravovat a odstraňovat metadata PDF. Tato příručka vám pomůže snadno upravit nebo odstranit metadata PDF několika jednoduchými způsoby.
Víte, že Facebook má kompletní seznam vašich kontaktů v telefonním seznamu spolu s jejich jménem, číslem a e-mailovou adresou.
Problém může bránit správnému fungování vašeho počítače a může vyžadovat změnu nastavení zabezpečení nebo aktualizaci ovladačů, abyste je opravili.
Tento blog pomůže čtenářům převést zaváděcí USB na soubor ISO pomocí softwaru třetích stran, který je zdarma k použití a je bezpečný před malwarem.
Narazili jste na kód chyby 0x8007139F programu Windows Defender a je pro vás obtížné provádět skenování? Zde jsou způsoby, jak můžete problém vyřešit.
Tento komplexní průvodce vám pomůže opravit „Chybu plánovače úloh 0xe0434352“ na vašem počítači se systémem Windows 11/10. Podívejte se na opravy.
Chyba LiveKernelEvent 117 Windows způsobí, že váš počítač neočekávaně zamrzne nebo se zhroutí. Naučte se, jak jej diagnostikovat a opravit pomocí kroků doporučených odborníky.
Tento blog pomůže čtenářům opravit PowerPoint, který mi nedovolí nahrávat problémy se zvukem na počítači se systémem Windows, a dokonce doporučí jiné náhražky nahrávání obrazovky.
Zajímá vás, jak psát do dokumentu PDF, protože musíte vyplňovat formuláře, přidávat anotace a zapisovat své podpisy. Narazili jste na správný příspěvek, čtěte!
Tento blog pomůže uživatelům odstranit vodoznak Nesplněny systémové požadavky, aby si mohli užívat plynulejší a bezpečnější práci s Windows 11 a také čistší plochu.
Tento blog pomůže uživatelům MacBooků pochopit, proč se objevují problémy s růžovou obrazovkou a jak je opravit rychlými a jednoduchými kroky.
Přečtěte si, jak úplně nebo selektivně vymazat historii vyhledávání na Instagramu. Získejte zpět úložný prostor odstraněním duplicitních fotografií pomocí špičkové aplikace pro iOS.
Naučte se opravit chybový kód 36 Mac na externích discích. Od příkazů terminálu až po oprávnění k souborům, objevte řešení pro bezproblémový přenos souborů.
Náhle nemohu pracovat s dotykovou obrazovkou pro stížnosti HID. Nevím, co se mi stalo v PC. Pokud jste to vy, zde je několik oprav.
Tento blog pomůže čtenářům opravit chybu Runtime Error 76: Path Not Found na Windows PC pomocí kroků doporučených odborníky.
Microsoft Teams je klíčovou platformou pro videokonference. Naučte se, jak <strong>zablokovat</strong> a <strong>odblokovat</strong> uživatele, aby byl váš chat čistý.
Všechny informace o tom, jak snadno a rychle odinstalovat aplikace nebo programy ve Windows 10. Uvolněte místo na vašem PC.
Když pracujete mimo svůj stůl, můžete získat přístup k počítači pomocí Připojení ke vzdálené ploše systému Windows. Naučte se, jak správně povolit připojení ke vzdálené ploše v systému Windows 10.
Naučte se, jak upravit profilový obrázek v Microsoft Teams a vylepšit svou online prezentaci. Získejte tipy na změnu a řešení problémů.
Zjistěte, jak zjistit, kolik hodin jste strávili hraním Fortnite. Návod krok za krokem a tipy na sledování herních statistik.
Objevilo se na obrazovce oznámení „Vaše organizace spravuje aktualizace na tomto počítači“? Zde je návod, jak se této zprávy zbavit se špičkovými řešeními.
Zjistěte, jak získat Crown Emote ve Fortnite a posuňte své herní dovednosti na vyšší úroveň. Vytvořte si strategii a získejte respekty ostatních hráčů!
Pokud se lišta nástrojů nezobrazuje v Dokumentech Google, vraťte ji zpět jejím skrytím nebo získáním oprávnění k úpravám. Pokud selžou, použijte doporučený prohlížeč.
Zjistěte, jak efektivně ukončit schůzku Google Meet jako hostitel nebo účastník, a co dělat, když chcete pokračovat ve schůzce bez hostitele.
Nechte výčitky odesílatele pryč a zjistěte, jak odstranit zprávy Slack. Zde také najdete podrobný návod pro hromadné mazání zpráv Slack.

![Jak odinstalovat McAfee v systému Windows 11 [5 způsobů] Jak odinstalovat McAfee v systému Windows 11 [5 způsobů]](https://blog.webtech360.com/resources8/images31/image-4917-0105182719945.png)


























