Jak zastavit vyskakovací okna v systému Windows 11

Zjistěte, jak efektivně blokovat vyskakovací okna a reklamy v systému Windows 11 a procházejte bez rušení.
Ve stále propojeném světě, který obýváme, se naše iPhony vyvinuly v nepostradatelné společníky, kteří drží klíč k našim vzpomínkám, práci a životně důležité komunikaci. A přesto, když narazíte na zprávu „ Zamykací obrazovka iPhone není k dispozici“, může náš svět rychle obrátit vzhůru nohama.
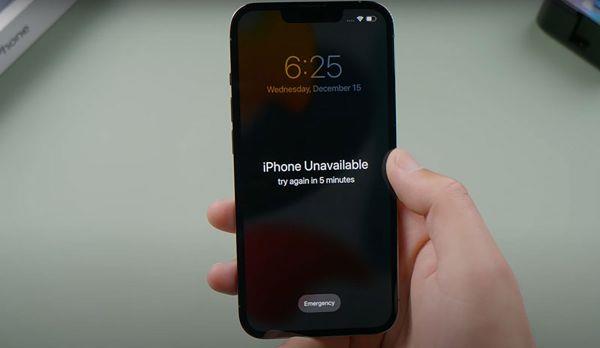
Tato obrazovka bezpečnostního uzamčení, spouštěná řadou potenciálních faktorů, může být alarmující pohled. Ať už je to kvůli sérii neúspěšných pokusů o zadání hesla, zapomenutému heslu Apple ID nebo jiným bezpečnostním problémům, zjištění, že jste zamčeni z vašeho iPhone, je znervózňující situace.
Nebojte se, protože jsme tu, abychom vás provedli komplexním řešením, které zajistí, že znovu získáte přístup k vašemu iPhone a ochráníte vaše drahocenná data. Od účinných technik odemykání až po proaktivní bezpečnostní opatření, máme pro vás vše. Pokud tedy aktuálně čelíte zprávě iPhone nedostupný , vyzkoušejte níže uvedená řešení!
Začněme.
Čtěte také: 10 nejlepších aplikací widgetů pro uzamčení obrazovky pro iPhone a iPad
Co je bezpečnostní uzamčení na iPhone?
Obrazovka Security Lockout nebo iPhone nedostupná označuje ochrannou funkci, která se aktivuje po určitém počtu neúspěšných pokusů o odemknutí zařízení. Tento mechanismus chrání citlivé informace před neoprávněným přístupem. Po spuštění iPhone zobrazí zprávu, že je „Nedostupný“ nebo „Zakázán“, což zabrání dalšímu vstupu.
V závislosti na okolnostech může být uzamčení způsobeno opakovaným zadáním nesprávného přístupového kódu nebo zapomenutím hesla Apple ID. Vyřešení problému s nedostupností iPhonu na obrazovce uzamčení obvykle zahrnuje konkrétní kroky k opětovnému získání přístupu, přičemž je zajištěno, že zabezpečení zařízení zůstane nedotčeno.
Přečtěte si také: iOS 17 slibuje, že přemění váš uzamčený iPhone na chytrý displej
Jak vyřešit chybu obrazovky bezpečnostního uzamčení na iPhone: 5 řešení!
Řešení 1: Vymažte iPhone (iOS 15.2 a novější)
Pokud váš iPhone funguje na iOS 15.2 nebo novější verzi a máte aktivní Wi-Fi nebo mobilní připojení spolu se znalostí svého Apple ID a souvisejícího hesla, máte štěstí. Pomocí funkce „Vymazat iPhone“ můžete resetovat své zařízení s minimálním přerušením.
Zde jsou podrobné pokyny k vyřešení problému s nedostupnou obrazovkou zámku iPhone :
Krok 1: Zvolte možnost „Vymazat iPhone“ na obrazovce Bezpečnostní uzamčení.
Krok 2: Zkontrolujte obrazovku „Vymazat veškerý obsah a nastavení“ a ještě jednou vyberte „Vymazat iPhone“.
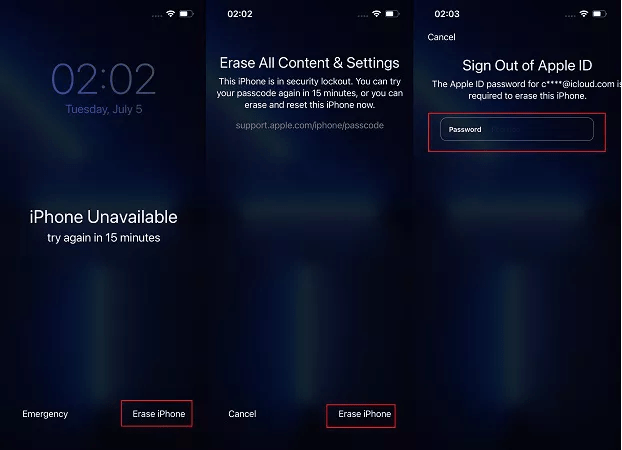
Krok 3: Zadejte své Apple ID a heslo a poté trpělivě počkejte na proces obnovení.
Krok 4: Dodržujte pokyny na obrazovce a nakonfigurujte svůj iPhone, což může zahrnovat načítání dat z iCloud.
Přečtěte si také: Jak odemknout přístupový kód pro iPhone bez počítače
Řešení 2: Použijte funkci Najít můj iPhone
Pokud vlastníte další zařízení propojené s iCloud, jako je tablet nebo počítač, můžete svůj iPhone odemknout pomocí funkce „Find My“. Původně byl určen pro vymazání dat v případě ztráty nebo krádeže, ale vyžaduje předchozí aktivaci a konfiguraci v nastavení iCloud.
Zde je podrobný návod, jak tuto funkci využít k vymazání dat a resetování zařízení:
Krok 1: Otevřete iCloud na svém počítači nebo tabletu a přihlaste se pomocí svého Apple ID a hesla.
Krok 2: Otevřete aplikaci „Find My“ a vyberte svůj iPhone z nabízených možností.
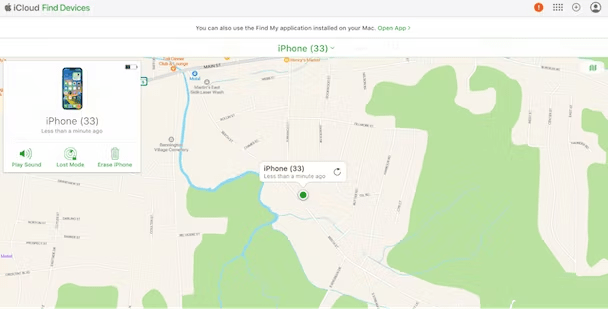
Krok 3: Zvolte možnost „Vymazat iPhone“ a potvrďte svou volbu trvale odstranit všechna data a nastavení.
Krok 4: Nechte svůj iPhone dokončit proces vymazání a poté podle pokynů na obrazovce překonfigurujte a obnovte svá data z iCloud.
Pomocí těchto kroků můžete snadno vyřešit problém se zamykací obrazovkou, který říká iPhone nedostupný .
Řešení 3: Odemkněte svůj iPhone pomocí iTunes
Odemknutí nedostupného iPhone přes iTunes je spolehlivou metodou, když se setkáte se zprávou „ Obrazovka uzamčení iPhone nedostupná “. Mohou však nastat případy, kdy má iTunes potíže s detekcí uzamčeného iPhone. V takových případech postupujte podle následujících kroků a obnovte telefon do továrního nastavení:
Krok 1: Začněte otevřením aplikace iTunes na vašem počítači, nebo pokud používáte Mac, spusťte Finder.
Krok 2: Pomocí kompatibilního kabelu USB připojte nedostupný iPhone k počítači. Ujistěte se, že připojení je bezpečné.
Krok 3: V závislosti na modelu vašeho iPhone přejděte do režimu obnovení. U modelů iPhone 8 a novějších rychle stiskněte a uvolněte tlačítko pro zvýšení hlasitosti a poté tlačítko pro snížení hlasitosti. Poté stiskněte a podržte boční (nebo horní) tlačítko, dokud se nezobrazí obrazovka režimu obnovení.
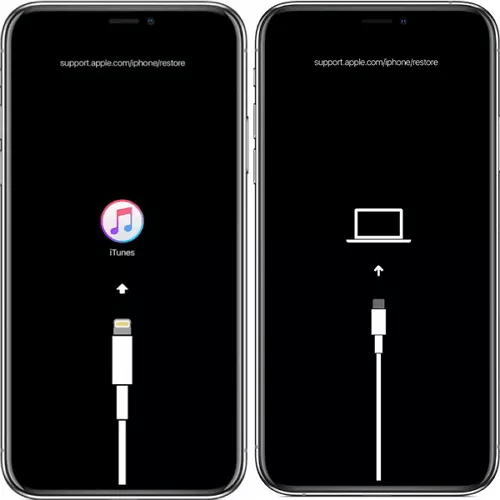
Krok 4: Jakmile se dostanete do režimu obnovení, iTunes (nebo Finder) by měl rozpoznat váš iPhone a zobrazit zprávu, že zjistil zařízení v režimu obnovení.
Krok 5: V iTunes (nebo Finderu) vyhledejte své zařízení a vyberte možnost „Obnovit“. Po zobrazení výzvy potvrďte svou volbu. Tato akce vymaže všechna data na vašem iPhone a obnoví je do továrního nastavení.
Krok 6: Po dokončení procesu obnovení se váš iPhone restartuje. Podle pokynů na obrazovce nastavte zařízení, včetně obnovení dat ze zálohy, pokud si to přejete.
Pečlivým dodržováním těchto kroků můžete úspěšně odemknout nedostupný iPhone pomocí iTunes (nebo Finderu).
Přečtěte si také: Top 10 nejlepších blokátorů reklam pro iPhone, které musíte použít
Řešení 4: Použijte Siri
V určitých scénářích může použití Siri nabídnout potenciální řešení problému „ iPhone Unavailable screen fix “, i když je důležité si uvědomit, že úspěch s touto metodou není zaručen. Jak na to:
Krok 1: Chcete-li zahájit proces, aktivujte Siri podržením tlačítka Domů (u iPhonů s tlačítkem Domů) nebo Bočního tlačítka (u iPhonů bez tlačítka Domů), dokud se nezobrazí rozhraní Siri.
Krok 2: Požádejte Siri, aby otevřela aplikaci, která vyžaduje aktivní připojení k internetu, jako je aplikace Počasí nebo Akcie. Tento krok je zásadní, protože může Siri vyzvat k navázání síťového připojení, čímž se potenciálně obejde uzamčení.
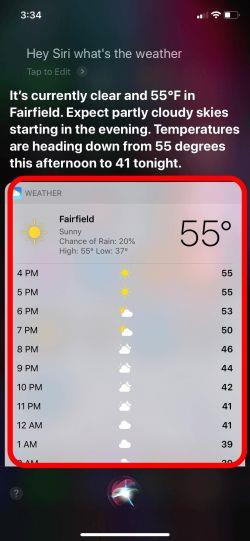
Můžete například říct: „Siri, otevři aplikaci Počasí“.
Krok 3: Pokud Siri úspěšně otevře požadovanou aplikaci, znamená to, že zařízení navázalo připojení k internetu. To je slibné znamení.
Krok 4: Využijte toto krátké okno příležitosti k připojení k síti Wi-Fi, je-li k dispozici. Po navázání síťového připojení se pokuste zadat správný přístupový kód pro váš iPhone. Pokud uspějete, znovu získáte přístup ke svému zařízení.
Řešení 5: Kontaktujte podporu Apple
Kontaktování podpory Apple může být zásadním krokem při řešení problému „iPhone není k dispozici“. Specializovaní odborníci společnosti Apple jsou dobře vybaveni, aby mohli poskytovat řešení na míru a neocenitelnou pomoc.
Když se obrátíte na podporu Apple, využíváte bohaté znalosti a zkušenosti, které mohou výrazně změnit vaši situaci.
Závěr
Pokryli jsme spoustu způsobů, jak se vypořádat s problémem „ Zamykací obrazovka iPhone není k dispozici “. Ať už se jedná o použití iTunes, funkce „Find My“ na iCloudu nebo vyzkoušení Siri, každá metoda má své silné stránky. A nezapomeňte na užitečné lidi z Apple Support, kteří vám pomohou. Pamatujte, že nejlepší přístup závisí na vaší jedinečné situaci.
S trochou trpělivosti a správnými kroky můžete svůj iPhone vrátit do původního stavu během okamžiku! Sledujte nás na sociálních sítích – Facebook, Instagram a YouTube.
Zjistěte, jak efektivně blokovat vyskakovací okna a reklamy v systému Windows 11 a procházejte bez rušení.
Změna jasu v systému Windows 11 je snadná a existuje několik způsobů, jak to provést. Úroveň jasu můžete rychle zvýšit a snížit z Centra akcí, ale pokud chcete, existuje možnost…
Přečtěte si, jak <strong>odinstalovat McAfee</strong> z vašeho systému Windows 11 jedním z 5 efektivních způsobů.
Naučte se, jak snadno najít „Tento počítač“ ve Windows 11 a Windows 10 pomocí různých metod. Zjistěte, co „Tento počítač“ nabízí a jak ho vrátit na plochu.
Nezveřejňujte své obrázky zdarma na Instagram, když za ně můžete dostat zaplaceno. Přečtěte si a naučte se vydělávat peníze na Instagramu a co nejlépe využít tuto platformu sociálních sítí.
Naučte se snadno upravovat a odstraňovat metadata PDF. Tato příručka vám pomůže snadno upravit nebo odstranit metadata PDF několika jednoduchými způsoby.
Víte, že Facebook má kompletní seznam vašich kontaktů v telefonním seznamu spolu s jejich jménem, číslem a e-mailovou adresou.
Problém může bránit správnému fungování vašeho počítače a může vyžadovat změnu nastavení zabezpečení nebo aktualizaci ovladačů, abyste je opravili.
Tento blog pomůže čtenářům převést zaváděcí USB na soubor ISO pomocí softwaru třetích stran, který je zdarma k použití a je bezpečný před malwarem.
Narazili jste na kód chyby 0x8007139F programu Windows Defender a je pro vás obtížné provádět skenování? Zde jsou způsoby, jak můžete problém vyřešit.
Tento komplexní průvodce vám pomůže opravit „Chybu plánovače úloh 0xe0434352“ na vašem počítači se systémem Windows 11/10. Podívejte se na opravy.
Chyba LiveKernelEvent 117 Windows způsobí, že váš počítač neočekávaně zamrzne nebo se zhroutí. Naučte se, jak jej diagnostikovat a opravit pomocí kroků doporučených odborníky.
Tento blog pomůže čtenářům opravit PowerPoint, který mi nedovolí nahrávat problémy se zvukem na počítači se systémem Windows, a dokonce doporučí jiné náhražky nahrávání obrazovky.
Zajímá vás, jak psát do dokumentu PDF, protože musíte vyplňovat formuláře, přidávat anotace a zapisovat své podpisy. Narazili jste na správný příspěvek, čtěte!
Tento blog pomůže uživatelům odstranit vodoznak Nesplněny systémové požadavky, aby si mohli užívat plynulejší a bezpečnější práci s Windows 11 a také čistší plochu.
Tento blog pomůže uživatelům MacBooků pochopit, proč se objevují problémy s růžovou obrazovkou a jak je opravit rychlými a jednoduchými kroky.
Přečtěte si, jak úplně nebo selektivně vymazat historii vyhledávání na Instagramu. Získejte zpět úložný prostor odstraněním duplicitních fotografií pomocí špičkové aplikace pro iOS.
Naučte se opravit chybový kód 36 Mac na externích discích. Od příkazů terminálu až po oprávnění k souborům, objevte řešení pro bezproblémový přenos souborů.
Náhle nemohu pracovat s dotykovou obrazovkou pro stížnosti HID. Nevím, co se mi stalo v PC. Pokud jste to vy, zde je několik oprav.
Tento blog pomůže čtenářům opravit chybu Runtime Error 76: Path Not Found na Windows PC pomocí kroků doporučených odborníky.
Microsoft Teams je klíčovou platformou pro videokonference. Naučte se, jak <strong>zablokovat</strong> a <strong>odblokovat</strong> uživatele, aby byl váš chat čistý.
Všechny informace o tom, jak snadno a rychle odinstalovat aplikace nebo programy ve Windows 10. Uvolněte místo na vašem PC.
Když pracujete mimo svůj stůl, můžete získat přístup k počítači pomocí Připojení ke vzdálené ploše systému Windows. Naučte se, jak správně povolit připojení ke vzdálené ploše v systému Windows 10.
Naučte se, jak upravit profilový obrázek v Microsoft Teams a vylepšit svou online prezentaci. Získejte tipy na změnu a řešení problémů.
Zjistěte, jak zjistit, kolik hodin jste strávili hraním Fortnite. Návod krok za krokem a tipy na sledování herních statistik.
Objevilo se na obrazovce oznámení „Vaše organizace spravuje aktualizace na tomto počítači“? Zde je návod, jak se této zprávy zbavit se špičkovými řešeními.
Zjistěte, jak získat Crown Emote ve Fortnite a posuňte své herní dovednosti na vyšší úroveň. Vytvořte si strategii a získejte respekty ostatních hráčů!
Pokud se lišta nástrojů nezobrazuje v Dokumentech Google, vraťte ji zpět jejím skrytím nebo získáním oprávnění k úpravám. Pokud selžou, použijte doporučený prohlížeč.
Zjistěte, jak efektivně ukončit schůzku Google Meet jako hostitel nebo účastník, a co dělat, když chcete pokračovat ve schůzce bez hostitele.
Nechte výčitky odesílatele pryč a zjistěte, jak odstranit zprávy Slack. Zde také najdete podrobný návod pro hromadné mazání zpráv Slack.

![Jak odinstalovat McAfee v systému Windows 11 [5 způsobů] Jak odinstalovat McAfee v systému Windows 11 [5 způsobů]](https://blog.webtech360.com/resources8/images31/image-4917-0105182719945.png)


























