Jak zastavit vyskakovací okna v systému Windows 11

Zjistěte, jak efektivně blokovat vyskakovací okna a reklamy v systému Windows 11 a procházejte bez rušení.
Když ve Windows klepnete jednou, neklikne místo toho myš dvakrát? Když základní operace, jako je výběr položek, přetahování souborů a další, nefungují podle očekávání, může to způsobit řadu problémů. Dvojité kliknutí myší na jedno kliknutí může způsobit nežádoucí akce, jako je otevírání, mazání nebo přesouvání souborů nebo složek nebo provádění příkazů bez potvrzení.
Abychom vám pomohli identifikovat problém a vyřešit jej, ukážeme vám, jak opravit myš, která na jedno kliknutí dvakrát klikne. Podíváme se také na řešení problémů, když myš dvakrát klikne nesprávně.
Čtěte také: Jak opravit myš, která se neustále posouvá automaticky
Jaké jsou možné příčiny dvojitého kliknutí myší na jedno kliknutí?
Problém může nastat v důsledku vadného hardwaru myši, nesprávného nastavení myši, poškozených systémových souborů nebo špatných aktualizací systému Windows.
Jak zabránit dvojitému kliknutí myši, když to nechcete?
Metoda 1: Zkontrolujte nastavení dvojitého kliknutí myši.
Možná jste upravili jednoduché nastavení systému Windows, což je častou příčinou dvojitého kliknutí myší. Jako rychlé řešení stojí za to zkontrolovat, zda jste to náhodou neaktivovali.
Krok 1: Stisknutím kláves Win + E otevřete Průzkumník souborů.
Krok 2: Pokud používáte Windows 10, vyberte Možnosti na pravé straně karty Zobrazit. Ve Windows 11 vyberte Možnosti kliknutím na ikonu se třemi tečkami.
Krok 3: Otevře se nové pole, kde na kartě Obecné musíte najít sekci „Klikněte na položky následovně“.
Krok 4: Ujistěte se, že je povolena možnost „Dvojitým kliknutím otevřete položku“.
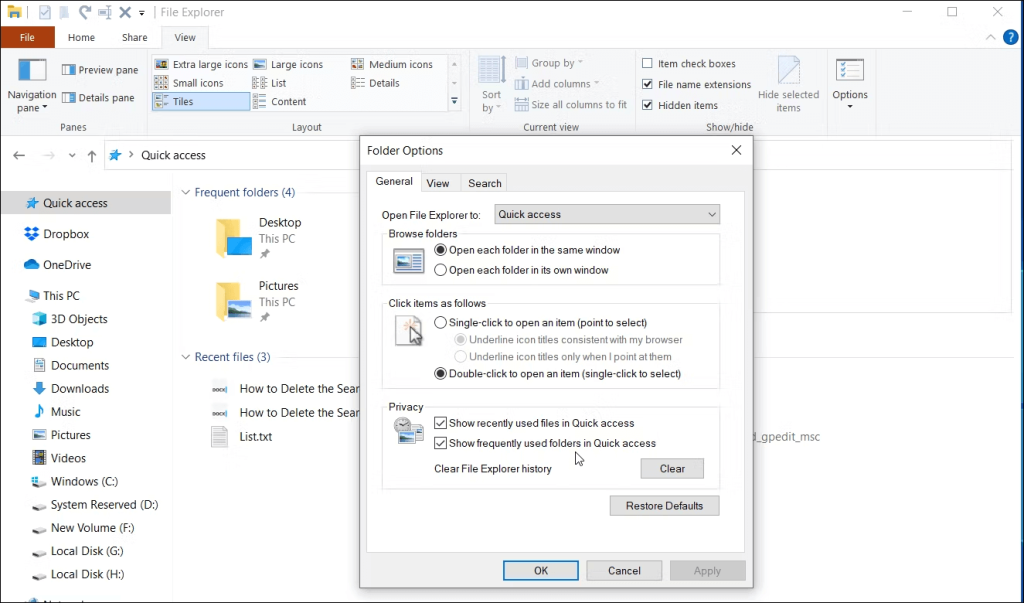
Čtěte také: Myš stále kliká na Windows 11? Tady je Oprava!
Metoda 2: Změňte rychlost dvojitého kliknutí.
Můžete také upravit rychlost kliknutí v systému Windows, abyste vyřešili problém s dvojitým kliknutím myši. Výchozí práh dvojitého kliknutí je obvykle funkční pro většinu uživatelů, ale možná jste ho neúmyslně změnili.
Je také možné, že někdo jiný upravil nastavení do té míry, že systém Windows nemůže přesně registrovat vaše kliknutí. Zde jsou kroky k nápravě:
Krok 1: Stisknutím Win + I otevřete Nastavení.
Krok 2: Klikněte na Bluetooth a zařízení v levé části.
Krok 3: Poté klikněte na Myš na pravé straně a poté na Další nastavení myši.
Krok 4: Po klepnutí na toto se otevře nové okno Ovládací panel Vlastnosti myši. Na kartě Tlačítka můžete zvolit možnost Rychlost dvojitého kliknutí.
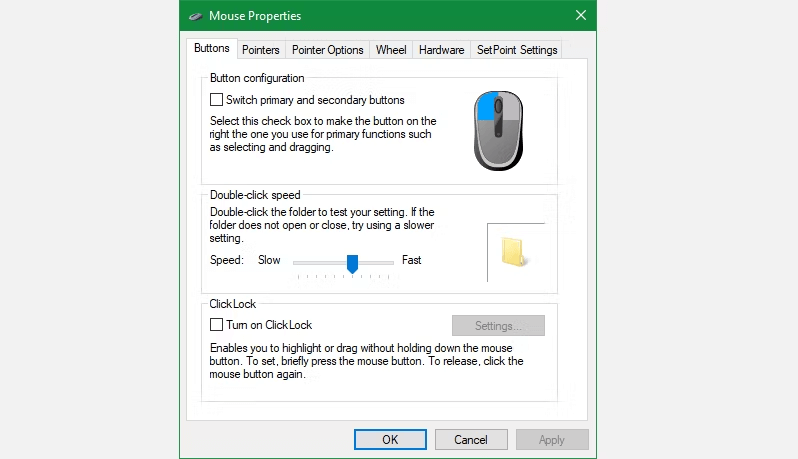
Krok 5: Chcete-li to otestovat, dvakrát klikněte na ikonu složky vpravo po přesunutí posuvníku do požadované polohy.
Poznámka: Citlivost jezdce pro registraci dvojitého kliknutí se snižuje, jak se přibližujete k rychlému. Systém Windows může interpretovat dvě jednotlivá kliknutí jako dvojité kliknutí, pokud je příliš blízko k pomalému. Zkuste upravit lištu, abyste zjistili, zda vám poklepání nepřipadá přirozenější.
Přečtěte si také: Jak opravit nefunkčnost posouvání myší ve Windows 11/10
Metoda 3: Ukliďte si myš

Po vyloučení prvních dvou možností je s největší pravděpodobností problémem hardware vaší myši. Dále byste měli zkontrolovat svou myš a zkontrolovat, zda se v ní nenahromadily nějaké nečistoty nebo nečistoty, přičemž věnujte zvláštní pozornost oblasti kolem horních tlačítek, na které kliknete.
Nadměrné nahromadění může narušit vnitřní součásti vaší myši, což může vést k opakovanému dvojitému nebo nesprávnému kliknutí. Použijte nástroje, jako je stlačený vzduch, vatové tampony a podobné nástroje, abyste jej důkladně vyčistili a zbavili všech nečistot. V případě, že potřebujete poradit, podívejte se na náš návod na čištění špinavé myši. Zkontrolujte, zda problém s dvojitým kliknutím po vyčištění zmizí.
Přečtěte si také: 6 řešení: Jak opravit zpoždění myši v systému Windows 11
Metoda 4: Zkontrolujte rušení a baterii vaší myši

Hlavním důvodem, proč myš po jediném kliknutí dvakrát klikne, je neúčinné spojení počítač-myš. Jednou ze dvou věcí, které to běžně způsobují, je rušení komunikace nebo vybitá baterie. Tyto dva problémy se týkají výhradně bezdrátové myši.
Problém 1: Vyměňte baterie v myši, pokud je má; vybitá baterie může způsobit, že se jakýkoli gadget bude chovat podivně. Stejně tak byste měli zapojit dobíjecí myš a nechat jí chvíli na dobití baterie.
Problém 2: Vaše myš a počítač mohou mít problémy s bezdrátovou komunikací. Pokud je myš daleko od počítače, zkuste ji přiblížit. Pokud je myš USB dongle, ujistěte se, že přijímač a myš nejsou příliš blízko kovových nebo jiných předmětů, které ruší bezdrátové signály.
Zkuste připojit váš hardwarový klíč myši přímo k portu USB na vašem počítači, pokud je aktuálně připojen k USB extenderu nebo rozbočovači. Abyste se ujistili, že váš počítač nemá mrtvý port USB, vyzkoušejte jiný port USB.
Přečtěte si také: Jak nainstalovat a aktualizovat ovladač myši Microsoft v systému Windows
Metoda 5: Použijte jinou myš

Pokud jste dodrželi všechny předchozí pokyny, a pokud jste jednou klikli, stále dvakrát klikne, může se vám rozbít myš. Můžete to vyzkoušet připojením jiné myši k vašemu současnému počítači nebo připojením vaší stávající myši k samostatnému počítači. Pokud se vaše myš stále chová divně, když je na jiném počítači, je pravděpodobně rozbitá.
Další známkou toho, že je vaše původní myš poškozená, je, pokud na počítači používáte jinou myš a nenarazíte na žádné problémy.
Přečtěte si také: Jak opravit, že bezdrátová myš nefunguje na počítači se systémem Windows 10?
Metoda 6: Aktualizujte ovladače
Poslední metodou, jak opravit poklepání myší na problém s jedním kliknutím, je nahradit stávající ovladače myši nejnovějšími. Chcete-li to provést, musíte nejprve odinstalovat stávající ovladač, znovu jej nainstalovat a poté aktualizovat. Zde jsou kroky:
Krok 1: Stisknutím kláves Win + X na klávesnici otevřete nabídku napájení systému Windows.
Krok 2: Z nabídky vyberte Správce zařízení a otevře se nové okno.
Krok 3: Vyhledejte Myši a jiná polohovací zařízení a kliknutím na ně je rozbalte.
Krok 4: Klikněte pravým tlačítkem myši na myš a vyberte Odinstalovat.
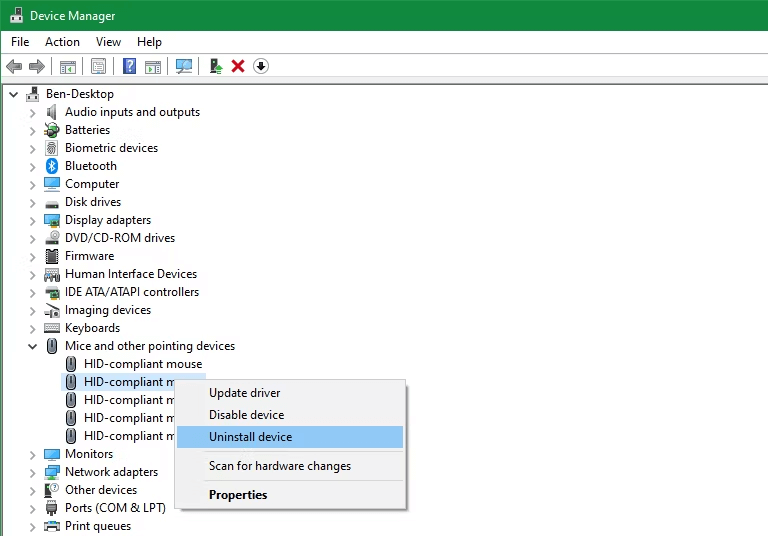
Poznámka: Vaše myš nyní přestane fungovat. Neboj se!
Krok 5: Stisknutím kláves Win + D přejděte na plochu systému Windows. Poté stiskněte a podržte klávesu Alt a poté jednou nebo dvakrát stiskněte klávesu F4, dokud se nezobrazí pole Vypnout.
Krok 6: Pomocí klávesy Tab přejděte do pole Vypnout a vyberte možnost Restartovat pomocí klávesy Enter. Jakmile se počítač restartuje, Microsoft automaticky nainstaluje nejvhodnější ovladače pro vaši myš a po restartu začne fungovat.
Poznámka: Zkontrolujte, zda myš funguje správně, jinak budeme muset aktualizovat ovladače . To lze provést pomocí Advanced Driver Updater.
Krok 7: Stáhněte a nainstalujte aplikaci Advanced Driver Updater .
Krok 8: Spusťte aplikaci a klikněte na tlačítko Spustit skenování.
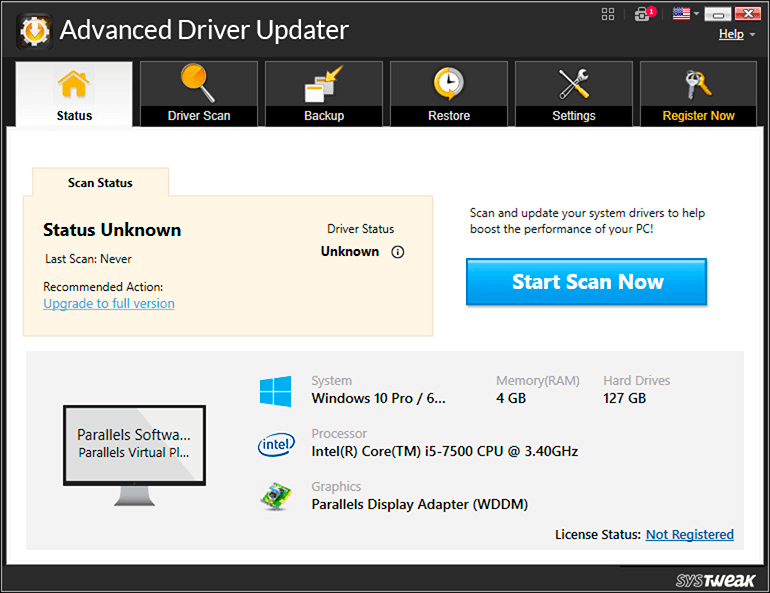
Krok 9: V seznamu problémů s ovladači na obrazovce klikněte na odkaz Aktualizovat vedle ovladače myši a nechte aplikaci aktualizovat ovladač.
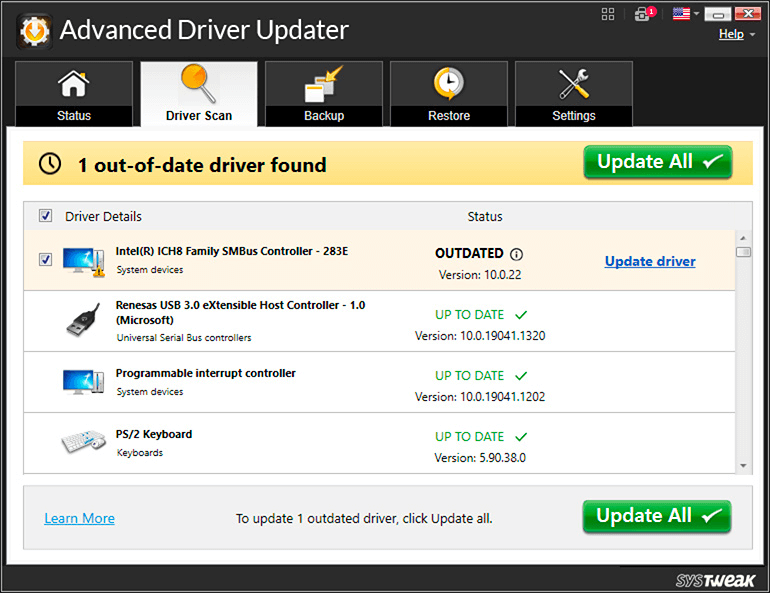
Krok 10: Restartujte počítač a zjistíte, že problém byl vyřešen.
Konečný průvodce řešením problémů s dvojitým kliknutím myši ve Windows 11/10
Doufám, že jedna nebo více z výše uvedených oprav vyřešilo váš problém s dvojitým kliknutím myši. Pokud nic nefunguje, bude pravděpodobně potřeba opravit vaši myš. Pokud máte drahou myš a jste obeznámeni s prací na mechanických opravách, možná ji budete moci opravit tak, že ji otevřete a opravíte mechaniku, ale to pravděpodobně nestojí za vaši námahu. Pokud ne, je čas pořídit si novou myš. Pokud žádné z těchto řešení nefunguje, možná budete muset vyměnit myš za novou nebo se obraťte na výrobce počítače o další pomoc.
Najdete nás také na Facebooku, Twitteru, YouTube, Instagramu, Flipboardu a Pinterestu.
Zjistěte, jak efektivně blokovat vyskakovací okna a reklamy v systému Windows 11 a procházejte bez rušení.
Změna jasu v systému Windows 11 je snadná a existuje několik způsobů, jak to provést. Úroveň jasu můžete rychle zvýšit a snížit z Centra akcí, ale pokud chcete, existuje možnost…
Přečtěte si, jak <strong>odinstalovat McAfee</strong> z vašeho systému Windows 11 jedním z 5 efektivních způsobů.
Naučte se, jak snadno najít „Tento počítač“ ve Windows 11 a Windows 10 pomocí různých metod. Zjistěte, co „Tento počítač“ nabízí a jak ho vrátit na plochu.
Nezveřejňujte své obrázky zdarma na Instagram, když za ně můžete dostat zaplaceno. Přečtěte si a naučte se vydělávat peníze na Instagramu a co nejlépe využít tuto platformu sociálních sítí.
Naučte se snadno upravovat a odstraňovat metadata PDF. Tato příručka vám pomůže snadno upravit nebo odstranit metadata PDF několika jednoduchými způsoby.
Víte, že Facebook má kompletní seznam vašich kontaktů v telefonním seznamu spolu s jejich jménem, číslem a e-mailovou adresou.
Problém může bránit správnému fungování vašeho počítače a může vyžadovat změnu nastavení zabezpečení nebo aktualizaci ovladačů, abyste je opravili.
Tento blog pomůže čtenářům převést zaváděcí USB na soubor ISO pomocí softwaru třetích stran, který je zdarma k použití a je bezpečný před malwarem.
Narazili jste na kód chyby 0x8007139F programu Windows Defender a je pro vás obtížné provádět skenování? Zde jsou způsoby, jak můžete problém vyřešit.
Tento komplexní průvodce vám pomůže opravit „Chybu plánovače úloh 0xe0434352“ na vašem počítači se systémem Windows 11/10. Podívejte se na opravy.
Chyba LiveKernelEvent 117 Windows způsobí, že váš počítač neočekávaně zamrzne nebo se zhroutí. Naučte se, jak jej diagnostikovat a opravit pomocí kroků doporučených odborníky.
Tento blog pomůže čtenářům opravit PowerPoint, který mi nedovolí nahrávat problémy se zvukem na počítači se systémem Windows, a dokonce doporučí jiné náhražky nahrávání obrazovky.
Zajímá vás, jak psát do dokumentu PDF, protože musíte vyplňovat formuláře, přidávat anotace a zapisovat své podpisy. Narazili jste na správný příspěvek, čtěte!
Tento blog pomůže uživatelům odstranit vodoznak Nesplněny systémové požadavky, aby si mohli užívat plynulejší a bezpečnější práci s Windows 11 a také čistší plochu.
Tento blog pomůže uživatelům MacBooků pochopit, proč se objevují problémy s růžovou obrazovkou a jak je opravit rychlými a jednoduchými kroky.
Přečtěte si, jak úplně nebo selektivně vymazat historii vyhledávání na Instagramu. Získejte zpět úložný prostor odstraněním duplicitních fotografií pomocí špičkové aplikace pro iOS.
Naučte se opravit chybový kód 36 Mac na externích discích. Od příkazů terminálu až po oprávnění k souborům, objevte řešení pro bezproblémový přenos souborů.
Náhle nemohu pracovat s dotykovou obrazovkou pro stížnosti HID. Nevím, co se mi stalo v PC. Pokud jste to vy, zde je několik oprav.
Tento blog pomůže čtenářům opravit chybu Runtime Error 76: Path Not Found na Windows PC pomocí kroků doporučených odborníky.
Microsoft Teams je klíčovou platformou pro videokonference. Naučte se, jak <strong>zablokovat</strong> a <strong>odblokovat</strong> uživatele, aby byl váš chat čistý.
Všechny informace o tom, jak snadno a rychle odinstalovat aplikace nebo programy ve Windows 10. Uvolněte místo na vašem PC.
Když pracujete mimo svůj stůl, můžete získat přístup k počítači pomocí Připojení ke vzdálené ploše systému Windows. Naučte se, jak správně povolit připojení ke vzdálené ploše v systému Windows 10.
Naučte se, jak upravit profilový obrázek v Microsoft Teams a vylepšit svou online prezentaci. Získejte tipy na změnu a řešení problémů.
Zjistěte, jak zjistit, kolik hodin jste strávili hraním Fortnite. Návod krok za krokem a tipy na sledování herních statistik.
Objevilo se na obrazovce oznámení „Vaše organizace spravuje aktualizace na tomto počítači“? Zde je návod, jak se této zprávy zbavit se špičkovými řešeními.
Zjistěte, jak získat Crown Emote ve Fortnite a posuňte své herní dovednosti na vyšší úroveň. Vytvořte si strategii a získejte respekty ostatních hráčů!
Pokud se lišta nástrojů nezobrazuje v Dokumentech Google, vraťte ji zpět jejím skrytím nebo získáním oprávnění k úpravám. Pokud selžou, použijte doporučený prohlížeč.
Zjistěte, jak efektivně ukončit schůzku Google Meet jako hostitel nebo účastník, a co dělat, když chcete pokračovat ve schůzce bez hostitele.
Nechte výčitky odesílatele pryč a zjistěte, jak odstranit zprávy Slack. Zde také najdete podrobný návod pro hromadné mazání zpráv Slack.

![Jak odinstalovat McAfee v systému Windows 11 [5 způsobů] Jak odinstalovat McAfee v systému Windows 11 [5 způsobů]](https://blog.webtech360.com/resources8/images31/image-4917-0105182719945.png)


























