Jak zastavit vyskakovací okna v systému Windows 11

Zjistěte, jak efektivně blokovat vyskakovací okna a reklamy v systému Windows 11 a procházejte bez rušení.
Pevné disky My Passport společnosti Western Digital, oblíbené mezi editory videa a fotografy, nabízejí oblíbené řešení externího úložiště kompatibilní s počítači a notebooky se systémem Windows. Tyto disky, známé pro svůj ultratenký design a přenosnost, se mohou, stejně jako všechny ostatní, občas setkat s chybami. I ta nejrobustnější zařízení však mohou narazit na škytavku a jedním z běžných problémů, kterým uživatelé čelí, je chyba „WD My Passport se nezobrazuje“ na počítačích se systémem Windows.
Pokud čelíte této nesnázi, nezoufejte. V tomto obsáhlém průvodci se ponoříme do důvodů, proč tento WD Passport nezobrazuje chybu, a vybavíme vás znalostmi, které vám pomohou problém hladce vyřešit.
Takže bez dalších řečí začneme.
Pochopení dilematu „WD My Passport se nezobrazuje“.
Když se externí pevný disk WD My Passport nezobrazí na vašem počítači se systémem Windows, může to být důvodem k obavám. Tento problém se může projevit v různých formách, od nerozpoznání disku až po občasné problémy s připojením. Než se ponoříme do řešení, prozkoumáme některé běžné důvody chyby „WD My Passport se nezobrazuje“.
Společní viníci za chybou
Často může být na vině uvolněný nebo poškozený USB kabel. Ujistěte se, že kabel spojující zařízení WD My Passport s počítačem je v dobrém stavu a je bezpečně zapojen.
Ovladače fungují jako most mezi vaším externím pevným diskem a operačním systémem. Zastaralé nebo chybějící ovladače mohou vést k problémům s kompatibilitou, což vede k chybě „WD My Passport Not Showing Up“.
Windows přiřadí písmeno jednotky každému připojenému úložnému zařízení. Pokud dojde ke konfliktu s jiným diskem, váš WD My Passport se nemusí zobrazit. Provedeme vás procesem řešení takových konfliktů.
Poškozený souborový systém nebo oddíl může bránit detekci vašeho WD My Passport. Prozkoumáme způsoby, jak opravit a obnovit data bez ztráty cenných informací.
V některých případech může nedostatečné napájení zařízení WD My Passport vést k problémům s připojením. Probereme kroky pro řešení problémů souvisejících s napájením.
Kroky pro odstraňování problémů k vyřešení chyby
S jasným pochopením možných příčin se vydejme na cestu řešení problémů krok za krokem, abychom opravili chybu „WD Passport se nezobrazuje“:
1. Zkuste jiný port USB, kabel nebo počítač
Začněte kontrolou kabelu USB, zda není viditelně poškozen nebo roztřepený. V případě potřeby vyměňte kabel za nový. Dále zkuste připojit WD My Passport k různým portům USB na vašem počítači, abyste vyloučili jakékoli problémy související s portem. Pokud přepnutí portu USB problém vyřeší, znamená to potenciální problém s aktuálním portem, pravděpodobně způsobený poškozením nebo poruchou. Doporučuje se vyhledat opravu nebo výměnu u výrobce.
2. Zkuste vyměnit SATA USB kabel pevného disku
Někteří uživatelé si všimli, že po připojení pevného disku k počítači vydalo jediné pípnutí indikující detekci, ale v Průzkumníku souborů se neobjevilo. V této situaci zkontrolujte kabel USB-SATA. Některé kabely USB-SATA mohou postrádat účinnost pro zajištění dostatečného napájení disku. V důsledku toho můžete pozorovat rozsvícení kontrolky na disku, ale samotný disk se na vašem PC/laptopu nezobrazí.
Připojte pevný disk k rozbočovači USB a vyměňte kabely USB. Vyberte si kabel USB se dvěma připojenými vodiči, abyste zajistili dostatečné napájení. Dále se ujistěte, že váš počítač dokáže rozpoznat pevný disk jako připojený.
3. Změňte písmeno jednotky
Někteří uživatelé narazili na problém, kdy se pevný disk nezobrazoval v Průzkumníkovi souborů, ale byl viditelný ve Správě disků . V takových případech je důležité zkontrolovat, zda disk není v konfliktu s přiřazenými písmeny jiných oddílů disku. Občas může systém přidělit stejná písmena dvěma různým jednotkám, což vede ke konfliktům.
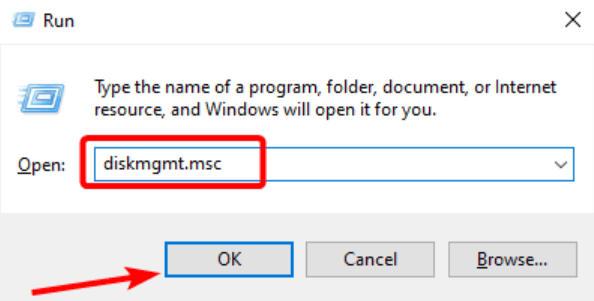
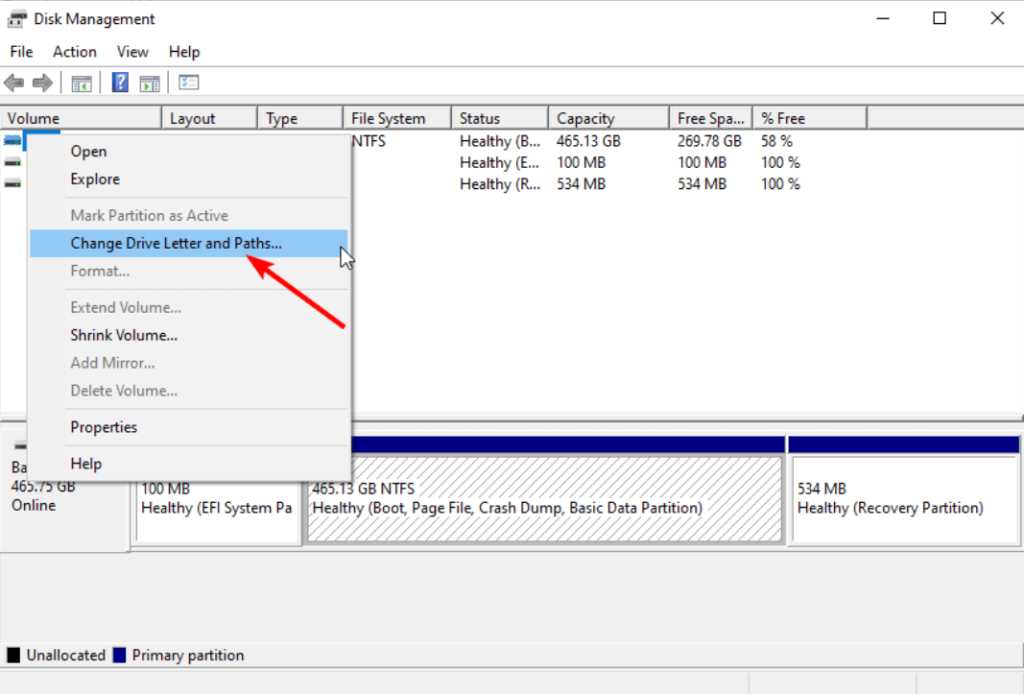
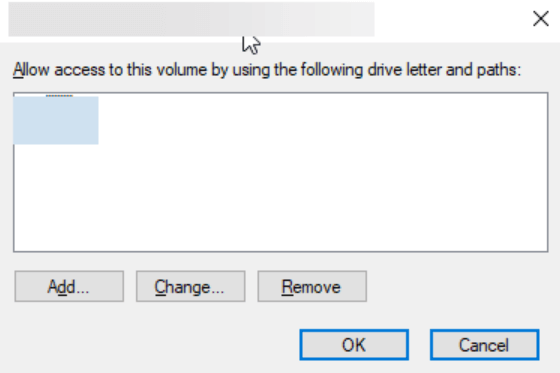
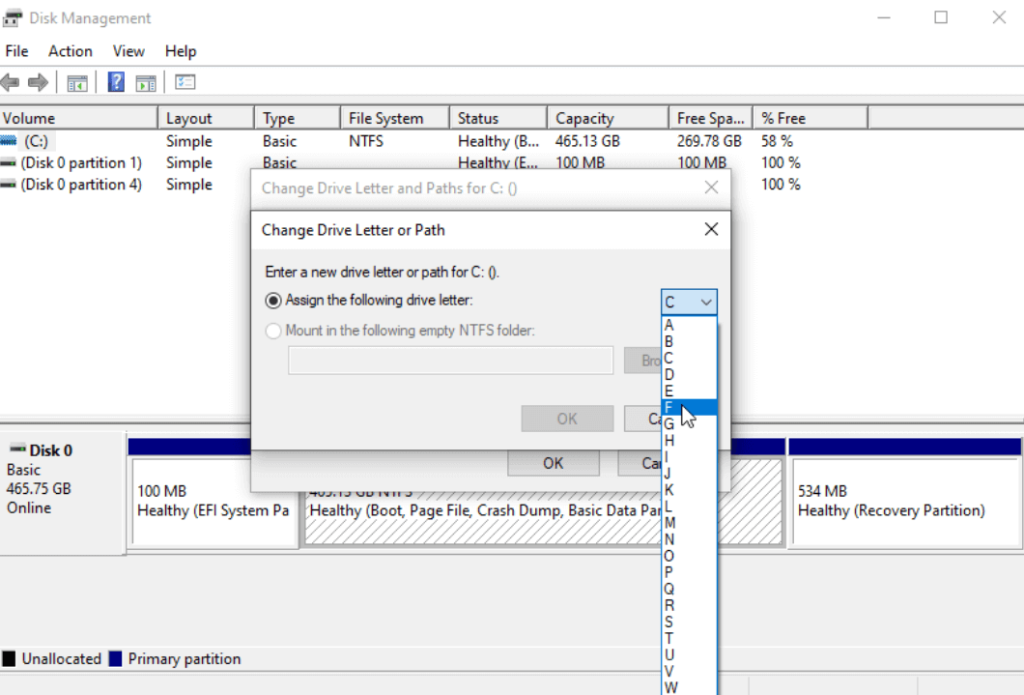
Problém vyřešíte restartováním počítače/notebooku.
4. Použijte Poradce při potížích s hardwarem a zařízeními
Poradce při potížích s hardwarem a zařízeními je cenný pro identifikaci a řešení problémů s externím hardwarem. Kdykoli není zařízení rozpoznáno, doporučujeme použít tento nástroj pro odstraňování problémů pro efektivní detekci a řešení.
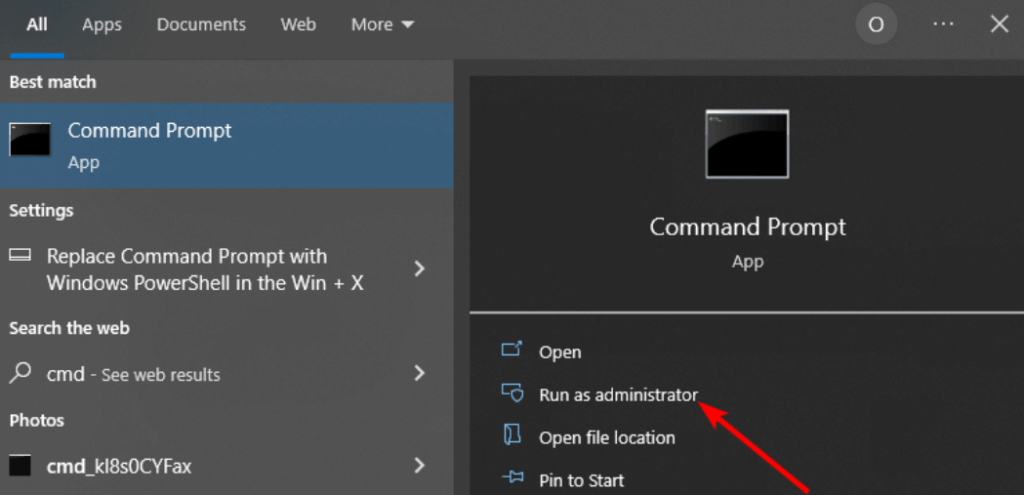

5. Aktualizujte firmware disku
Aktualizace firmwaru disku byla úspěšná pro mnoho uživatelů při řešení problému s nefunkčním nebo nedostupným WD My Passport. Zvažte proto pokus o toto řešení, jak je uvedeno níže.
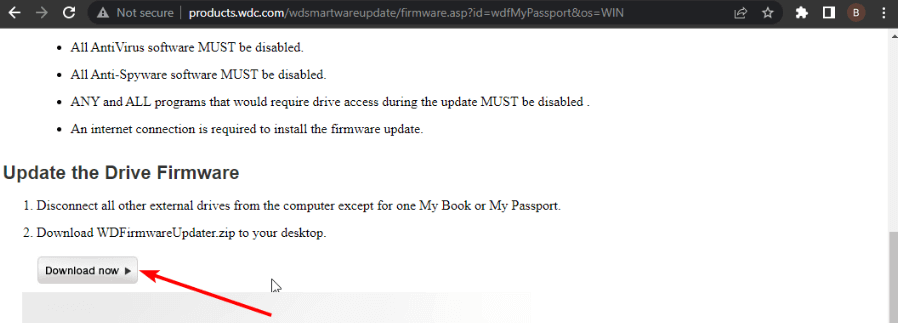
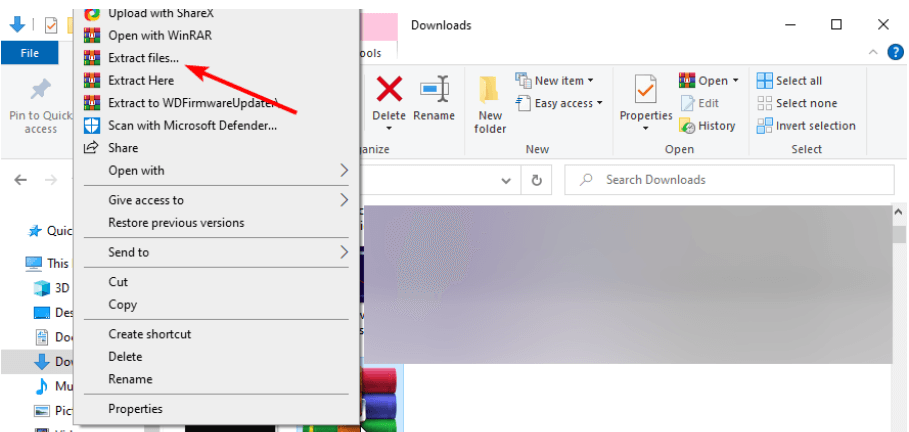
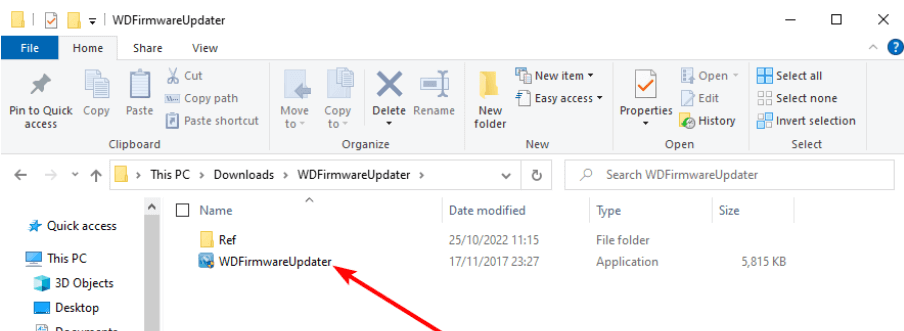
Čtěte také: Vymaže formátování pevného disku úplně všechna data?
6. Aktualizujte ovladače zařízení Western Digital
Problém, že můj Passport Ultra není detekován nebo rozpoznán, může pramenit ze zastaralého nebo poškozeného ovladače. Několik uživatelů uvedlo, že aktualizace ovladačů problém vyřešila.
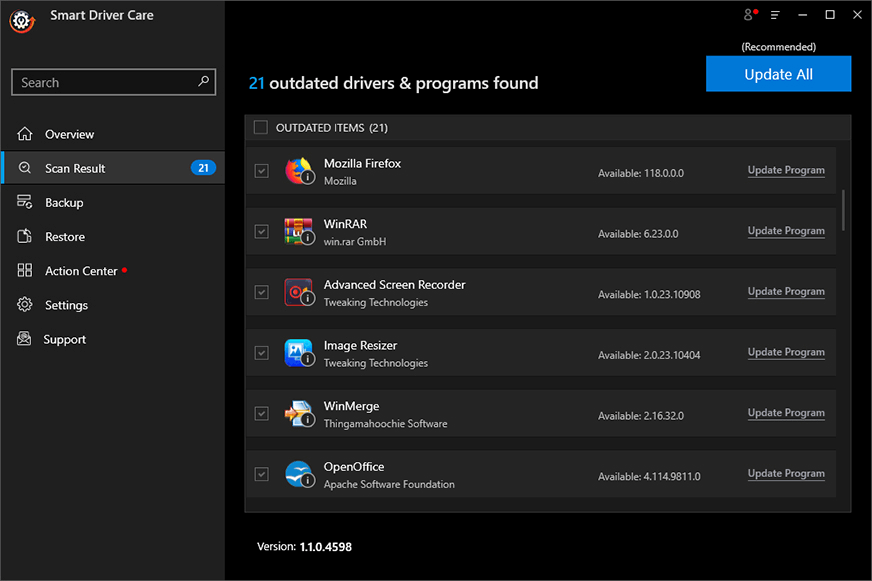
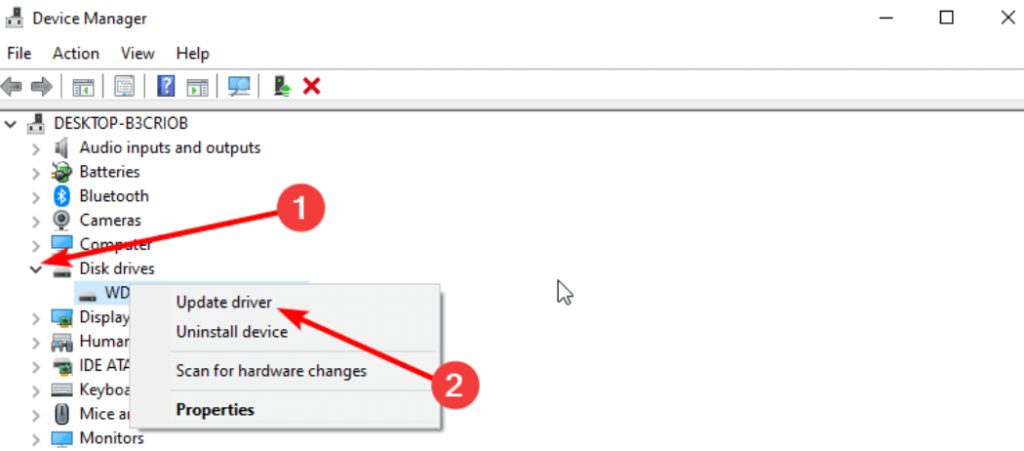
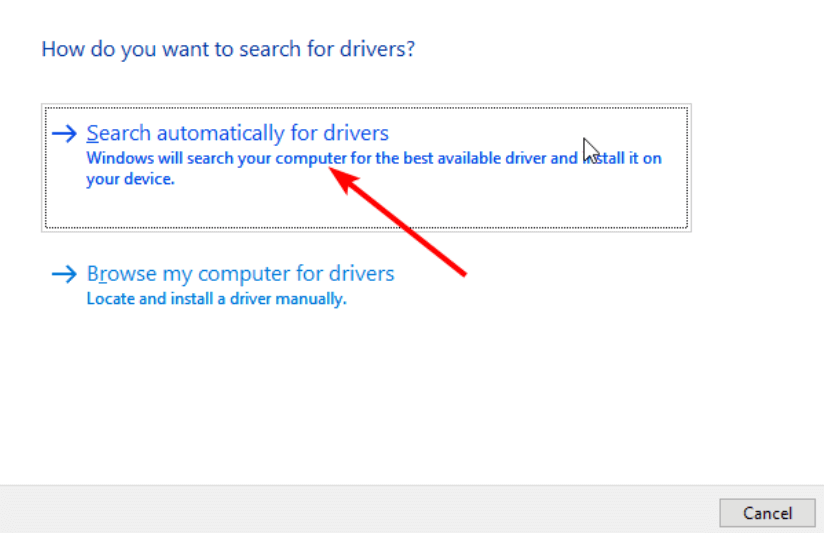
Manuální proces však může být časově náročný a náchylný k chybám. Proto doporučujeme použít specializovaný nástroj, jako je Advanced Driver Updater . Tento nástroj přesně spáruje hardware s příslušnými ovladači, zajistí instalaci kompatibilních ovladačů a minimalizuje riziko chyb.
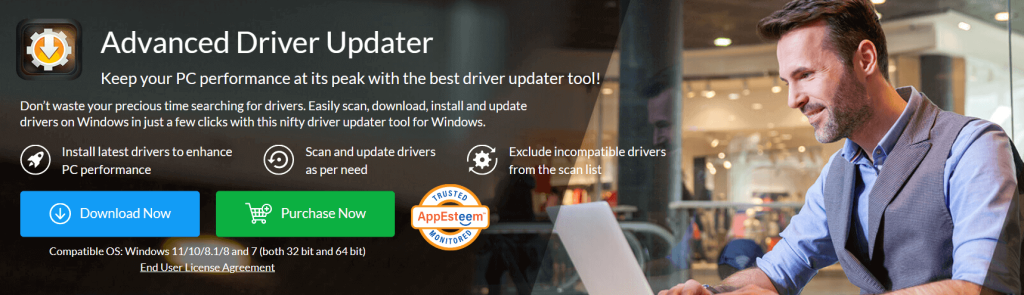
Zde jsou některé z klíčových funkcí Advanced Driver Updater:
Zvolte Advanced Driver Updater pro důkladné skenování a pro zajištění toho, aby byly ovladače vašeho zařízení aktuální s nejnovějšími verzemi.'
Oprava: WD My Passport se nezobrazuje na počítači se systémem Windows
Pomocí těchto kroků pro odstraňování problémů byste měli být schopni efektivně vyřešit chybu „WD My Passport Not Showing Up“ a obnovit přístup k vašim cenným datům. Pokud problém přetrvává, je vhodné kontaktovat zákaznickou podporu Western Digital a požádat o další pomoc. Nezapomeňte se svým WD My Passport vždy zacházet opatrně, abyste předešli budoucím problémům. Vyzbrojeni znalostmi získanými z této příručky jste nyní připraveni se s tímto problémem vypořádat přímo.
Chcete-li získat další návody k řešení problémů, seznamy a tipy a triky týkající se Windows, Android, iOS a macOS, sledujte nás na Facebooku, Twitteru, YouTube, Instagramu, Flipboardu a Pinterestu.
Zjistěte, jak efektivně blokovat vyskakovací okna a reklamy v systému Windows 11 a procházejte bez rušení.
Změna jasu v systému Windows 11 je snadná a existuje několik způsobů, jak to provést. Úroveň jasu můžete rychle zvýšit a snížit z Centra akcí, ale pokud chcete, existuje možnost…
Přečtěte si, jak <strong>odinstalovat McAfee</strong> z vašeho systému Windows 11 jedním z 5 efektivních způsobů.
Naučte se, jak snadno najít „Tento počítač“ ve Windows 11 a Windows 10 pomocí různých metod. Zjistěte, co „Tento počítač“ nabízí a jak ho vrátit na plochu.
Nezveřejňujte své obrázky zdarma na Instagram, když za ně můžete dostat zaplaceno. Přečtěte si a naučte se vydělávat peníze na Instagramu a co nejlépe využít tuto platformu sociálních sítí.
Naučte se snadno upravovat a odstraňovat metadata PDF. Tato příručka vám pomůže snadno upravit nebo odstranit metadata PDF několika jednoduchými způsoby.
Víte, že Facebook má kompletní seznam vašich kontaktů v telefonním seznamu spolu s jejich jménem, číslem a e-mailovou adresou.
Problém může bránit správnému fungování vašeho počítače a může vyžadovat změnu nastavení zabezpečení nebo aktualizaci ovladačů, abyste je opravili.
Tento blog pomůže čtenářům převést zaváděcí USB na soubor ISO pomocí softwaru třetích stran, který je zdarma k použití a je bezpečný před malwarem.
Narazili jste na kód chyby 0x8007139F programu Windows Defender a je pro vás obtížné provádět skenování? Zde jsou způsoby, jak můžete problém vyřešit.
Tento komplexní průvodce vám pomůže opravit „Chybu plánovače úloh 0xe0434352“ na vašem počítači se systémem Windows 11/10. Podívejte se na opravy.
Chyba LiveKernelEvent 117 Windows způsobí, že váš počítač neočekávaně zamrzne nebo se zhroutí. Naučte se, jak jej diagnostikovat a opravit pomocí kroků doporučených odborníky.
Tento blog pomůže čtenářům opravit PowerPoint, který mi nedovolí nahrávat problémy se zvukem na počítači se systémem Windows, a dokonce doporučí jiné náhražky nahrávání obrazovky.
Zajímá vás, jak psát do dokumentu PDF, protože musíte vyplňovat formuláře, přidávat anotace a zapisovat své podpisy. Narazili jste na správný příspěvek, čtěte!
Tento blog pomůže uživatelům odstranit vodoznak Nesplněny systémové požadavky, aby si mohli užívat plynulejší a bezpečnější práci s Windows 11 a také čistší plochu.
Tento blog pomůže uživatelům MacBooků pochopit, proč se objevují problémy s růžovou obrazovkou a jak je opravit rychlými a jednoduchými kroky.
Přečtěte si, jak úplně nebo selektivně vymazat historii vyhledávání na Instagramu. Získejte zpět úložný prostor odstraněním duplicitních fotografií pomocí špičkové aplikace pro iOS.
Naučte se opravit chybový kód 36 Mac na externích discích. Od příkazů terminálu až po oprávnění k souborům, objevte řešení pro bezproblémový přenos souborů.
Náhle nemohu pracovat s dotykovou obrazovkou pro stížnosti HID. Nevím, co se mi stalo v PC. Pokud jste to vy, zde je několik oprav.
Tento blog pomůže čtenářům opravit chybu Runtime Error 76: Path Not Found na Windows PC pomocí kroků doporučených odborníky.
Microsoft Teams je klíčovou platformou pro videokonference. Naučte se, jak <strong>zablokovat</strong> a <strong>odblokovat</strong> uživatele, aby byl váš chat čistý.
Všechny informace o tom, jak snadno a rychle odinstalovat aplikace nebo programy ve Windows 10. Uvolněte místo na vašem PC.
Když pracujete mimo svůj stůl, můžete získat přístup k počítači pomocí Připojení ke vzdálené ploše systému Windows. Naučte se, jak správně povolit připojení ke vzdálené ploše v systému Windows 10.
Naučte se, jak upravit profilový obrázek v Microsoft Teams a vylepšit svou online prezentaci. Získejte tipy na změnu a řešení problémů.
Zjistěte, jak zjistit, kolik hodin jste strávili hraním Fortnite. Návod krok za krokem a tipy na sledování herních statistik.
Objevilo se na obrazovce oznámení „Vaše organizace spravuje aktualizace na tomto počítači“? Zde je návod, jak se této zprávy zbavit se špičkovými řešeními.
Zjistěte, jak získat Crown Emote ve Fortnite a posuňte své herní dovednosti na vyšší úroveň. Vytvořte si strategii a získejte respekty ostatních hráčů!
Pokud se lišta nástrojů nezobrazuje v Dokumentech Google, vraťte ji zpět jejím skrytím nebo získáním oprávnění k úpravám. Pokud selžou, použijte doporučený prohlížeč.
Zjistěte, jak efektivně ukončit schůzku Google Meet jako hostitel nebo účastník, a co dělat, když chcete pokračovat ve schůzce bez hostitele.
Nechte výčitky odesílatele pryč a zjistěte, jak odstranit zprávy Slack. Zde také najdete podrobný návod pro hromadné mazání zpráv Slack.

![Jak odinstalovat McAfee v systému Windows 11 [5 způsobů] Jak odinstalovat McAfee v systému Windows 11 [5 způsobů]](https://blog.webtech360.com/resources8/images31/image-4917-0105182719945.png)


























