Jak zastavit vyskakovací okna v systému Windows 11

Zjistěte, jak efektivně blokovat vyskakovací okna a reklamy v systému Windows 11 a procházejte bez rušení.
Jste frustrovaní přetrvávající chybou „System Call Failed“ na vašem počítači se systémem Windows? Chyba „System Call Failed“ je běžná chyba, která se může vyskytnout v systémech Windows 10 a 11. Může to být způsobeno řadou faktorů, včetně poškozených systémových souborů, malwaru a aplikací třetích stran. Tato chyba vám může zabránit v přístupu k Průzkumníku souborů, otevírání určitých aplikací a dokonce i v používání nabídky Start.
Co je chyba „Systémové volání se nezdařilo“?
Systémové volání je nízkoúrovňový požadavek, který program odešle operačnímu systému. Když se systémové volání nezdaří, znamená to, že operační systém není schopen dokončit požadavek. K tomu může dojít z různých důvodů, jako jsou poškozené systémové soubory, chybějící oprávnění nebo konflikt hardwaru.
Chyba „Systémové volání se nezdařilo“ je často spojena s procesem explorer.exe, který je nezbytnou součástí operačního systému Windows odpovědného za správu grafického uživatelského rozhraní. Když tento proces narazí na problém, může to vést ke kaskádě chyb, které mohou významně ovlivnit výkon vašeho počítače.
Co způsobuje chybu „Systémové volání se nezdařilo“?
Chybu „System Call Failed“ může způsobit několik faktorů, včetně:
Nyní, když jsme problém identifikovali, pojďme prozkoumat některá osvědčená řešení k vyřešení této chyby ve Windows 11 a 10.
Osvědčená řešení, jak opravit chybu „Systémové volání se nezdařilo“.
1. Ukončete proces pomocí Správce úloh
Oprava nepříjemné chyby 'Explorer.exe – System Call Failed' je hračka s jednoduchým restartováním procesu. Chcete-li tento problém rychle vyřešit, postupujte takto:
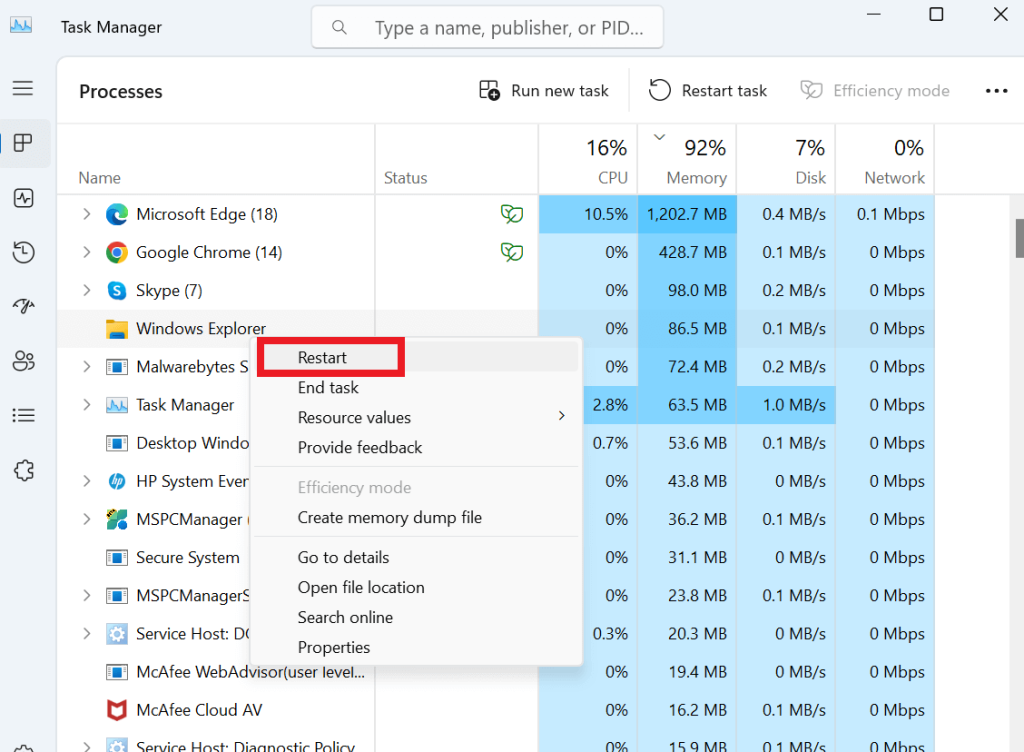
Tato akce vyřeší základní problémy zodpovědné za generování této chyby.
2. Spusťte příkazy SFC & DISM
Selhání Průzkumníka souborů mohou být způsobeny poškozenými systémovými soubory. Chcete-li tento problém vyřešit, je vhodné použít skenování SFC k vyhledání a nápravě problémů v systémových souborech. Kromě toho může nástroj DISM efektivně opravovat chyby v obraze systému Windows. Před skenováním SFC je vhodné spustit nástroj DISM, abyste identifikovali a vyřešili všechny problémy, které by mohly ovlivnit účinnost skenování SFC.
Postupujte podle níže uvedených kroků –
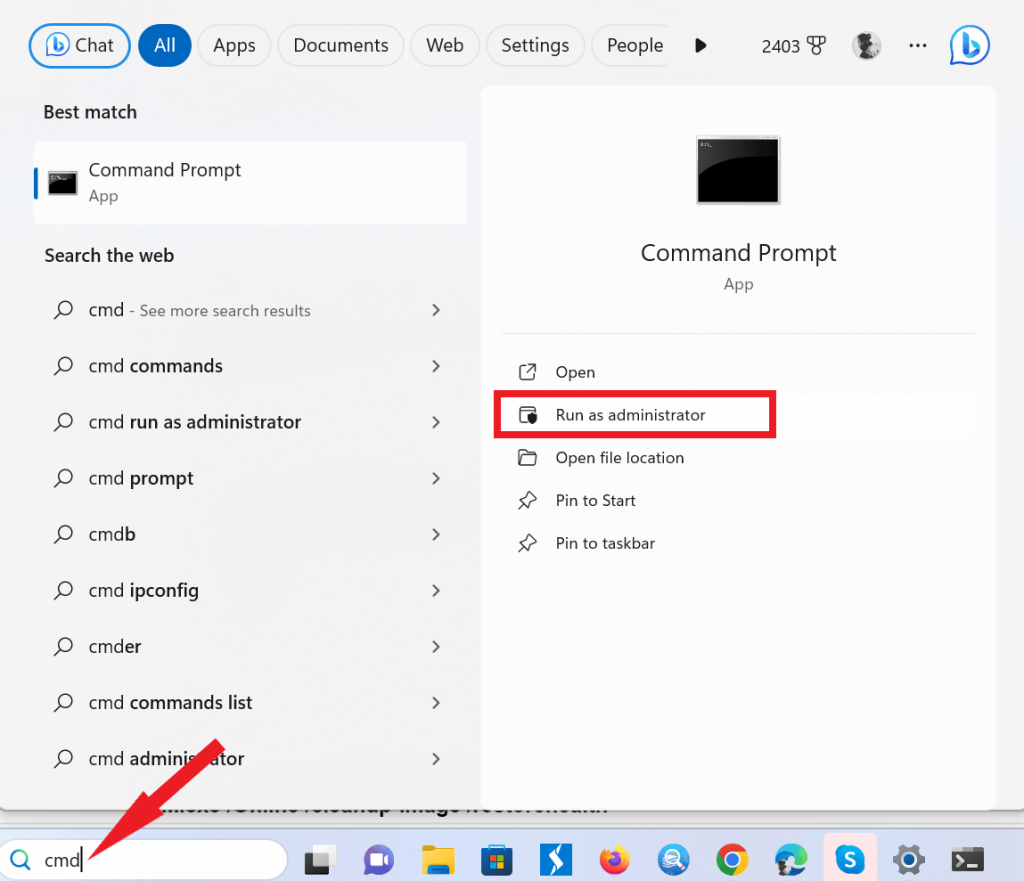
DISM.exe /Online /vyčištění-obrazu /scanhealth
DISM.exe /Online /cleanup-image /startcomponentcleanup
DISM.exe /Online /vyčištění-image /restorehealth
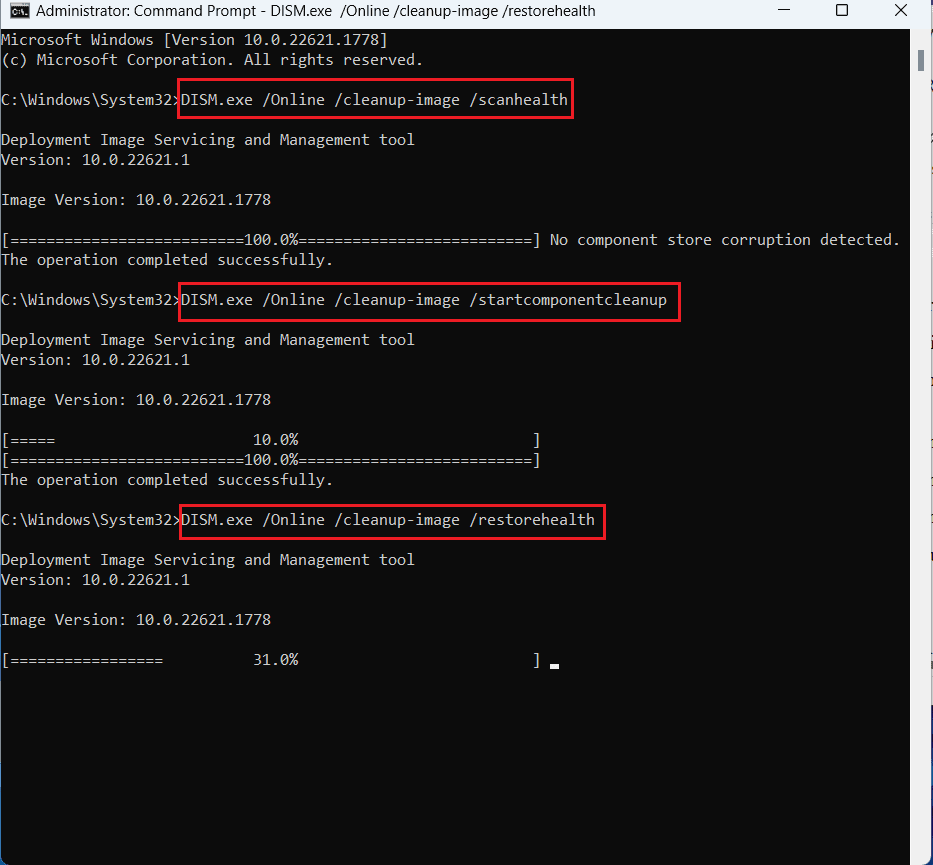
Po dokončení předchozích příkazů pokračujte v použití příkazu SFC ke kontrole, opravě nebo výměně poškozených systémových souborů. Spusťte tento příkaz ve stejném okně příkazového řádku.
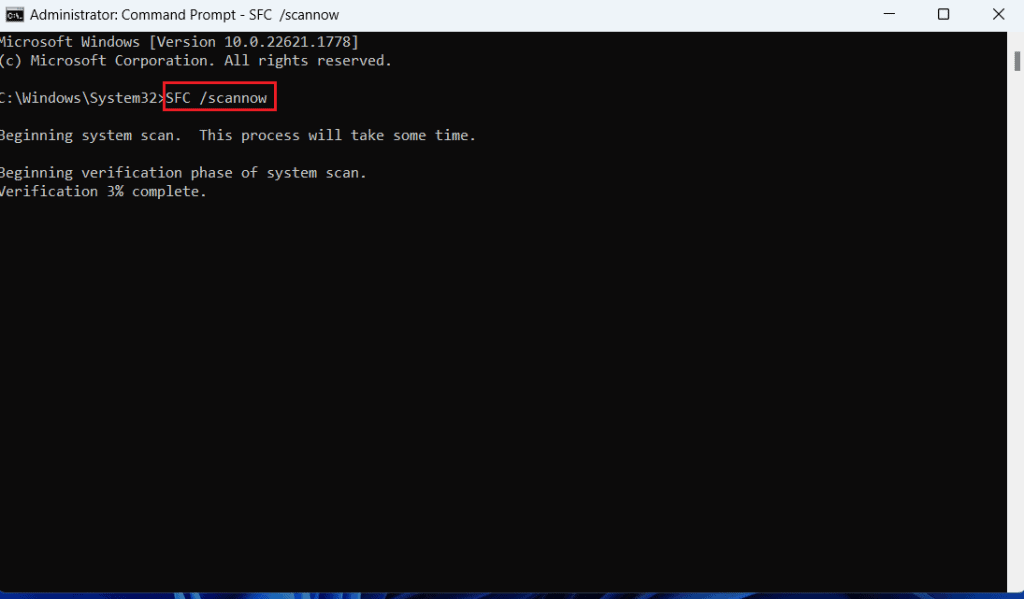
Čtěte také: Jak opravit DISM /online /cleanup-image /restorehealth se zasekl
3. Proveďte nástroj CHKDSK pro všechny chyby disku
Dalším možným kořenem chyby „systémové volání se nezdařilo“ je nefunkční pevný disk. Chyby disku můžete zjistit a opravit pomocí nástroje CHKDSK dostupného ve Windows. Zde je návod, jak provést nástroj CHKDSK v systému Windows:
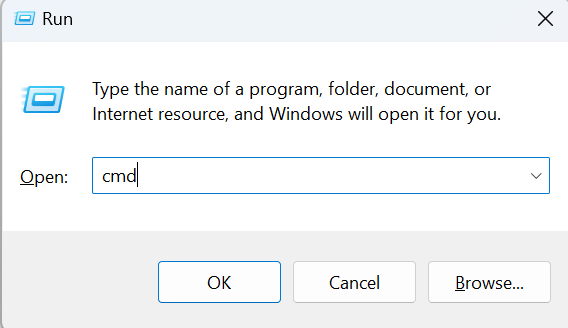

4. Upravte nesprávně nakonfigurované možnosti Eile Explorer
Průzkumník souborů Windows občas zamrzne nebo se zhroutí v důsledku nesprávně nakonfigurovaných nastavení. Tyto nesprávné konfigurace mohou také vést k závadám v explorer.exe, což má za následek chybu System Call Failed. Naštěstí je náprava tohoto problému jednoduchá. Jak na to:
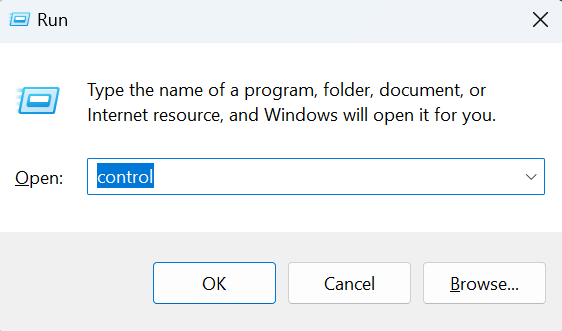
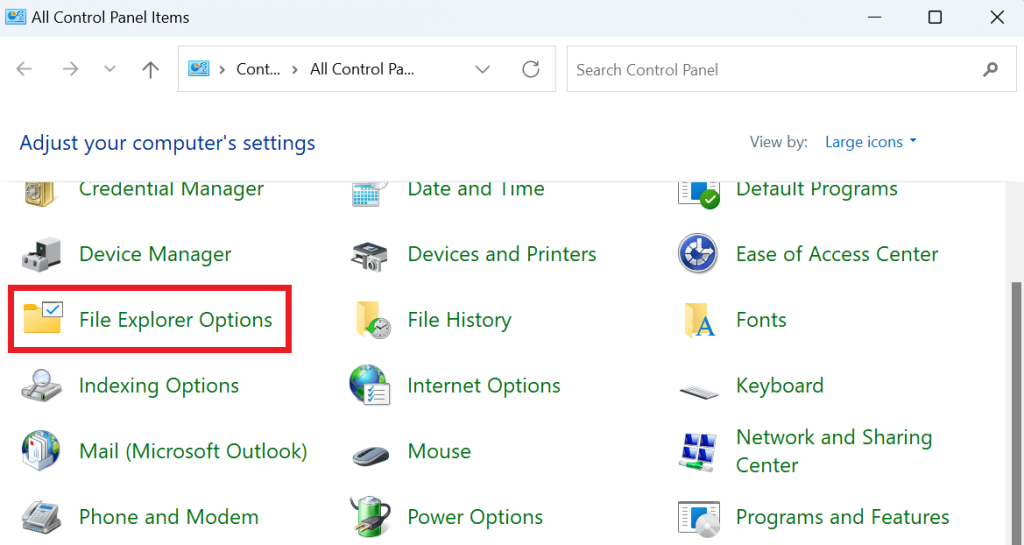
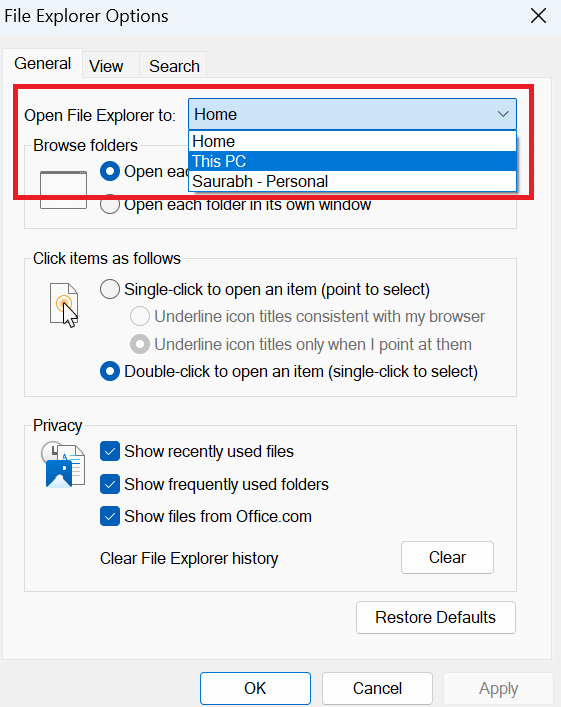
5. Vyprázdněte mezipaměť v Průzkumníku souborů
Když se během používání Průzkumníka Windows objeví chybová zpráva „selhání systémového volání“, může to být důsledkem poškozené mezipaměti Průzkumníka souborů. Chcete-li tento problém vyřešit, je vhodné vymazat mezipaměť Průzkumníka souborů. Chcete-li tak učinit, postupujte takto:
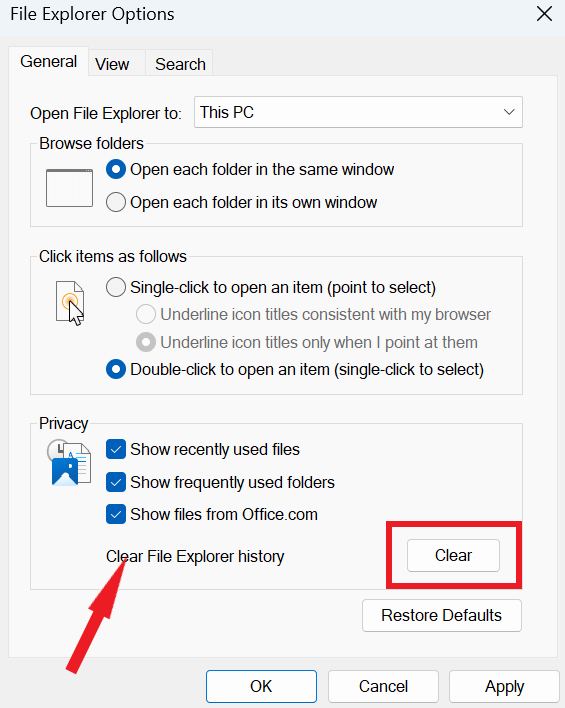
6. Aktualizujte systém Windows
Provozování zastaralé verze systému Windows může být viníkem různých problémů s počítačem, včetně chybových zpráv, jako je „selhání systémového volání“. Aktualizace operačního systému vašeho systému na nejnovější verzi je schůdným řešením.
Níže uvedené kroky vás provedou aktualizací operačního systému Windows 10/11 na nejnovější verzi:
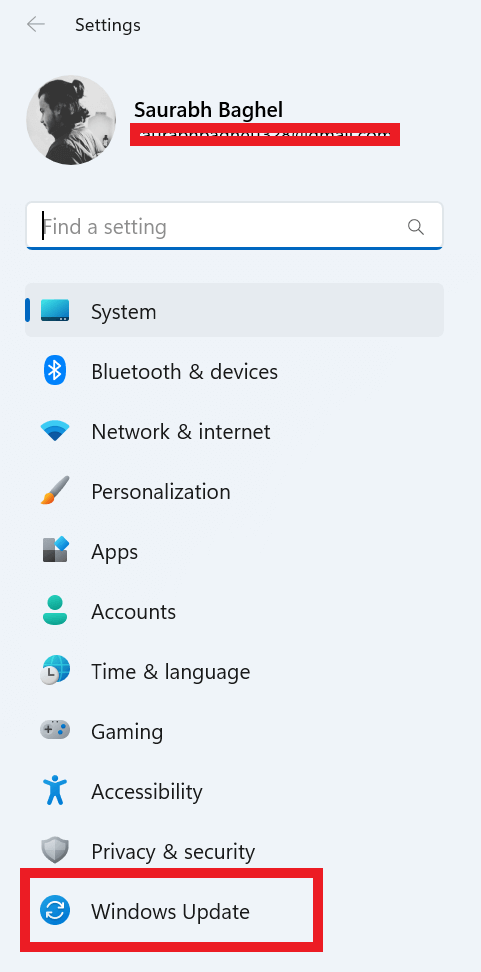

7. Použijte Obnovení systému
Obnovení systému je cenný nástroj ve Windows, který uživatelům umožňuje vrátit systém do předchozího bezproblémového stavu. Pokud se stále potýkáte s chybou „explorer.exe – selhání systémového volání“, měli byste použít bod obnovení systému. Obnovení systému spoléhá na dříve uložené snímky důležitých registrů a systémových souborů, které slouží jako ochrana proti chybám při instalaci nebo poškození dat. Umožňuje počítači vrátit se v případě potřeby do předchozího zdravého stavu.
Zde je návod, jak používat nástroj Obnovení systému na počítači se systémem Windows.
Další tipy
Přečtěte si také: Jak opravit nefunkčnost obnovení systému v systému Windows 11
Systémové volání se nezdařilo Chyba je opravena
Závěrem lze říci, že tato chyba ve Windows 10 a 11 může být frustrující překážkou pro vaše každodenní úkoly, ale není nepřekonatelná. Pomocí řešení uvedených v této příručce můžete tento problém efektivně vyřešit a vyřešit. Pomocí následujících kroků můžete obnovit svůj počítač na optimální výkon a užívat si bezproblémové práce s počítačem.
Nedovolte, aby vás tato chyba zdržela. Použijte metody popsané v této příručce a budete na dobré cestě k bezproblémovému prostředí Windows. Vaše produktivita a klid za to stojí.
Další takové průvodce odstraňováním problémů, seznamy a tipy a triky týkající se Windows, Android, iOS a macOS.
Zjistěte, jak efektivně blokovat vyskakovací okna a reklamy v systému Windows 11 a procházejte bez rušení.
Změna jasu v systému Windows 11 je snadná a existuje několik způsobů, jak to provést. Úroveň jasu můžete rychle zvýšit a snížit z Centra akcí, ale pokud chcete, existuje možnost…
Přečtěte si, jak <strong>odinstalovat McAfee</strong> z vašeho systému Windows 11 jedním z 5 efektivních způsobů.
Naučte se, jak snadno najít „Tento počítač“ ve Windows 11 a Windows 10 pomocí různých metod. Zjistěte, co „Tento počítač“ nabízí a jak ho vrátit na plochu.
Nezveřejňujte své obrázky zdarma na Instagram, když za ně můžete dostat zaplaceno. Přečtěte si a naučte se vydělávat peníze na Instagramu a co nejlépe využít tuto platformu sociálních sítí.
Naučte se snadno upravovat a odstraňovat metadata PDF. Tato příručka vám pomůže snadno upravit nebo odstranit metadata PDF několika jednoduchými způsoby.
Víte, že Facebook má kompletní seznam vašich kontaktů v telefonním seznamu spolu s jejich jménem, číslem a e-mailovou adresou.
Problém může bránit správnému fungování vašeho počítače a může vyžadovat změnu nastavení zabezpečení nebo aktualizaci ovladačů, abyste je opravili.
Tento blog pomůže čtenářům převést zaváděcí USB na soubor ISO pomocí softwaru třetích stran, který je zdarma k použití a je bezpečný před malwarem.
Narazili jste na kód chyby 0x8007139F programu Windows Defender a je pro vás obtížné provádět skenování? Zde jsou způsoby, jak můžete problém vyřešit.
Tento komplexní průvodce vám pomůže opravit „Chybu plánovače úloh 0xe0434352“ na vašem počítači se systémem Windows 11/10. Podívejte se na opravy.
Chyba LiveKernelEvent 117 Windows způsobí, že váš počítač neočekávaně zamrzne nebo se zhroutí. Naučte se, jak jej diagnostikovat a opravit pomocí kroků doporučených odborníky.
Tento blog pomůže čtenářům opravit PowerPoint, který mi nedovolí nahrávat problémy se zvukem na počítači se systémem Windows, a dokonce doporučí jiné náhražky nahrávání obrazovky.
Zajímá vás, jak psát do dokumentu PDF, protože musíte vyplňovat formuláře, přidávat anotace a zapisovat své podpisy. Narazili jste na správný příspěvek, čtěte!
Tento blog pomůže uživatelům odstranit vodoznak Nesplněny systémové požadavky, aby si mohli užívat plynulejší a bezpečnější práci s Windows 11 a také čistší plochu.
Tento blog pomůže uživatelům MacBooků pochopit, proč se objevují problémy s růžovou obrazovkou a jak je opravit rychlými a jednoduchými kroky.
Přečtěte si, jak úplně nebo selektivně vymazat historii vyhledávání na Instagramu. Získejte zpět úložný prostor odstraněním duplicitních fotografií pomocí špičkové aplikace pro iOS.
Naučte se opravit chybový kód 36 Mac na externích discích. Od příkazů terminálu až po oprávnění k souborům, objevte řešení pro bezproblémový přenos souborů.
Náhle nemohu pracovat s dotykovou obrazovkou pro stížnosti HID. Nevím, co se mi stalo v PC. Pokud jste to vy, zde je několik oprav.
Tento blog pomůže čtenářům opravit chybu Runtime Error 76: Path Not Found na Windows PC pomocí kroků doporučených odborníky.
Microsoft Teams je klíčovou platformou pro videokonference. Naučte se, jak <strong>zablokovat</strong> a <strong>odblokovat</strong> uživatele, aby byl váš chat čistý.
Všechny informace o tom, jak snadno a rychle odinstalovat aplikace nebo programy ve Windows 10. Uvolněte místo na vašem PC.
Když pracujete mimo svůj stůl, můžete získat přístup k počítači pomocí Připojení ke vzdálené ploše systému Windows. Naučte se, jak správně povolit připojení ke vzdálené ploše v systému Windows 10.
Naučte se, jak upravit profilový obrázek v Microsoft Teams a vylepšit svou online prezentaci. Získejte tipy na změnu a řešení problémů.
Zjistěte, jak zjistit, kolik hodin jste strávili hraním Fortnite. Návod krok za krokem a tipy na sledování herních statistik.
Objevilo se na obrazovce oznámení „Vaše organizace spravuje aktualizace na tomto počítači“? Zde je návod, jak se této zprávy zbavit se špičkovými řešeními.
Zjistěte, jak získat Crown Emote ve Fortnite a posuňte své herní dovednosti na vyšší úroveň. Vytvořte si strategii a získejte respekty ostatních hráčů!
Pokud se lišta nástrojů nezobrazuje v Dokumentech Google, vraťte ji zpět jejím skrytím nebo získáním oprávnění k úpravám. Pokud selžou, použijte doporučený prohlížeč.
Zjistěte, jak efektivně ukončit schůzku Google Meet jako hostitel nebo účastník, a co dělat, když chcete pokračovat ve schůzce bez hostitele.
Nechte výčitky odesílatele pryč a zjistěte, jak odstranit zprávy Slack. Zde také najdete podrobný návod pro hromadné mazání zpráv Slack.

![Jak odinstalovat McAfee v systému Windows 11 [5 způsobů] Jak odinstalovat McAfee v systému Windows 11 [5 způsobů]](https://blog.webtech360.com/resources8/images31/image-4917-0105182719945.png)


























