Jak zastavit vyskakovací okna v systému Windows 11

Zjistěte, jak efektivně blokovat vyskakovací okna a reklamy v systému Windows 11 a procházejte bez rušení.
Automatizace převzala tolik aspektů našich životů, že je někdy nutné, abychom převzali část této kontroly zpět. Stejně jako u aplikací pro videohovory, jako je Zoom, existují případy, kdy má aplikace tendenci jít přes palubu, protože se spíše řídí určitou normou, než aby studovala povahu/tendence jednotlivých lidských bytostí. To je důvod, proč se i něco tak základního, jako je odstranění profilového obrázku, stává obtížným úkolem.
Naštěstí každé řešení má problém a toto má také. Pojďme se zabývat všemi problémy, se kterými se člověk může potýkat, když se pokouší odstranit svůj profilový obrázek Zoom.
Související: Jak umístit obrázek na Zoom na PC a telefonu
Obsah
Problém s profilovým obrázkem v Zoomu
Všichni jsme čelili trapné/nevhodné epizodě s profilovou fotkou, když je zapojen jakýkoli profil účtu, a to se pravděpodobně stalo také na Zoomu. Existuje také možnost, že Zoom přidal profilový obrázek pro vaši organizační databázi nebo osobní účet Google, který nechcete. Ve většině případů by uživatelé raději profilovou fotku neměli vůbec. Pojďme se tedy podívat na nuance, jak odstranit profilový obrázek Zoom z počítače nebo telefonu.
Související: Jak vidět všechny na Zoomu na PC a telefonu
Jak odstranit profilový obrázek Zoom z počítače
Chcete-li odebrat svůj profilový obrázek Zoom z počítače, postupujte podle těchto kroků.
Nejprve navštivte stránku zoom.us a přihlaste se ke svému účtu Zoom z prohlížeče dle vašeho výběru. Jakmile se přihlásíte, budete se dívat na stránku profilu, jako je tato:
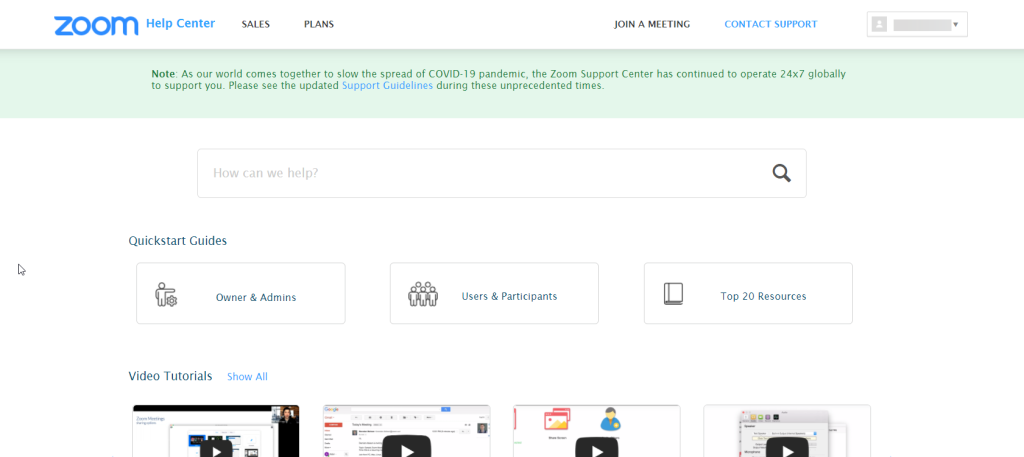
Nyní se musíte posunout doprava na konec stránky, dokud nedojdete k poslednímu záhybu stránky.
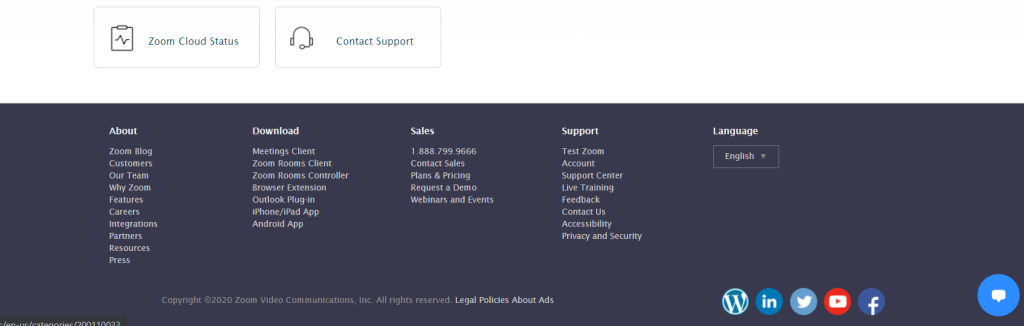
V sekci Podpora uvidíte Účet , klikněte na něj.
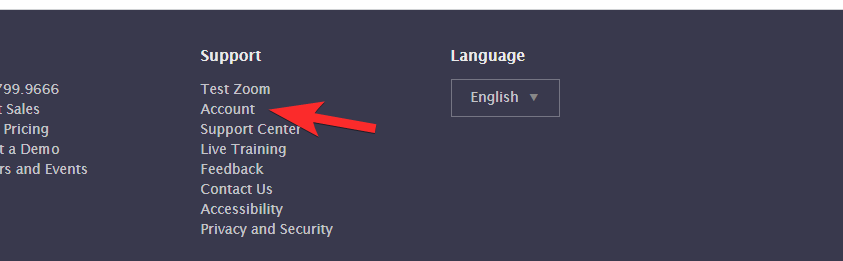
Jakmile jste v sekci Účet, uvidíte pouze některé základní informace o profilu účtu. Na levé straně bude sekce nazvaná Osobní, pod kterou uvidíte Profil. Klikněte na to.
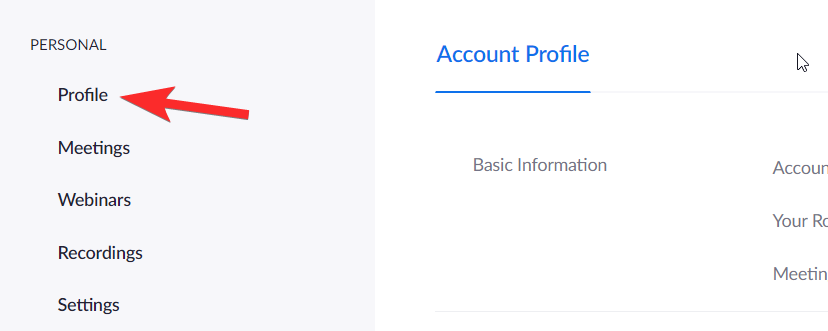
Nyní, když jste v sekci svého profilu, hned na začátku uvidíte možnost změnit nebo smazat svůj profilový obrázek. Zde klikněte na smazat.
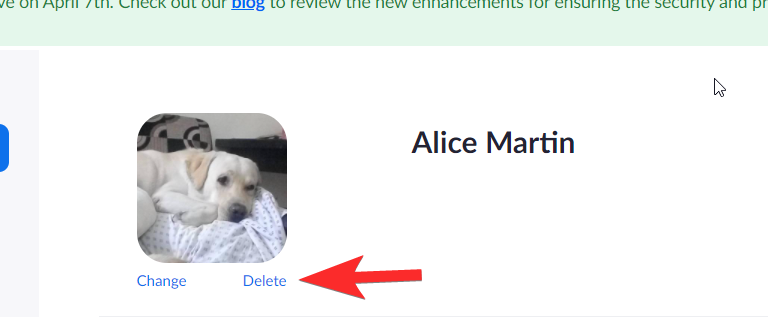
Budete požádáni o potvrzení, klikněte na Ano .
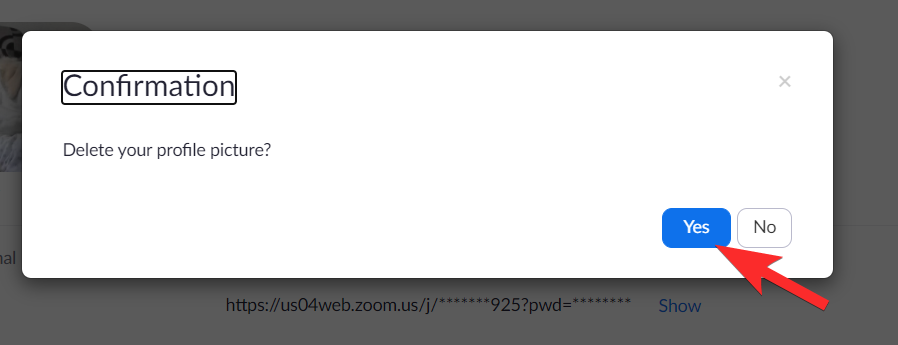
Jakmile to uděláte, vaše profilová fotografie bude prázdná.
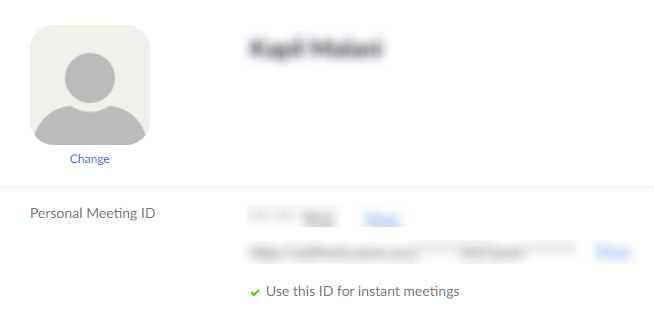
Související: Jak změnit jméno na Zoom na PC a telefonu
Jak odstranit profilový obrázek Zoom na vašem telefonu
Bohužel v aplikaci Zoom neexistuje žádné ustanovení pro smazání profilového obrázku. Na web Zoom však můžete vstoupit prostřednictvím mobilního prohlížeče a provést tuto akci pomocí kroků, které jsme sdíleli výše. Kroky budou vypadat takto:
Přihlaste se do aplikace Zoom z prohlížeče. Jakmile vstoupíte, zobrazí se vám verze webu optimalizovaná pro mobily.
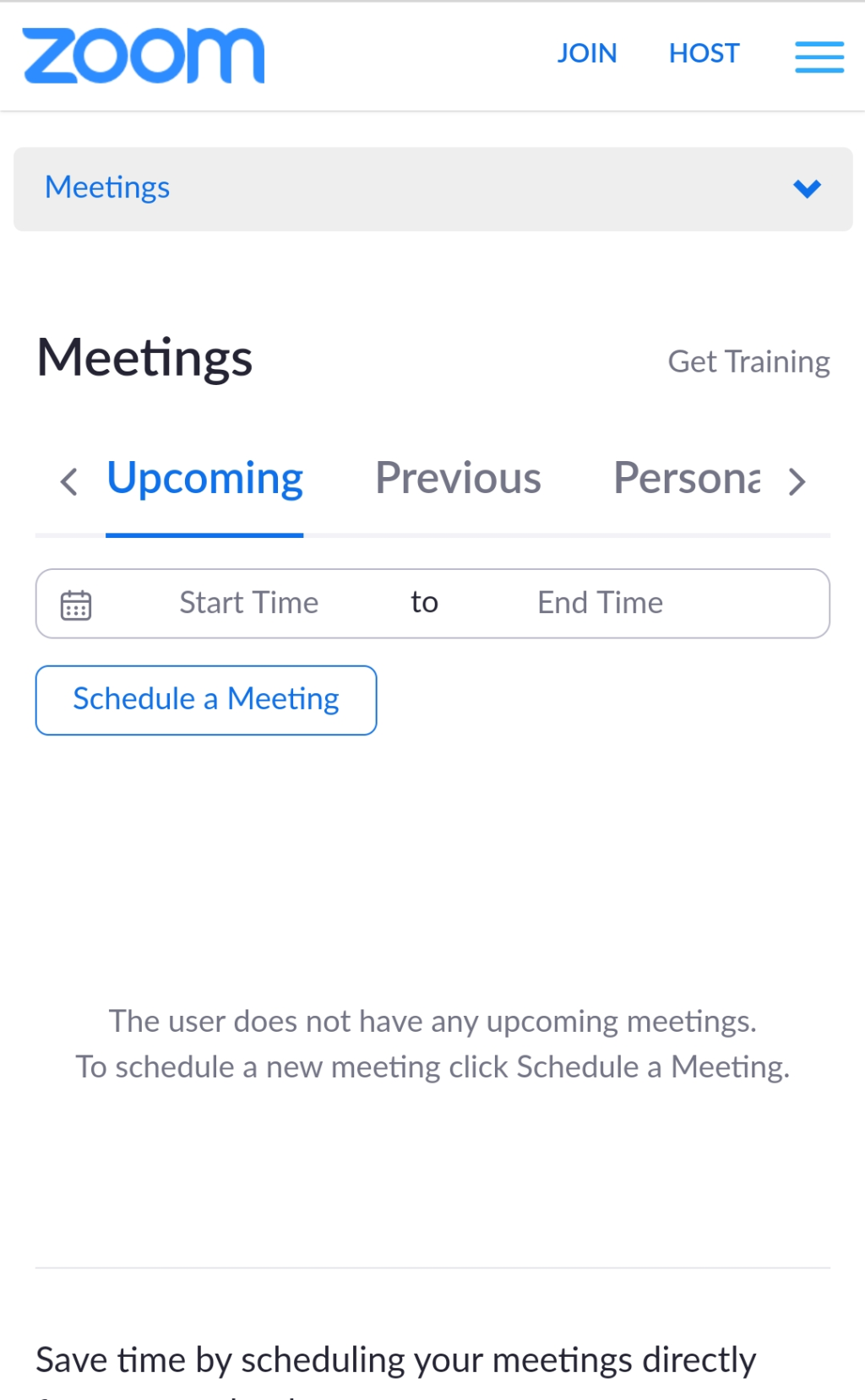
Stejně jako předtím posuňte stránku dolů, dokud nenajdete tuto sekci:
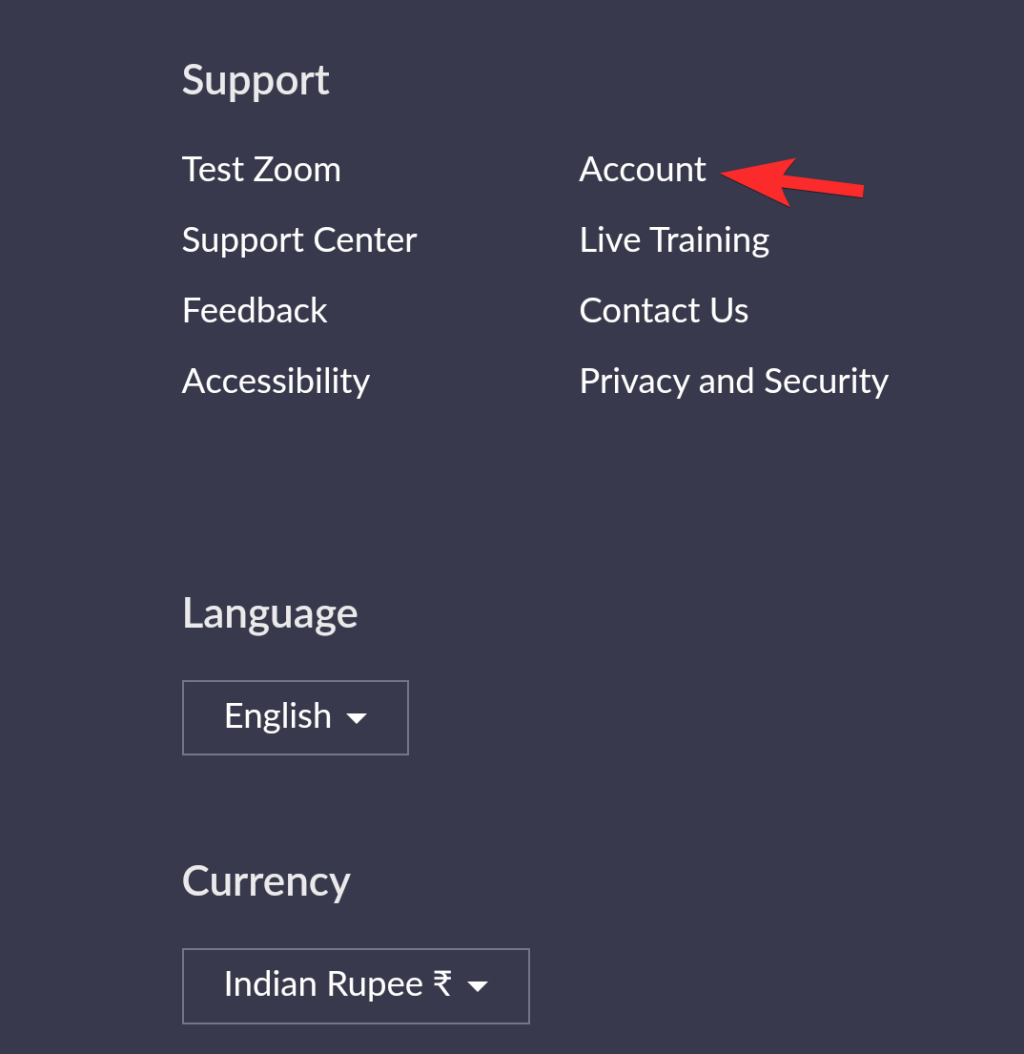
Nyní, když jste na stránce profilu účtu, uvidíte u profilu účtu šipku, která označuje rozbalovací nabídku. Klepněte na něj.
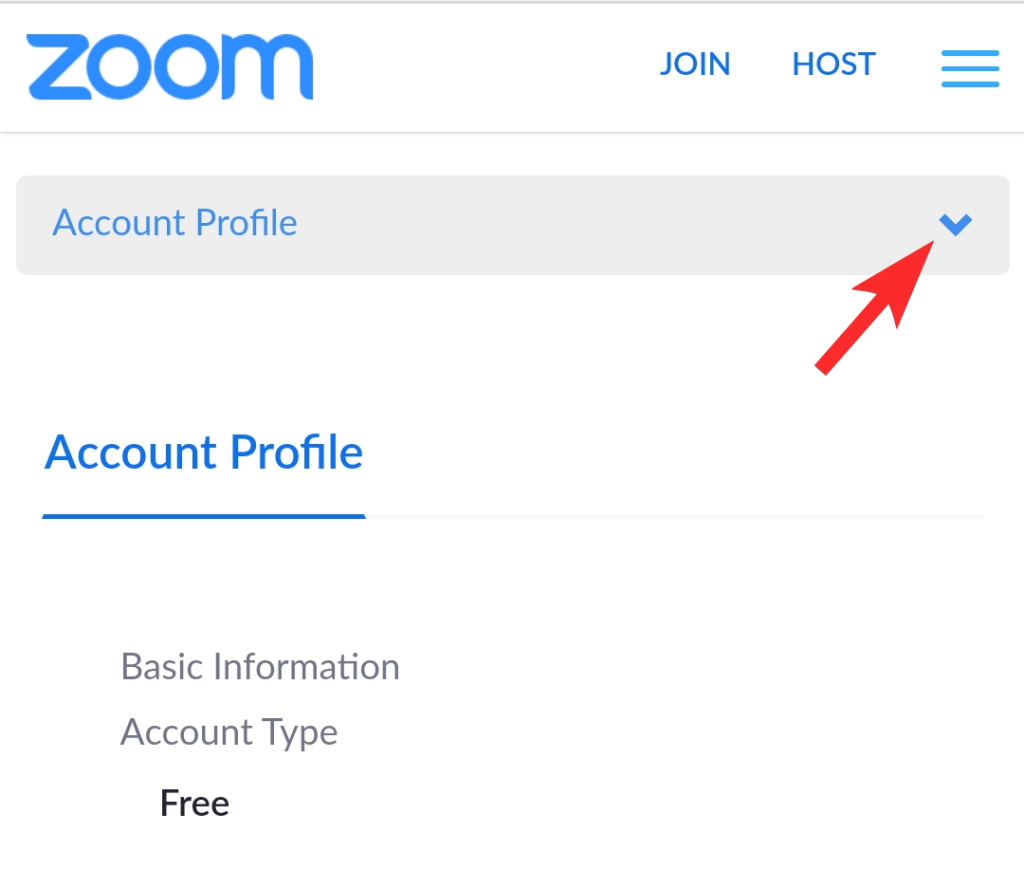
V rozevírací nabídce klepněte na Profil .
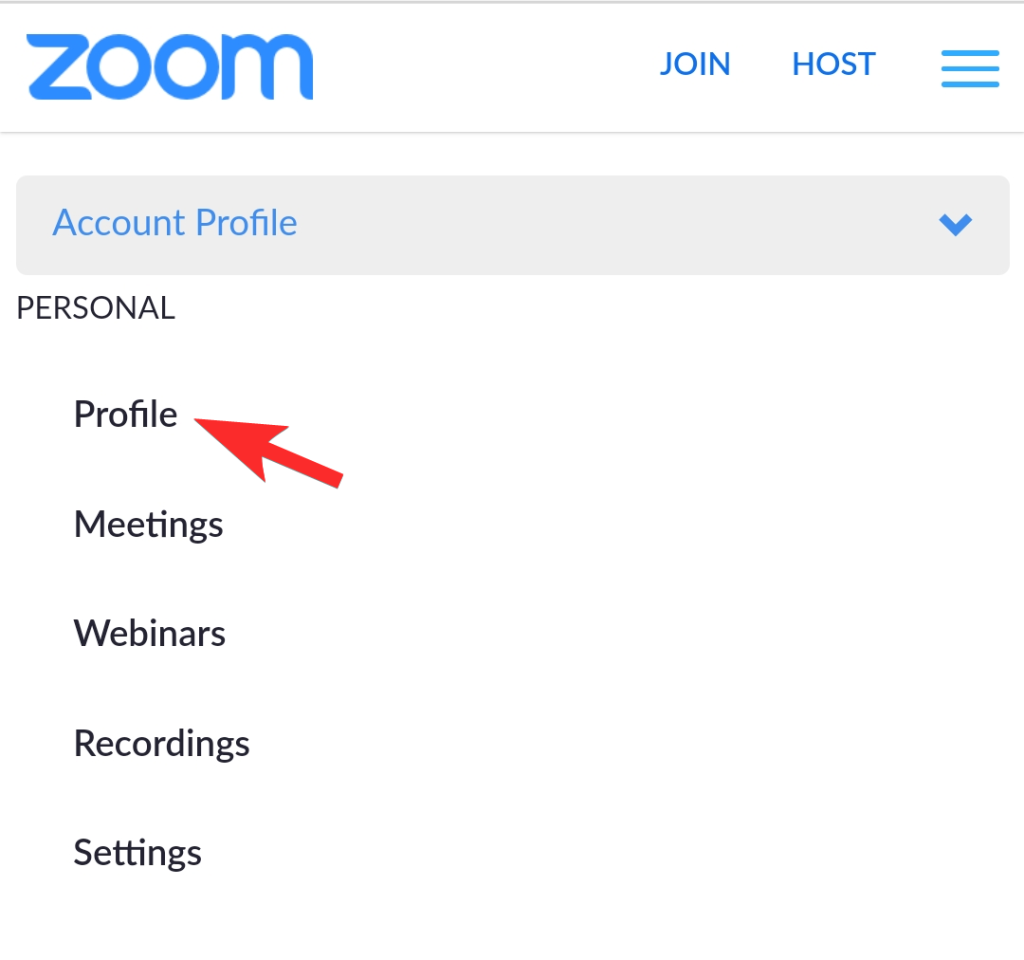
Zde uvidíte možnost Smazat svůj profilový obrázek. Pokračujte a klepněte na něj.
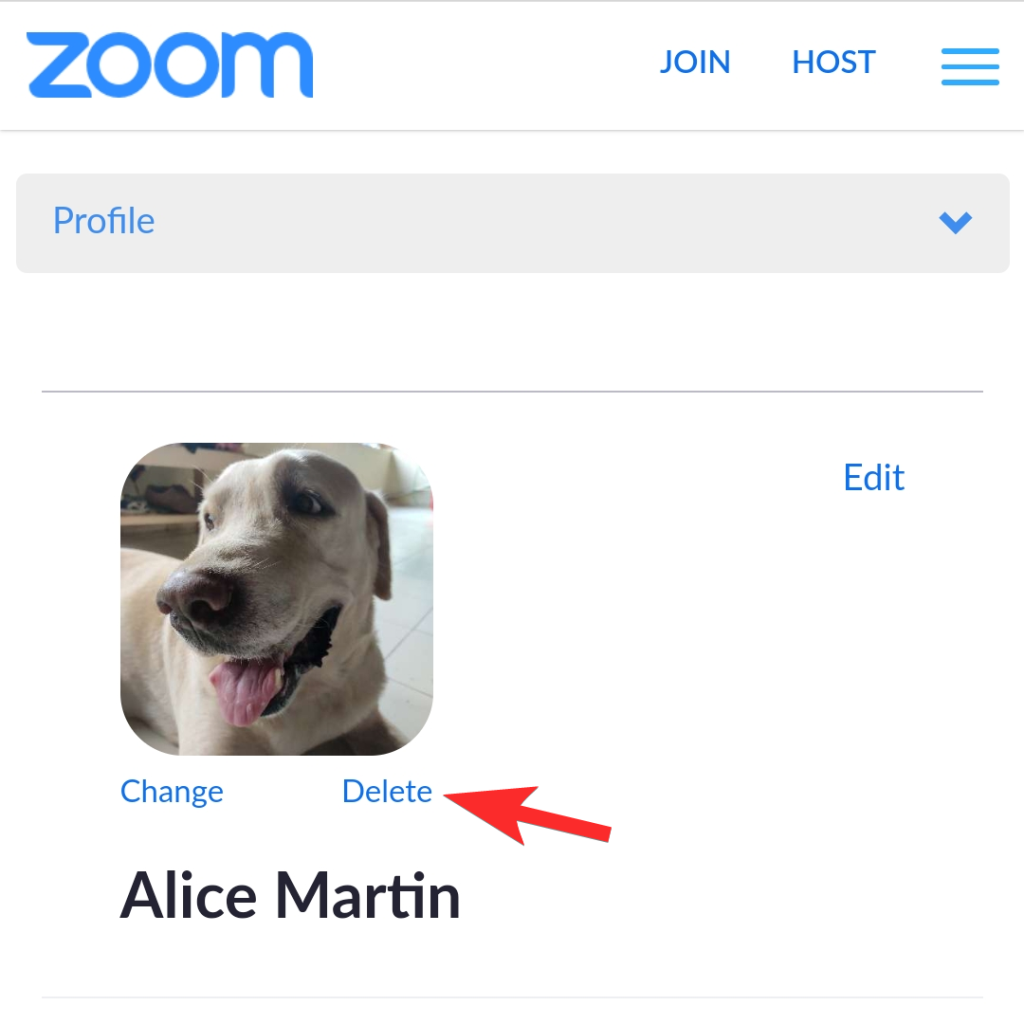
Takto se odstraní profilový obrázek na mobilu.
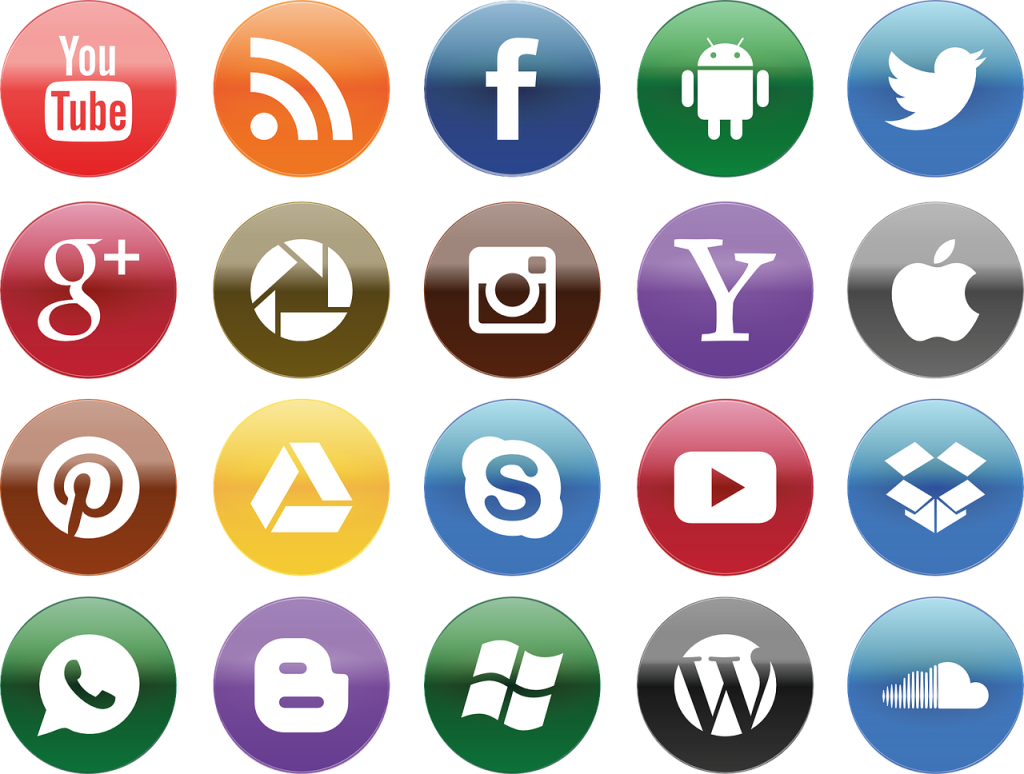
Proč se můj profilový obrázek stále vrací
Mnoho uživatelů se potýká s problémem, že se profilový obrázek neustále vrací, přestože jej odstranili. Domníváme se, že nejenom, že Zoom udělal proces odstranění trochu složitým, protože profilový obrázek je zásadním identifikátorem osoby za obrazovkou a je pravděpodobné, že kvůli problémům s falešnou identitou a sumcem, který se stal vážným problémem na internetu na adrese jeden bod.
Nicméně, videohovory se staly široce přijímanou formou komunikace pro všechny druhy podniků, a proto je v dnešní době potřeba zachovat zdání profesionality a působit seriózně ke svému podnikání.
Řešení: Nahrajte obecnou ikonu profilu a nastavte ji jako profilový obrázek
Existuje jeden způsob, jak tento problém vyřešit. Doporučujeme, abyste vložili generickou ikonu profilu, jako je ta, kterou jsme sdíleli níže, aby si Zoom myslel, že existuje skutečný obrázek, když tomu tak není.

Chcete-li nastavit výše uvedený obrázek jako svůj profilový obrázek, stáhněte si jej nejprve shora. Až bude uložena v telefonu nebo PC, navštivte v aplikaci prohlížeče stránku zoom.us/profile . Poté klepněte na Změnit poblíž prázdného profilového obrázku a poté vyberte obrázek, který jsme poskytli výše, ze svého úložiště. Po dokončení klepněte na Uložit.
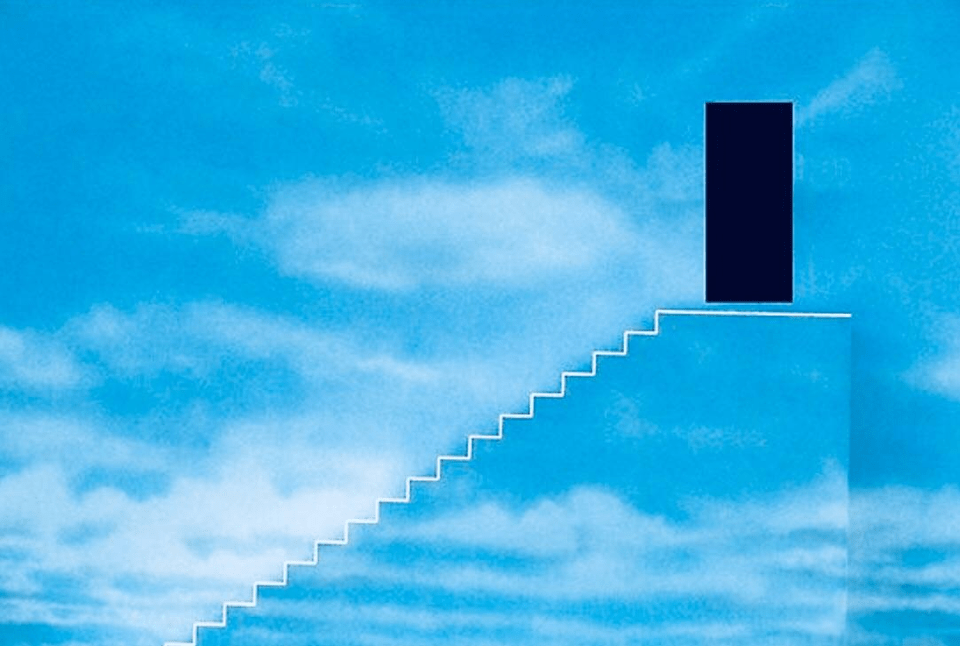
Takto bude vypadat na vaší profilové stránce, jakmile ji nahrajete:
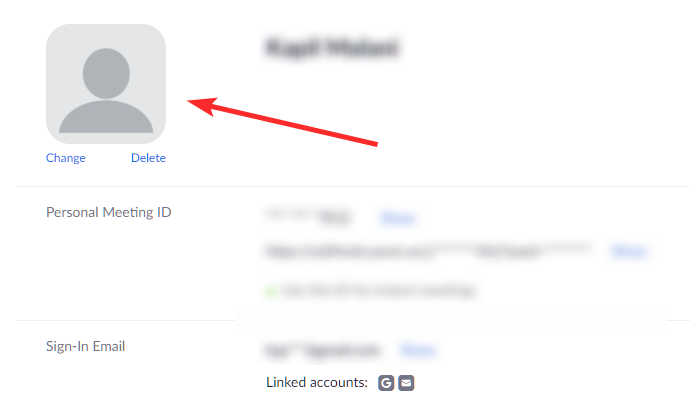
Doufáme, že vám tento návod pomohl! Pokud se stále potýkáte s problémy, dejte nám vědět v komentářích. Dávejte pozor a zůstaňte v bezpečí.
PŘÍBUZNÝ:
Zjistěte, jak efektivně blokovat vyskakovací okna a reklamy v systému Windows 11 a procházejte bez rušení.
Změna jasu v systému Windows 11 je snadná a existuje několik způsobů, jak to provést. Úroveň jasu můžete rychle zvýšit a snížit z Centra akcí, ale pokud chcete, existuje možnost…
Přečtěte si, jak <strong>odinstalovat McAfee</strong> z vašeho systému Windows 11 jedním z 5 efektivních způsobů.
Naučte se, jak snadno najít „Tento počítač“ ve Windows 11 a Windows 10 pomocí různých metod. Zjistěte, co „Tento počítač“ nabízí a jak ho vrátit na plochu.
Nezveřejňujte své obrázky zdarma na Instagram, když za ně můžete dostat zaplaceno. Přečtěte si a naučte se vydělávat peníze na Instagramu a co nejlépe využít tuto platformu sociálních sítí.
Naučte se snadno upravovat a odstraňovat metadata PDF. Tato příručka vám pomůže snadno upravit nebo odstranit metadata PDF několika jednoduchými způsoby.
Víte, že Facebook má kompletní seznam vašich kontaktů v telefonním seznamu spolu s jejich jménem, číslem a e-mailovou adresou.
Problém může bránit správnému fungování vašeho počítače a může vyžadovat změnu nastavení zabezpečení nebo aktualizaci ovladačů, abyste je opravili.
Tento blog pomůže čtenářům převést zaváděcí USB na soubor ISO pomocí softwaru třetích stran, který je zdarma k použití a je bezpečný před malwarem.
Narazili jste na kód chyby 0x8007139F programu Windows Defender a je pro vás obtížné provádět skenování? Zde jsou způsoby, jak můžete problém vyřešit.
Tento komplexní průvodce vám pomůže opravit „Chybu plánovače úloh 0xe0434352“ na vašem počítači se systémem Windows 11/10. Podívejte se na opravy.
Chyba LiveKernelEvent 117 Windows způsobí, že váš počítač neočekávaně zamrzne nebo se zhroutí. Naučte se, jak jej diagnostikovat a opravit pomocí kroků doporučených odborníky.
Tento blog pomůže čtenářům opravit PowerPoint, který mi nedovolí nahrávat problémy se zvukem na počítači se systémem Windows, a dokonce doporučí jiné náhražky nahrávání obrazovky.
Zajímá vás, jak psát do dokumentu PDF, protože musíte vyplňovat formuláře, přidávat anotace a zapisovat své podpisy. Narazili jste na správný příspěvek, čtěte!
Tento blog pomůže uživatelům odstranit vodoznak Nesplněny systémové požadavky, aby si mohli užívat plynulejší a bezpečnější práci s Windows 11 a také čistší plochu.
Tento blog pomůže uživatelům MacBooků pochopit, proč se objevují problémy s růžovou obrazovkou a jak je opravit rychlými a jednoduchými kroky.
Přečtěte si, jak úplně nebo selektivně vymazat historii vyhledávání na Instagramu. Získejte zpět úložný prostor odstraněním duplicitních fotografií pomocí špičkové aplikace pro iOS.
Naučte se opravit chybový kód 36 Mac na externích discích. Od příkazů terminálu až po oprávnění k souborům, objevte řešení pro bezproblémový přenos souborů.
Náhle nemohu pracovat s dotykovou obrazovkou pro stížnosti HID. Nevím, co se mi stalo v PC. Pokud jste to vy, zde je několik oprav.
Tento blog pomůže čtenářům opravit chybu Runtime Error 76: Path Not Found na Windows PC pomocí kroků doporučených odborníky.
Microsoft Teams je klíčovou platformou pro videokonference. Naučte se, jak <strong>zablokovat</strong> a <strong>odblokovat</strong> uživatele, aby byl váš chat čistý.
Všechny informace o tom, jak snadno a rychle odinstalovat aplikace nebo programy ve Windows 10. Uvolněte místo na vašem PC.
Když pracujete mimo svůj stůl, můžete získat přístup k počítači pomocí Připojení ke vzdálené ploše systému Windows. Naučte se, jak správně povolit připojení ke vzdálené ploše v systému Windows 10.
Naučte se, jak upravit profilový obrázek v Microsoft Teams a vylepšit svou online prezentaci. Získejte tipy na změnu a řešení problémů.
Zjistěte, jak zjistit, kolik hodin jste strávili hraním Fortnite. Návod krok za krokem a tipy na sledování herních statistik.
Objevilo se na obrazovce oznámení „Vaše organizace spravuje aktualizace na tomto počítači“? Zde je návod, jak se této zprávy zbavit se špičkovými řešeními.
Zjistěte, jak získat Crown Emote ve Fortnite a posuňte své herní dovednosti na vyšší úroveň. Vytvořte si strategii a získejte respekty ostatních hráčů!
Pokud se lišta nástrojů nezobrazuje v Dokumentech Google, vraťte ji zpět jejím skrytím nebo získáním oprávnění k úpravám. Pokud selžou, použijte doporučený prohlížeč.
Zjistěte, jak efektivně ukončit schůzku Google Meet jako hostitel nebo účastník, a co dělat, když chcete pokračovat ve schůzce bez hostitele.
Nechte výčitky odesílatele pryč a zjistěte, jak odstranit zprávy Slack. Zde také najdete podrobný návod pro hromadné mazání zpráv Slack.

![Jak odinstalovat McAfee v systému Windows 11 [5 způsobů] Jak odinstalovat McAfee v systému Windows 11 [5 způsobů]](https://blog.webtech360.com/resources8/images31/image-4917-0105182719945.png)


























