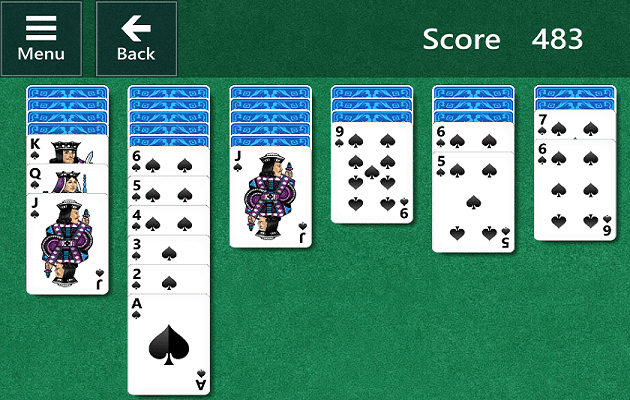Jak zapnout tmavý režim v Outlooku

Tmavý režim byl poprvé zaveden pro Microsoft v roce 2016. Nejnovější verze Office nabízí možnost vybrat si jeden ze dvou dostupných tmavých režimů.
Pokud chcete naplánovat jednorázové vypnutí po 5minutovém zpoždění na počítači se systémem Windows 10:
Spusťte příkazový řádek z nabídky Start.
Zadejte "shutdown /s /t 300" (300 označuje zpoždění v sekundách).
Stiskněte return. Zobrazí se výzva k potvrzení.
Když chcete naplánovat vypnutí v systému Windows 10 , můžete jej vypnout pomocí časovače, který vám umožní opustit zařízení, aniž byste museli rušit dlouhotrvající úlohy. V této příručce vám ukážeme dva způsoby, které vám umožní naplánovat automatické vypnutí, buď při jedné příležitosti, nebo podle pravidelného jízdního řádu.
Nejjednodušší způsob, jak přidat jednorázový časovač vypnutí, je vyvolání vypnutí pomocí příkazového řádku. Chcete-li začít používat tuto metodu, spusťte příkazový řádek z nabídky Start (zadejte „cmd“ do vyhledávacího pole).
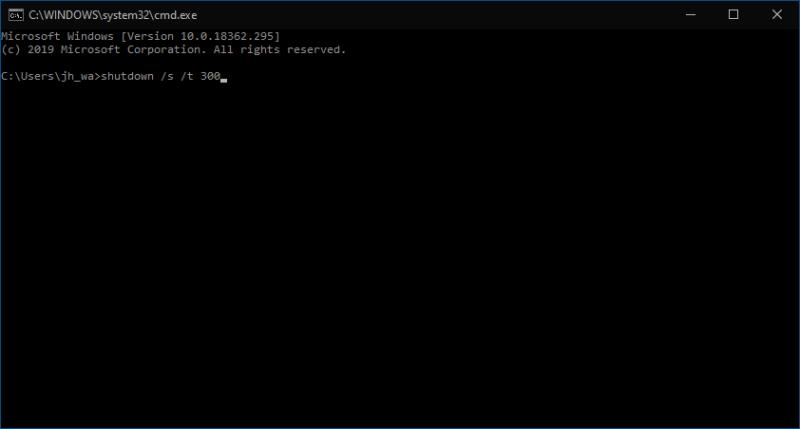
Syntaxe příkazu k vypnutí je následující:
vypnutí /s /t 300
Zadejte příkaz a stiskněte enter. Zobrazí se upozornění, že se zařízení za 5 minut vypne. Zpoždění je zadáno v sekundách jako hodnota za /t v příkazu – změňte toto číslo, abyste změnili, jak dlouho bude Windows čekat, než se vypne.
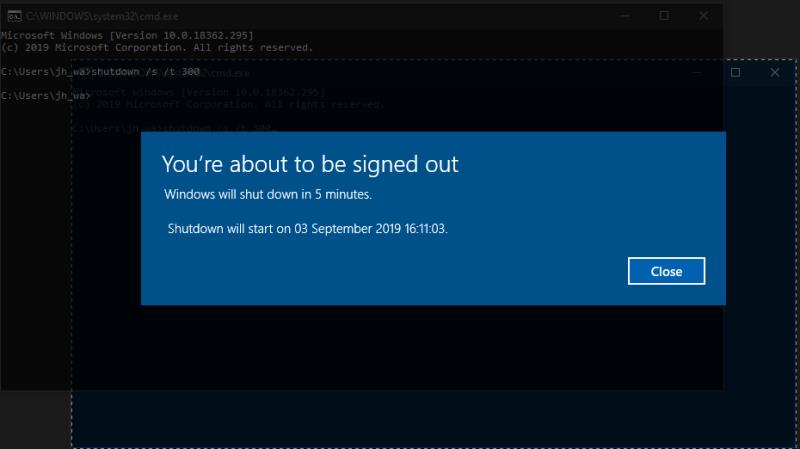
Nyní můžete zavřít příkazový řádek a pokračovat v používání počítače. Případně jej zamkněte a odejděte od něj a nechte úkoly na pozadí dokončit. V každém případě se systém Windows po vypršení časovače automaticky vypne a vynutí ukončení všech programů. Vypnutí můžete kdykoli zrušit spuštěním shutdown /a. Zde je rozšířený seznam příkazů, které můžete použít k naplánování vypnutí v systému Windows 10 pomocí příkazového řádku.
Nástroj Plánovač úloh systému Windows vám umožňuje spouštět programy podle plánu. Lze použít celou řadu různých spouštěčů, i když v tomto článku se budeme držet spouštěče založeného na čase.
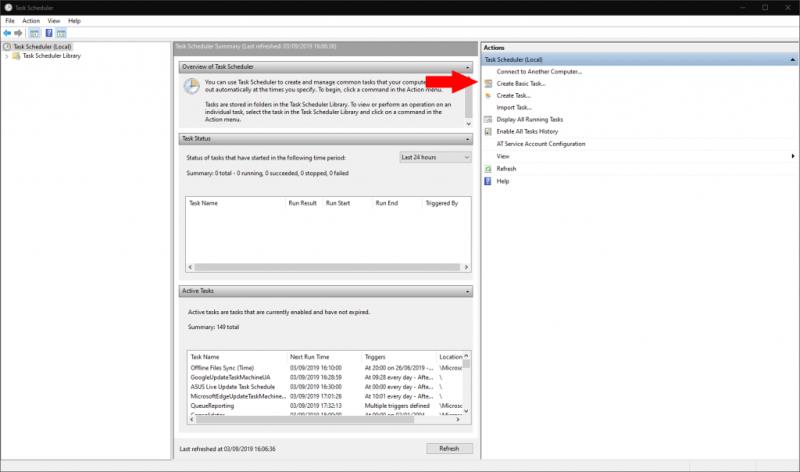
Otevřete Plánovač úloh tak, že jej vyhledáte v nabídce Start. V podokně Akce vpravo klikněte na „Vytvořit základní úlohu“ a pojmenujte úlohu „Vypnutí“. Pokračujte kliknutím na tlačítko "Další".
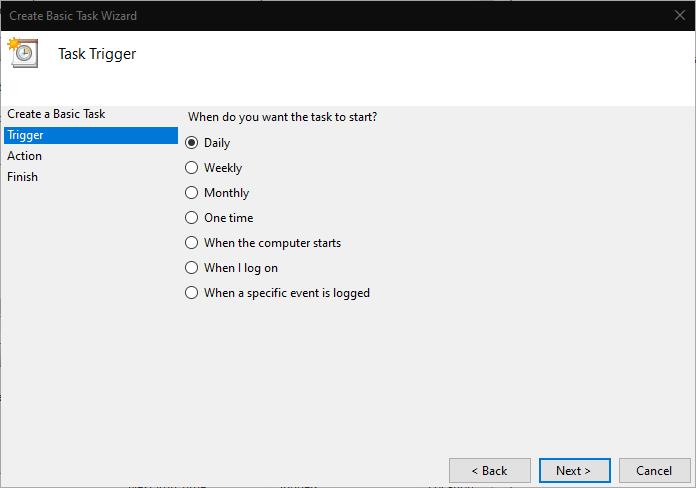
Nyní musíte definovat spouštěč pro vypnutí. Můžete si vybrat mezi denním, týdenním a měsíčním opakováním, nebo se rozhodnout pro jednorázovou událost. Klepnutím na tlačítko Další proveďte výběr a zadejte parametry pro spouštěč. V našem případě zařízení automaticky vypneme každý den ve 22:00.
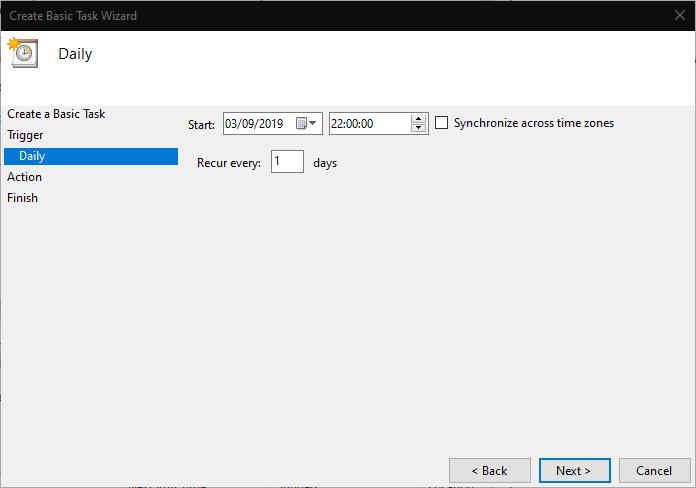
Kliknutím na „Další“ se dostanete na obrazovku Konfigurace akce. Zvolte "Spustit program" a klikněte na "Další". V části „Program/script“ zadejte vypnutí. Do pole „Přidat argumenty“ zadejte /s /t 0 – shora si všimnete, že stále musíme zadat zpoždění vypnutí, ale při použití „0 sekund“ časovač vyprší okamžitě.

Nakonec znovu klikněte na „Další“ pro kontrolu a uložení úkolu. Automaticky se aktivuje, když kliknete na poslední tlačítko „Dokončit“. Nyní si můžete být jisti, že se vaše zařízení v určený čas automaticky vypne, takže úlohy můžete nechat běžet, i když zařízení necháte bez dozoru.
Tmavý režim byl poprvé zaveden pro Microsoft v roce 2016. Nejnovější verze Office nabízí možnost vybrat si jeden ze dvou dostupných tmavých režimů.
Zde je návod, jak co nejlépe využít Microsoft Rewards na Windows, Xbox, Mobile a nakupování s tipy na maximální body.
Krok 1: Udržujte svůj stav dostupný v Teams. V počítači otevřete aplikaci Microsoft Teams a nastavte svůj stav na Dostupný.
Jak udržet stav Microsoft Teams jako vždy dostupný? Tento návod se zaměřuje na efektivní metody pro trvalé udržení vašeho stavu v aplikaci Teams.
Stalo se vám někdy na počítači se systémem Windows 10 něco uprostřed a jste vyrušeni a musíte se odhlásit nebo vypnout počítač? Přejete si, aby existoval způsob
Zabezpečte své heslo Microsoft tím, že jej čas od času změníte. Zapomněli jste heslo k účtu Microsoft? Žádný problém, tady je to, co musíte udělat.
Chtěli jste někdy možnost okamžitě hromadně přejmenovat soubory ve Windows 10? PowerToys vám kryje záda s PowerRename, další úžasnou utilitou, kterou nabízí
Pokud již PowerToys používáte, možná již znáte všechny užitečné nástroje, které vám usnadní život, včetně Správce klávesnice.
Společnost Microsoft aktuálně podporuje blokování stahování pouze na SharePoint a OneDrive pro firmy a pouze pro soubory Office.
Windows 10 přidal na plochu Windows spoustu vylepšení designu. Zejména od představení nového systému Fluent Design společnosti Microsoft, motion and
Jaký prohlížeč používáte a jak vypadá, může být velmi osobní zkušenost. Věděli jste, že si můžete přizpůsobit Microsoft Edge pomocí vlastních motivů? Pokud jsi to neudělal
Dříve dnes Microsoft oznámil, že více lidí získá přístup k personalizovaným zprávám a zájmům na hlavním panelu Windows 10. I když tohle je skvělé
Microsoft Teams se díky své hluboké integraci s Microsoft Office 365 stal oblíbeným řešením pro videohovory pro miliony lidí na celém světě. Přestože není uživatelsky nejpřátelštější…
Díky probíhající pandemii COVID-19 jsme byli nuceni přizpůsobit se nové definici normálnosti. Tato nová norma vyměňuje fyzické pracovní prostory ve prospěch virtuálních; vymění skutečnou konferenci…
Dnes vám dobře ukažte, jak můžete převzít kontrolu nad svým soukromím a vymazat historii vyhledávání Bing a historii Microsoft Edge.
Chyba 124 znamená, že se vašemu zařízení Android nepodařilo připojit k serverům Solitaires. Chcete-li to opravit, vymažte mezipaměť a aktualizujte hru.
Outlook je nový Hotmail. Jediný způsob, jak získat přístup ke svému starému účtu Hotmail, je prostřednictvím webové aplikace Outlook.
PowerToys je tak šikovný nástroj, že je těžké vybrat, který konkrétní nástroj je pro vaši produktivitu nejužitečnější. Správce klávesnice, Image Resizer a
Díky důmyslné pracovní atmosféře, kterou poskytuje, se Microsoft Teams v posledních několika měsících stal jednou z předních aplikací pro videokonference. Školy a pracoviště se rozhodnou pro…
Od začátku pandemie COVID-19 zaznamenaly všechny aplikace pro videokonference masivní nárůst provozu a Microsoft Teams není výjimkou. Práce z domova se stala novou normou a je…
Microsoft Teams je klíčovou platformou pro videokonference. Naučte se, jak <strong>zablokovat</strong> a <strong>odblokovat</strong> uživatele, aby byl váš chat čistý.
Všechny informace o tom, jak snadno a rychle odinstalovat aplikace nebo programy ve Windows 10. Uvolněte místo na vašem PC.
Když pracujete mimo svůj stůl, můžete získat přístup k počítači pomocí Připojení ke vzdálené ploše systému Windows. Naučte se, jak správně povolit připojení ke vzdálené ploše v systému Windows 10.
Naučte se, jak upravit profilový obrázek v Microsoft Teams a vylepšit svou online prezentaci. Získejte tipy na změnu a řešení problémů.
Zjistěte, jak zjistit, kolik hodin jste strávili hraním Fortnite. Návod krok za krokem a tipy na sledování herních statistik.
Objevilo se na obrazovce oznámení „Vaše organizace spravuje aktualizace na tomto počítači“? Zde je návod, jak se této zprávy zbavit se špičkovými řešeními.
Zjistěte, jak získat Crown Emote ve Fortnite a posuňte své herní dovednosti na vyšší úroveň. Vytvořte si strategii a získejte respekty ostatních hráčů!
Pokud se lišta nástrojů nezobrazuje v Dokumentech Google, vraťte ji zpět jejím skrytím nebo získáním oprávnění k úpravám. Pokud selžou, použijte doporučený prohlížeč.
Zjistěte, jak efektivně ukončit schůzku Google Meet jako hostitel nebo účastník, a co dělat, když chcete pokračovat ve schůzce bez hostitele.
Nechte výčitky odesílatele pryč a zjistěte, jak odstranit zprávy Slack. Zde také najdete podrobný návod pro hromadné mazání zpráv Slack.